Si vous utilisez Windows, vous travaillerez certainement avec « Ce PC ». Ce PC est un raccourci dans le Windows Explorer, qui permet d'accéder aux fichiers, dossiers et lecteurs.
L'avantage de « Ce PC » est qu'il donne un aperçu de divers autres raccourcis permettant d'accéder au lecteur sur lequel Windows 11 est installé. Cela fournit également un accès direct aux fichiers système et aux fichiers programme.
Ce PC est beaucoup utilisé, et il n'est donc pas surprenant que les gros utilisateurs recherchent un moyen d'ouvrir « ce PC » plus rapidement. Une façon d’ouvrir « ce PC » plus rapidement consiste à utiliser le barre des tâches. Un simple clic sur le raccourci de la barre des tâches ouvre immédiatement « ce PC », une astuce de productivité.
C'est ainsi que vous pouvez créer un raccourci avec « ce PC » dans la barre des tâches. Il n'est pas possible d'épingler « ce PC » à la barre des tâches, du moins pas via les options Windows standard.
Épinglez le raccourci « Ce PC » dans la barre des tâches
Pour commencer, faites un clic droit sur l'espace libre sur le bureau. Cliquez ensuite sur « Nouveau » dans le menu puis sur « Raccourci ».
Dans le champ « Saisir l'emplacement de l'élément », collez le chemin ci-dessous :
%SystemRoot%\explorer.exe shell:MyComputerFolder
Cliquez sur « suivant ».
Changez le nom du raccourci en « Ce PC ». Cliquez sur « Terminer ».
Nous allons maintenant changer l'icône du raccourci « Ce PC ». Cette icône par défaut en fait partie Windows Explorer, et ce n'est pas clair.
Faites un clic droit sur le raccourci. Dans le menu cliquez sur « propriétés ».
Dans les propriétés du raccourci « Ce PC », cliquez sur « Autre icône ». Ensuite, dans le champ « Rechercher des icônes dans ce fichier », saisissez le chemin suivant :
%SystemRoot%\System32\SHELL32.dll
Appuyez sur la touche Entrée et sélectionnez l'icône « ce PC » dans l'exemple ci-dessous. Cliquez sur « OK » et « appliquer » à nouveau.
Maintenant, faites à nouveau un clic droit sur le raccourci « Ce PC » sur le bureau. Dans le menu cliquez sur "afficher plus d'options" puis cliquez sur « Épingler à la barre des tâches ».
Vous avez maintenant créé avec succès un raccourci « Ce PC » dans la barre des tâches. Un clic sur ce raccourci ouvre « Ce PC ».
Vous pouvez créer plus de raccourcis dans la barre des tâches. Lire plus:
- Épinglez le raccourci du disque dur dans la barre des tâches.
- Créez un raccourci Word, Excel ou PowerPoint dans la barre des tâches.
- Épinglez l’Explorateur Windows à la barre des tâches dans Windows 11/10.
- Ajoutez le Gestionnaire des tâches au menu de la barre des tâches.
- 4 façons d'épingler un programme à la barre des tâches.
- Ajoutez le bouton Désactiver à la barre des tâches de Windows.
- Personnaliser la barre des tâches sous Windows 11 ? C'est ainsi!
J'espère que cela vous a aidé. Merci pour la lecture!

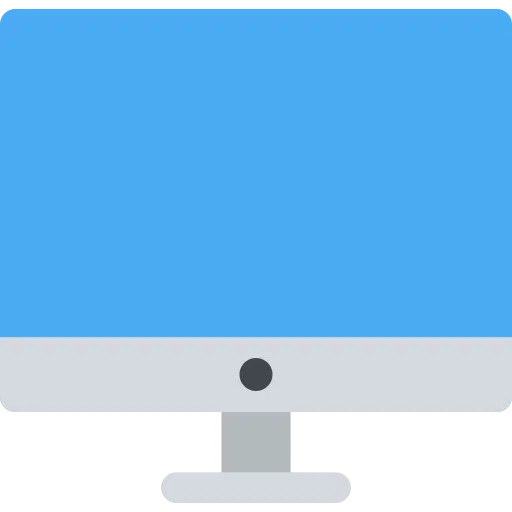
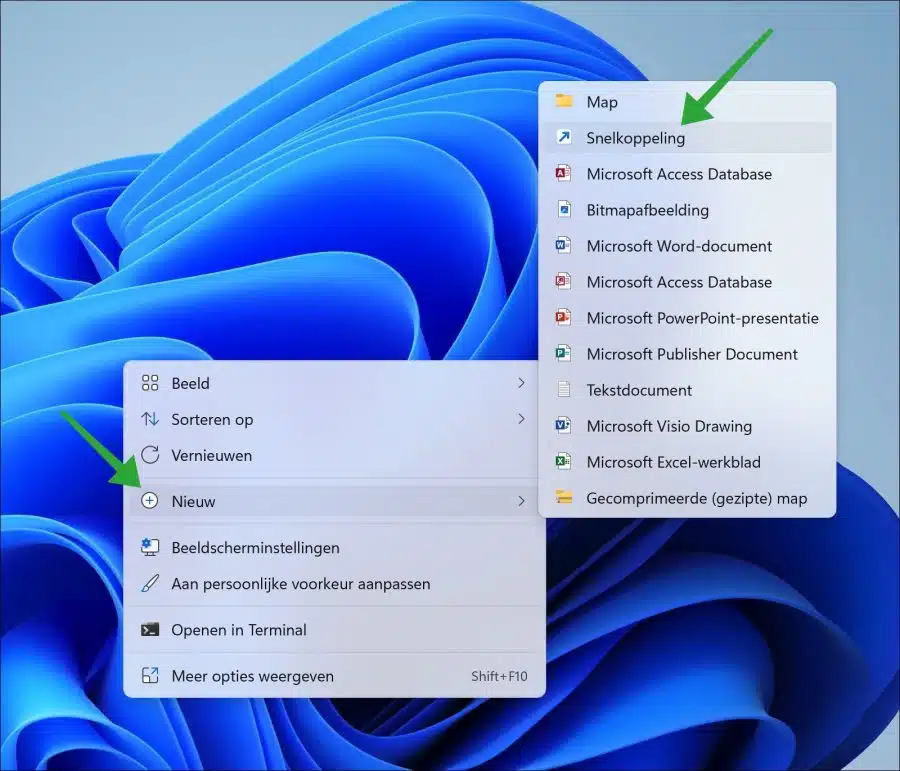
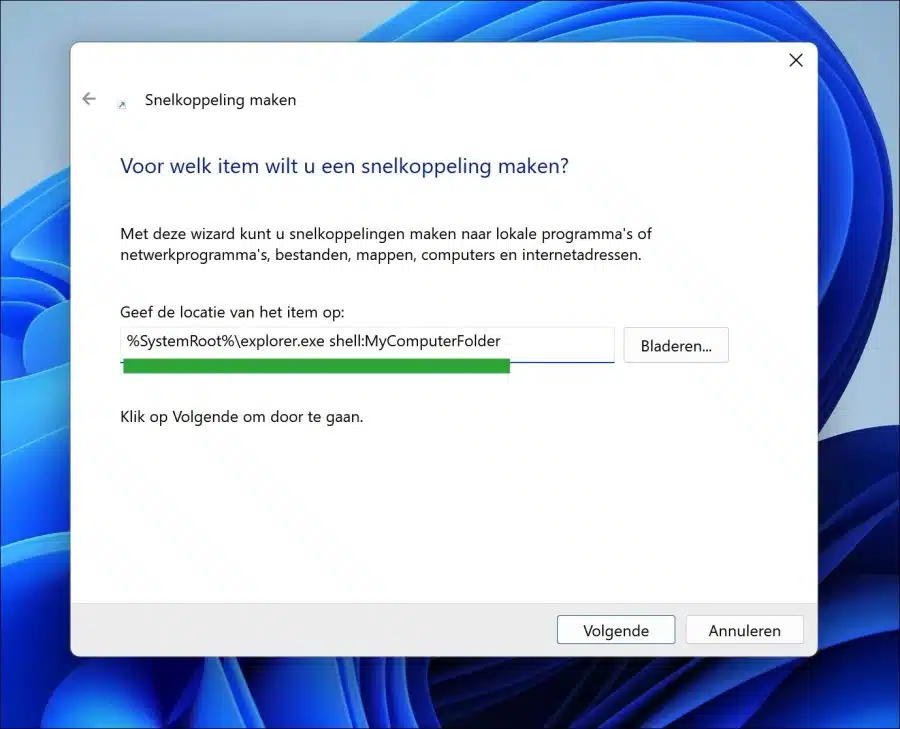
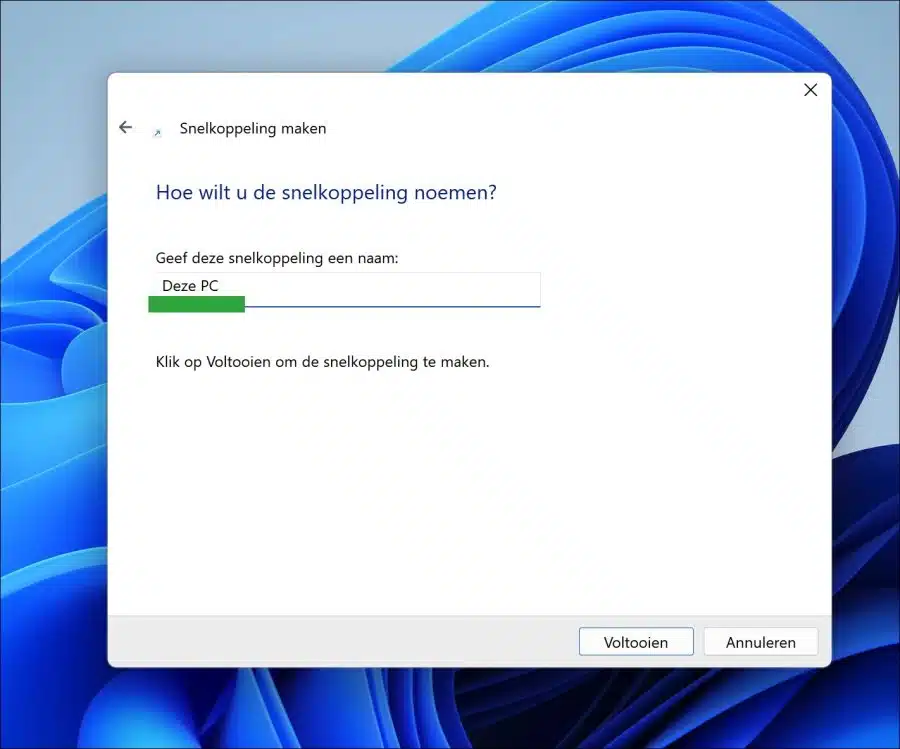
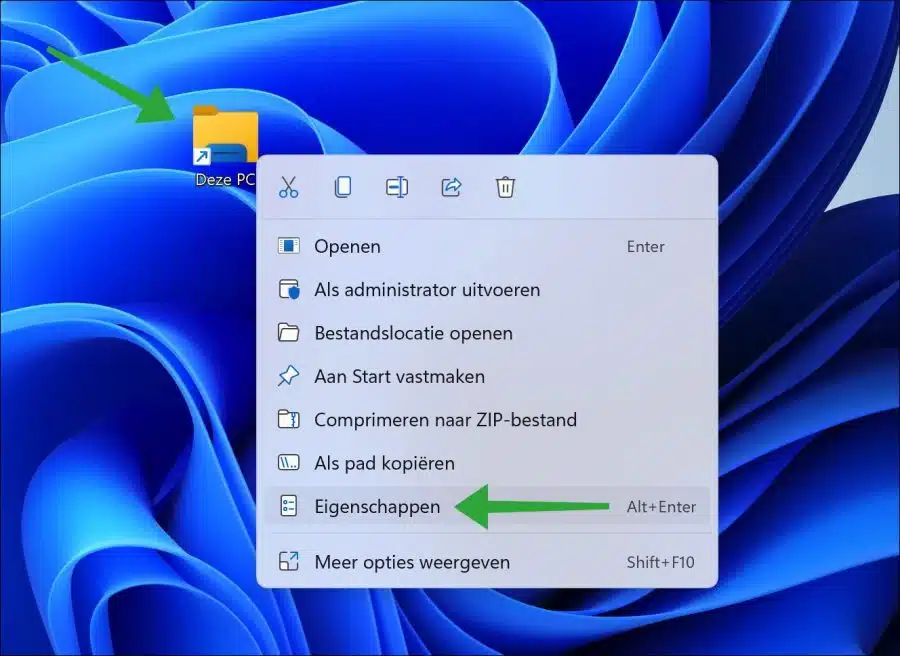
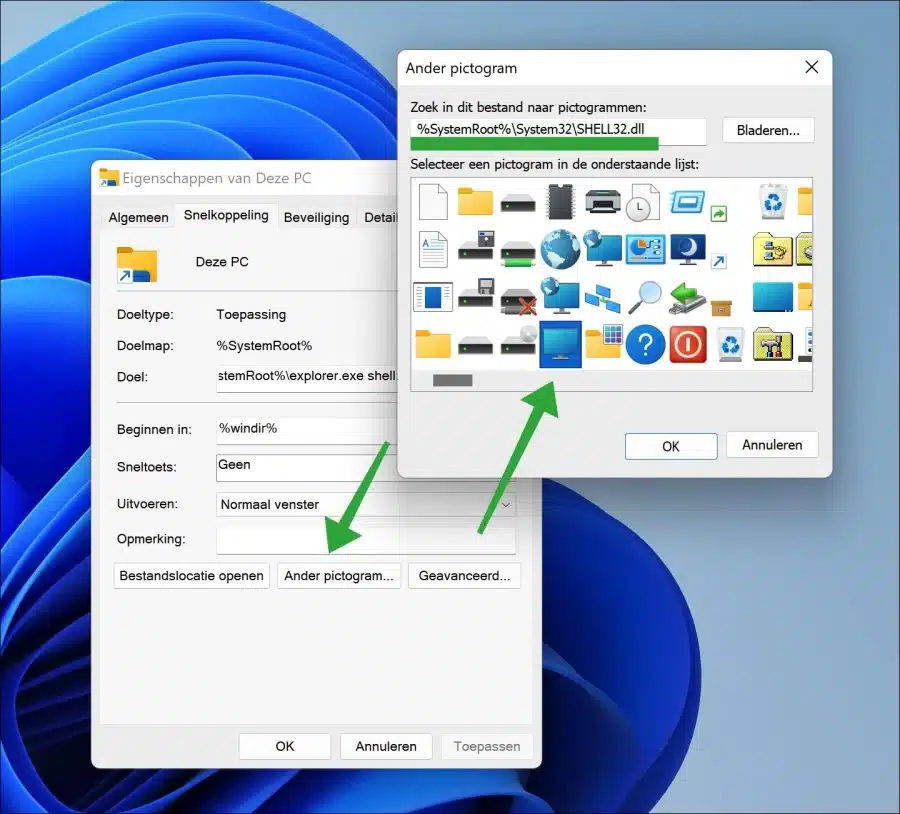
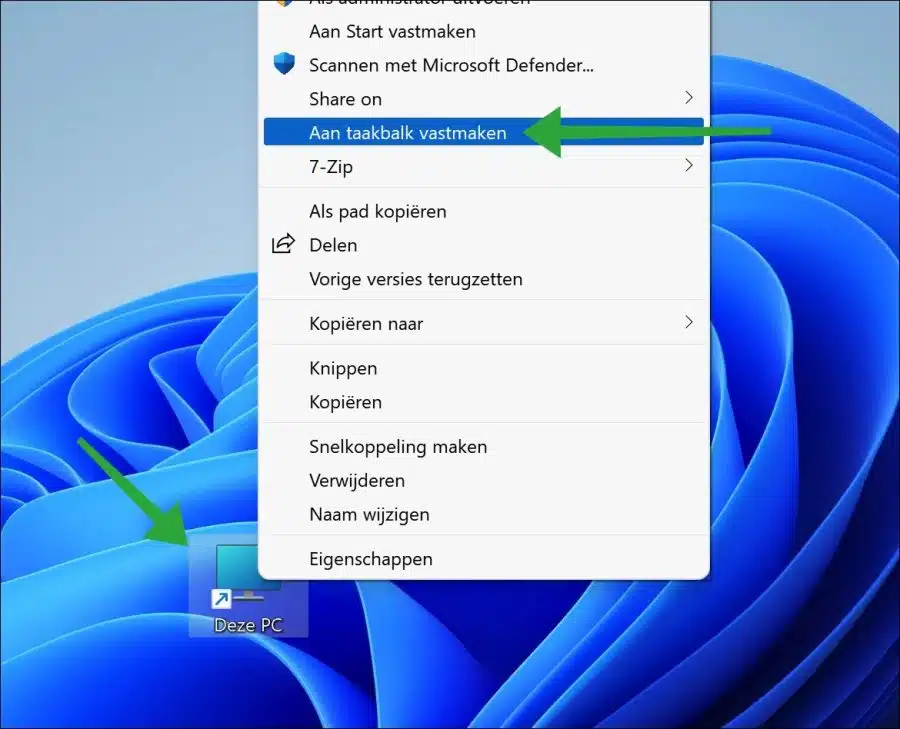
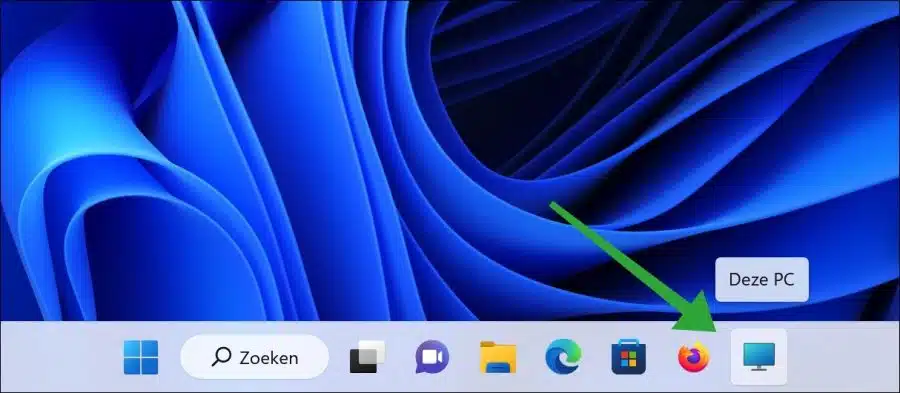
Génial, grâce à cette aide, une irritation en moins dans Windows 11.
Une façon agréable et efficace de créer l'icône Ce PC afin qu'elle puisse être placée sur la barre des tâches. J'essaie aussi maintenant de mettre une icône du dossier de téléchargement (ou un raccourci) sur la barre des tâches, cela ne fonctionne pas ou il doit y avoir une astuce comme ça si vous indiquez l'icône de ce PC.
Bonjour, c'est certainement possible. Je ferai un article à ce sujet demain. Merci pour le conseil 😉
Merci de revenir plus tard!
Merci beaucoup
MVG
Didier