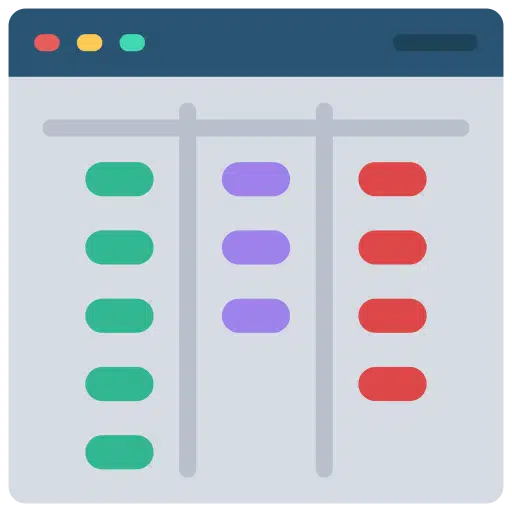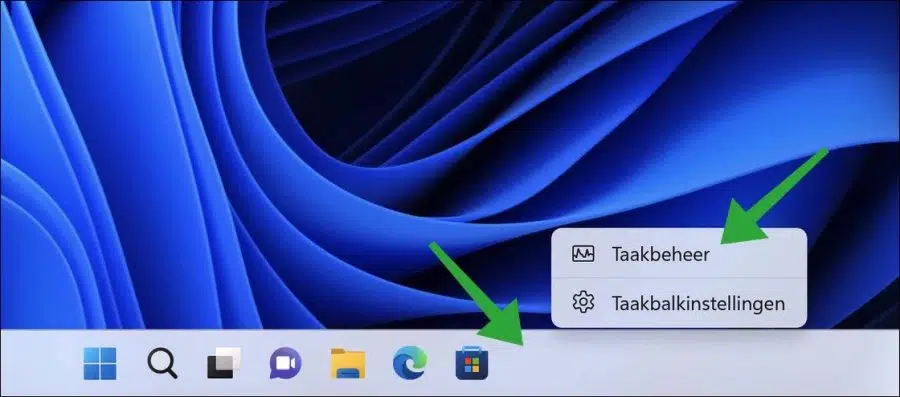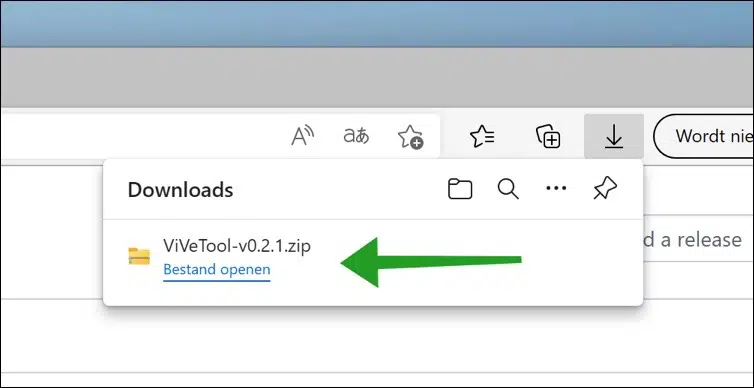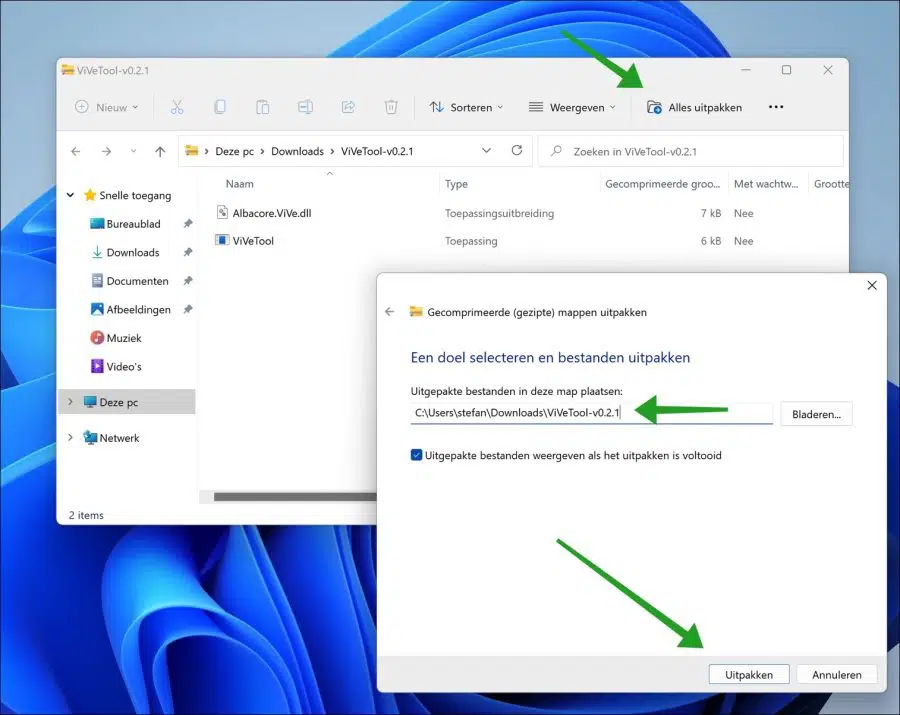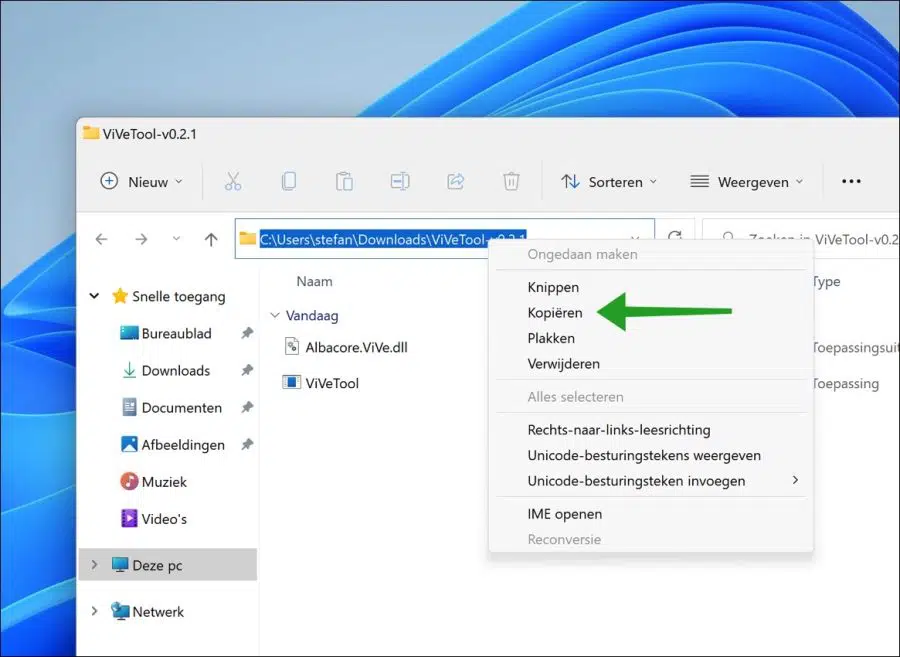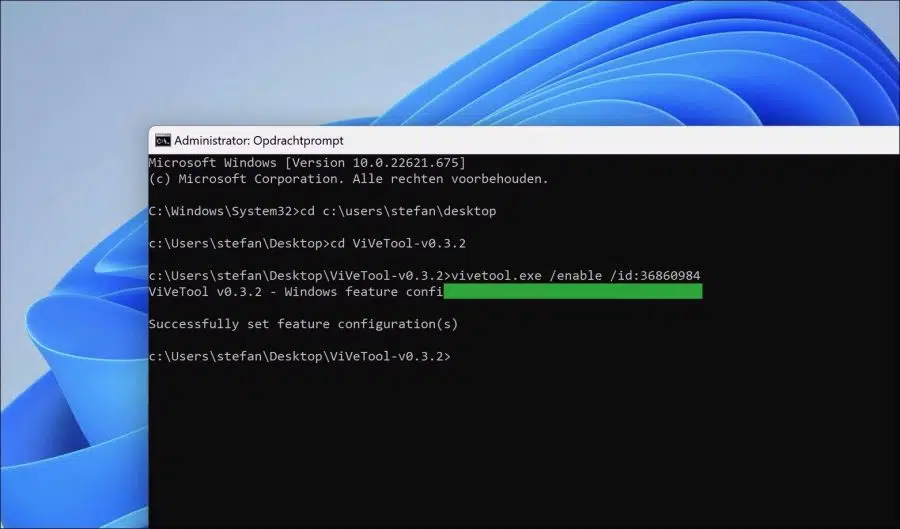Dans le Mise à jour Windows 11 22H2 de nouvelles fonctionnalités sont introduites. Ce sont des fonctions telles que onglets pour l'Explorateur Windows en moi.
Ces fonctionnalités sont ajoutées pièce par pièce à Windows 11. De nouvelles fonctionnalités sont ajoutées, mais ces fonctionnalités ne sont pas toujours immédiatement visibles.
Une fonctionnalité qui a été ajoutée, mais qui n'est pas encore immédiatement visible par tout le monde, est un raccourci vers gestion des tâches dans la barre des tâches.
Dans Windows 10 par exemple, cette fonction existait déjà. L'ouverture du gestionnaire de tâches est simple en cliquant avec le bouton droit sur l'espace libre dans la barre des tâches. Un menu apparaîtra et à partir de ce menu, vous pourrez ouvrir directement le gestionnaire de tâches.
Vous pouvez également ajouter le gestionnaire de tâches à la barre des tâches sur un ordinateur Windows 11. Pour cela, vous devez effectuer un petit réglage à l'aide d'un outil.
Le raccourci du gestionnaire de tâches dans la barre des tâches deviendra accessible à tous dans les mises à jour ultérieures de Windows 11. Si vous souhaitez ajouter le raccourci du gestionnaire de tâches à la barre des tâches maintenant, vous pouvez le faire comme suit.
Ajouter le Gestionnaire des tâches au menu de la barre des tâches
Pour commencer téléchargez ViVeTools sur votre ordinateur avec Windows 11 22H2.
Ouvrez ensuite le fichier ZIP et extrayez tous les fichiers dans un dossier de votre choix. Cliquez sur Extraire.
Copiez le chemin dans le presse-papiers. Nous avons besoin de ce chemin vers les fichiers vivetool.
Puis ouvrez-en un Invite de commandes en tant qu'administrateur. Dans l'invite de commande, utilisez d'abord la commande « cd » pour accéder au dossier où se trouve ViVetool.exe.
Dans l'invite de commande, tapez :
vivetool.exe /enable /id:36860984
Maintenant, redémarrez votre ordinateur. Si vous faites un clic droit sur l'espace libre dans la barre des tâches après le redémarrage, vous verrez un menu avec « gestionnaire de tâches ».
Lire aussi: personnaliser la barre des tâches dans Windows 11.
J'espère que cela vous a aidé. Merci pour la lecture!