Votre barre des tâches Windows ne répond pas ? Vous trouverez ici des solutions aux problèmes courants tels que le blocage ou le non-masquage automatique de la barre des tâches.
La barre des tâches Windows ne fonctionne pas est l'un des problèmes les plus courants que vous pouvez rencontrer lors de l'utilisation de votre ordinateur Windows. Lorsque cela se produit, vous remarquerez peut-être que votre barre des tâches cesse tout simplement de répondre à vos actions. Parfois, la barre des tâches peut également « se bloquer » et vous ne pourrez même pas pointer votre souris dessus.
Si vous rencontrez un problème de barre des tâches Windows 10 ou Windows 11 qui ne fonctionne pas sur votre ordinateur, vous pouvez utiliser plusieurs méthodes pour potentiellement contourner le problème. Ces méthodes corrigent les éléments derrière la fonctionnalité et tentent de faire fonctionner à nouveau votre barre des tâches.
La barre des tâches ne fonctionne pas
L'Explorateur fait partie du système d'exploitation Windows. C'est également un fichier requis pour afficher la barre des tâches. Le redémarrage de explorer.exe peut résoudre le problème.
Appuyez sur CTRL + ALT + SUPPR sur votre clavier. cliquer sur Gestion des tâches. Cliquez sur plus de détails. Cliquez ensuite sur fichier dans le menu, puis cliquez sur exécuter une nouvelle tâche.
Dans la fenêtre, tapez cmd.exe et cliquez sur « Créer cette tâche avec les privilèges d'administrateur. ».
Vous en avez maintenant besoin entrez les commandes dans l'invite de commande. Pour commencer, nous allons redémarrer le processus explorer.exe. Ensuite, nous réactiverons la barre des tâches sous Windows.
Commencer avec:
taskkill /f /im explorer.exe
Ensuite, votre bureau sera fermé, du moins semble-t-il. Saisissez ensuite la commande suivante :
explorer.exe
Le bureau va maintenant redémarrer avec, espérons-le, la barre des tâches. Si cela ne fonctionne toujours pas, exécutez les commandes suivantes.
Dans l'invite de commande, tapez :
Powershell.exe
Copiez et collez ensuite le texte suivant dans la fenêtre PowerShell :
Get-AppXPackage -AllUsers | Foreach {Add-AppxPackage -DisableDevelopmentMode -Register "$($_.InstallLocation)\AppXManifest.xml"}
En exécutant cette commande ci-dessus, vous restaurerez les composants par défaut dans Windows. Ces composants sont réenregistrés, y compris les composants de la barre des tâches.
Si des messages d'erreur apparaissent dans la fenêtre PowerShell, ce n'est pas un problème. En effet, cette commande souhaite enregistrer certains composants en cours d'utilisation. Vous pouvez également le lire dans le message.
Dans la fenêtre PowerShell, tapez :
exit
Vous êtes maintenant de retour dans la fenêtre d'invite de commande. Aux composants Windows possibles endommagé Pour le restaurer, vous devez exécuter deux commandes. Ces commandes peuvent prendre un certain temps.
En exécutant ces commandes, vous demandez à Windows de réparer automatiquement les composants critiques endommagés. Ce processus de récupération peut prendre un certain temps en fonction de la vitesse du processeur et la mémoire RAM disponible.
Dans la fenêtre d'invite de commande, vous avez toujours le type ouvert :
sfc /scannow
La vérification du système Windows démarre.
Une fois ce processus « SFC » terminé, tapez la commande suivante :
DISM /Online /Cleanup-Image /RestoreHealth
Si tout le reste échoue, la seule chose que vous pouvez faire est d’en acheter un nouveau. créer un compte utilisateur sous Windows 11 ou Windows 10. Après avoir créé le compte, vous pouvez supprimer l'ancien compte.
Lees meer:
- Ajouter un bouton de désactivation à la barre des tâches.
- Horloge supplémentaire dans toutes les barres des tâches sur plusieurs moniteurs.
- Ajoutez le jour de la semaine à la barre des tâches.
- Afficher la barre des tâches sur plusieurs écrans.
- Ajustez la taille des icônes de la barre des tâches.
- Personnalisez la barre des tâches dans Windows 11.
- Déplacez la barre des tâches vers la gauche dans Windows 11.
J'espère que cela a aidé à réparer la barre des tâches cassée. Merci pour la lecture!

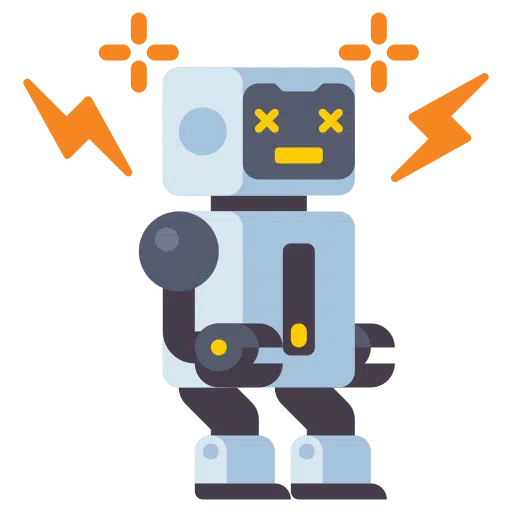
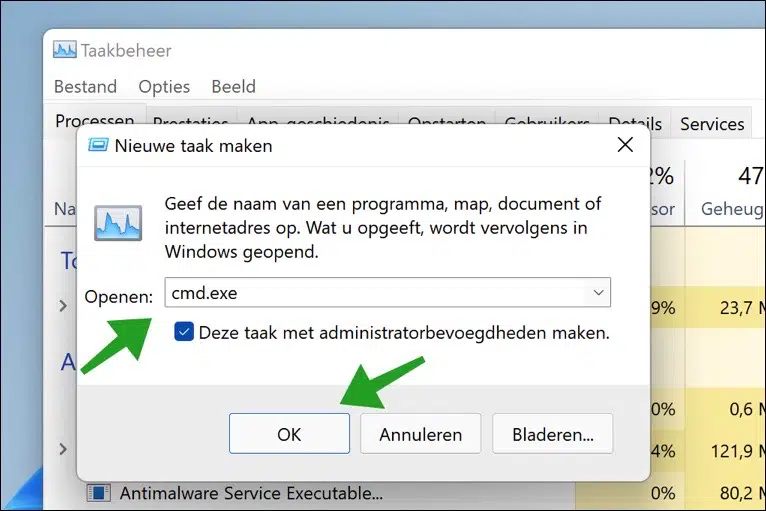
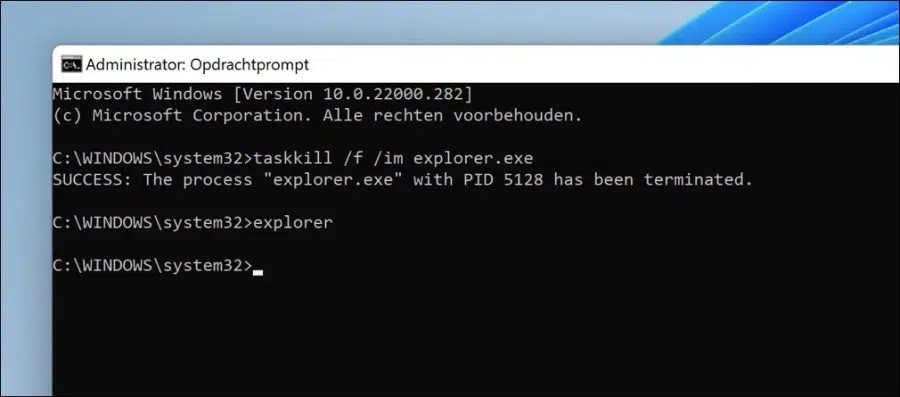
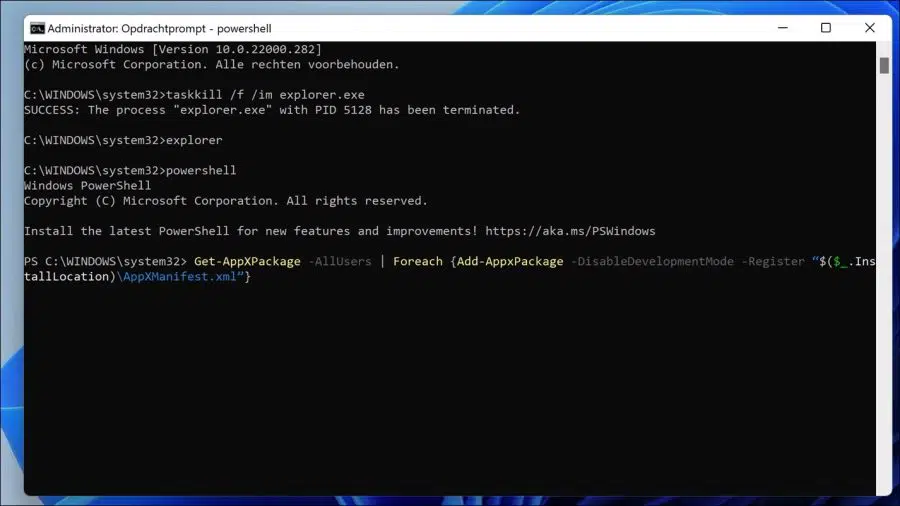
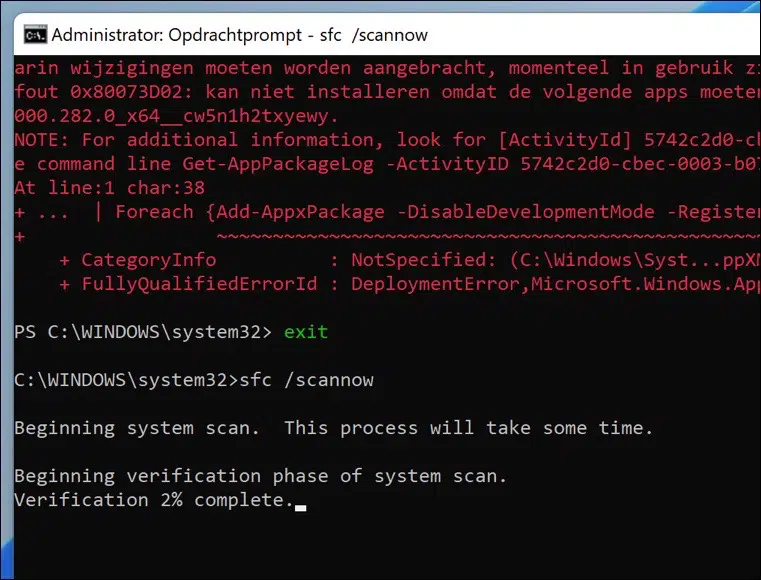
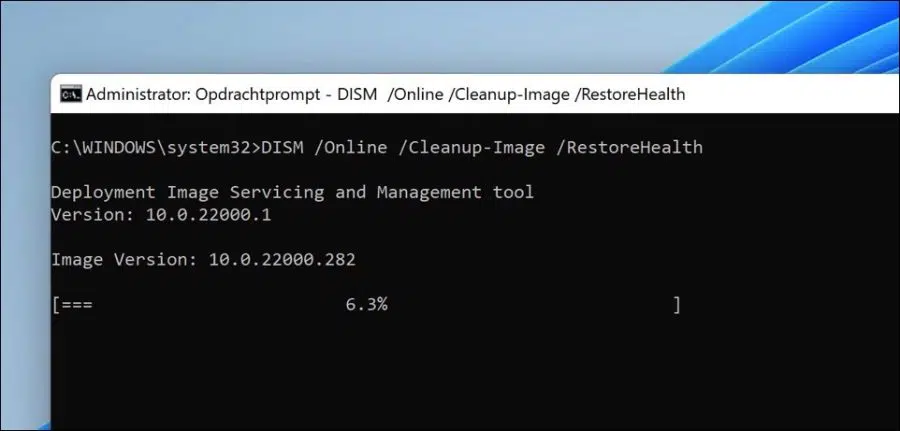
mettre une icône telenet sur la barre des tâches (et autres) ?
Bonjour, si Telenet concerne un site internet, vous pouvez le faire de la manière suivante :
https://www.pc-tips.info/tips/windows-tips/taakbalk-aanpassen-in-windows-11/#Website_snelkoppeling_toevoegen_aan_de_taakbalk
Bonne chance!
Au bas de ma barre des tâches, il y a un bouton point d'interrogation avec un petit point d'exclamation à côté. Cela existe depuis que ma barre des tâches ne fonctionne pas. Je ne peux donc pas cliquer dessus pour voir exactement ce qui ne va pas. J'ai essayé ça, mais si je ferme la fenêtre noire (dans laquelle on tape tout), le problème recommence ? Conseils? Merci d'avance 🙂
Bonjour, ce point d'interrogation avec point d'exclamation ressemble au logiciel « HP assistant ». Vous pouvez les supprimer via les applications et fonctionnalités de Windows, tout comme vous supprimez toutes les applications.
Le problème que vous rencontrez avec la barre des tâches n'est pas clair pour moi, vous indiquez "le problème recommence". Quel dysfonctionnement ? Qu'est-ce qui ne va pas ? Merci de fournir plus d'informations afin que je puisse vous aider 🙂 Dans tous les cas, essayez toutes les astuces de cet article pour résoudre le problème. Vous pouvez également restaurer Windows en préservant les fichiers, si cela ne fonctionne pas ou est trop technique : https://support.microsoft.com/nl-nl/windows/geef-uw-pc-een-nieuwe-start-0ef73740-b927-549b-b7c9-e6f2b48d275e
Bonne chance!
Merci beaucoup! Ma barre des tâches fonctionne à nouveau, pff, j'avais peur que ce soit permanent ! Clairement et clairement quelles mesures je devais prendre. Salutations, Katinka
Bonjour, Merci pour votre réponse. Merci de nous avoir fait savoir que cela a fonctionné ! Salutations, Stéphane
Souvent, lorsque je navigue dans mon navigateur et que je souhaite accéder à un autre programme via la barre des tâches, la barre des tâches ne fonctionne souvent pas, même si je travaille dans les paramètres de démarrage de Windows, cela arrive régulièrement. ouvrez le gestionnaire de tâches et appuyez une fois. Comment puis-je réparer cela?
Salut Sebastian, ce n'est pas une solution miracle à ce problème. Vous pouvez essayer de restaurer les composants Windows en exécutant SFC et DISM : https://www.pc-tips.info/tips/windows-tips/3-tips-om-een-probleem-in-windows-op-te-lossen/ Bonne chance! Salutations, Stéphane.