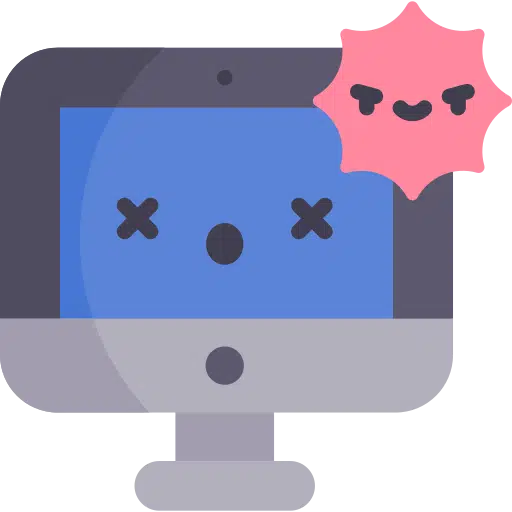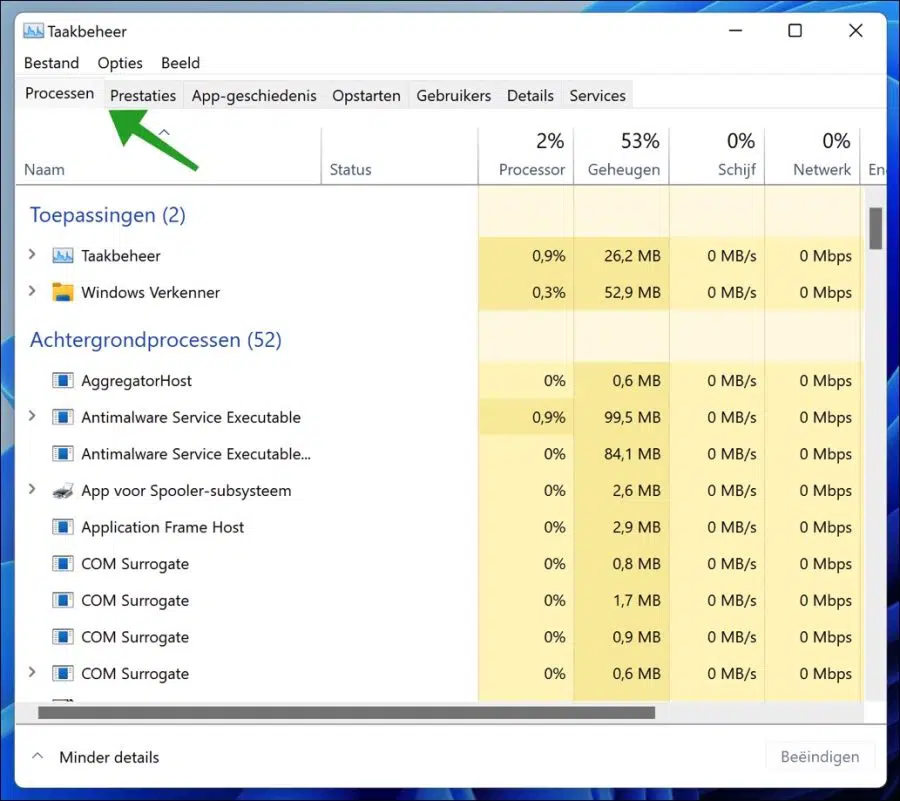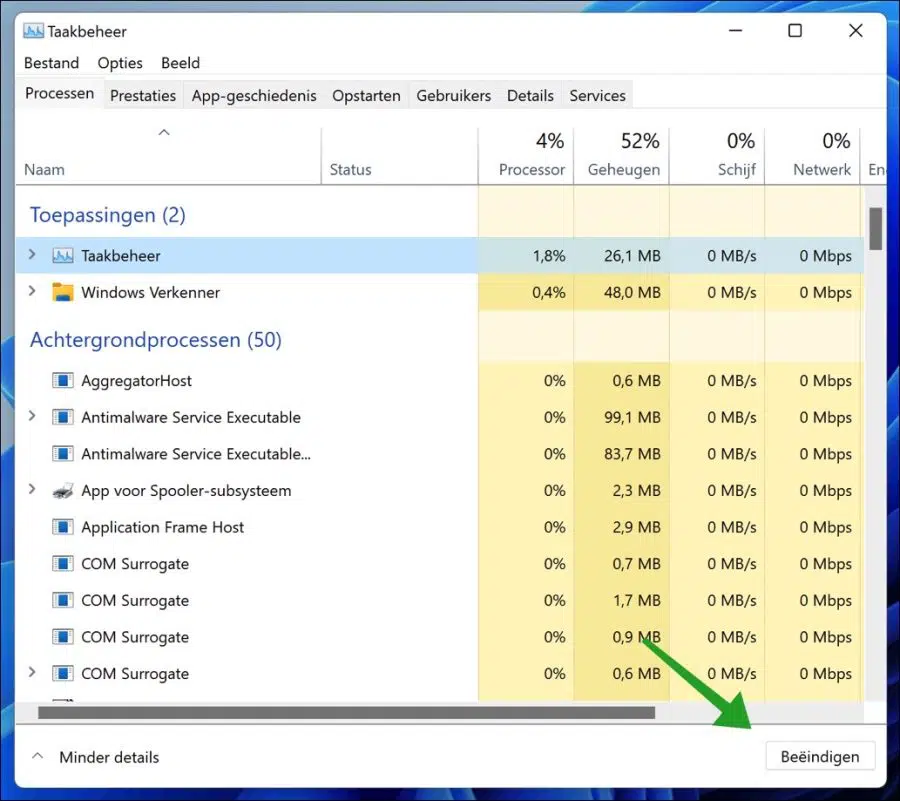Si une application bloquée affecte les performances du système, vous pouvez utiliser le Gestionnaire des tâches de Windows 11 pour mettre fin au processus de candidature. Le Gestionnaire des tâches Windows est un outil de surveillance et de gestion des composants et des programmes du système.
Si vous vous retrouvez dans des situations où un l'application ne répond pas et est gelé, vous pouvez utiliser le Gestionnaire des tâches pour forcer la fermeture du processus bloqué qui ralentit votre PC. Il existe d'autres applications que vous pouvez utiliser pour terminer une tâche dans Windows 11, mais le Gestionnaire des tâches de Windows est simple, efficace et déjà installé.
Cela peut être frustrant d'avoir un programme qui ne répond pas. Au lieu d'éteindre votre PC pour reprendre le contrôle, ce qui pourrait vous faire perdre votre travail, vous pouvez simplement forcer la fermeture de l'application ou du processus problématique à l'aide du Gestionnaire des tâches. Voilà comment cela fonctionne.
Quitter un programme sous Windows 11
Comme mentionné ci-dessus, le Gestionnaire des tâches de Windows peut être utilisé pour afficher et gérer les tâches, les performances du système, etc.
Si vous disposez d'une application qui n'est pas compatible avec Windows et qui provoque des pannes fréquentes de votre ordinateur, vous pouvez utiliser le Gestionnaire des tâches de Windows pour forcer la fermeture de l'application.
Ouvrez d'abord Windows Gestion des tâches. Il existe plusieurs façons d'ouvrir le Gestionnaire des tâches dans Windows 11.
Vous pouvez également appuyer sur CTRL + MAJ + ÉCHAP sur votre clavier pour ouvrir le Gestionnaire des tâches, ou appuyer sur CTRL + ALT + SUPPR et sélectionner Gestionnaire des tâches dans l'écran qui apparaît.
Si le Gestionnaire des tâches s'ouvre en mode simple, cliquez sur Plus de détails pour ouvrir un aperçu complet et détaillé des processus.
Après avoir ouvert le Gestionnaire des tâches pour afficher plus de détails, vous verrez une liste de processus sous l'onglet Processus et des informations sur la quantité de CPU, La mémoire, l'activité du disque et la bande passante réseau utilisée par chaque processus.
L'application qui « ne répond pas » devrait figurer dans la liste des processus. Recherchez l'application, généralement celle qui utilise le plus de ressources système, et cliquez sur le bouton « Fin » en bas à droite.
Lorsque vous terminez une tâche ou un processus d'un programme, le programme est forcé de se fermer. Vous perdrez également tout travail non enregistré si le programme était forcé de se fermer en mettant fin au processus.
Lees meer:
- L'application se bloque ? Essayez ces conseils !
- Pourquoi Windows est-il lent ?
- 3 conseils pour résoudre un problème sous Windows.
- Créez un disque de récupération sous Windows 11.
- Créez un point de restauration dans Windows 11.
J'espère que cela vous a aidé. Merci pour la lecture!