Tout le monde a un problème sous Windows 10 ou Windows 11 avec une partie spécifique de Windows. Dans tous les cas, il existe une solution spécifique à un problème Windows. Cependant, il existe également des solutions que vous pouvez utiliser pour résoudre un problème et qui sont génériques pour plusieurs problèmes.
Windows intègre un certain nombre de composants qui peuvent résoudre les problèmes. Cela inclut des problèmes avec une mise à jour Windows, des paramètres endommagés ou un fichier système endommagé. Dans cette instruction, je vais vous donner 3 conseils sur la façon de résoudre les problèmes sous Windows 10 ou Windows 11.
Il est conseillé si vous rencontrez un problème sous Windows de commencer à utiliser ces conseils. Les conseils ci-dessous peuvent donc résoudre plusieurs problèmes sous Windows !
3 conseils pour résoudre un problème Windows
SFC (vérificateur de fichiers système)
Le vérificateur de fichiers système est un outil qui peut réparer automatiquement les fichiers système endommagés ou manquants sous Windows. Si un fichier système pose des problèmes, toutes sortes de problèmes peuvent se produire dans Windows, comme des plantages, des écrans bleus, un système lent, des messages d'erreur, etc.
Le vérificateur de fichiers système en abrégé (« SFC ») peut restaurer automatiquement ces fichiers système importants pour vous.
Pour commencer, vous devez ouvrir une invite de commande en tant qu'administrateur. Cliquez sur Rechercher dans la barre des tâches. Dans la fenêtre de recherche, tapez : invite de commande. Faites un clic droit sur le résultat et cliquez sur « Exécuter en tant qu'administrateur ».
Dans la fenêtre d'invite de commande, entrez la commande suivante :
SFC /scannow
Le vérificateur de fichiers système est maintenant en cours d'exécution. Le processus SFC peut prendre jusqu'à 2 heures. Il n'est pas recommandé d'interrompre ce processus de récupération. Si des problèmes sont détectés sous Windows, ces problèmes sont automatiquement réparés.
DISM (maintenance et gestion des images de déploiement)
«DISM.exe /Online /Cleanup-Image /Restorehealth» est une commande Dism qui recherche toute corruption et corrige tous les problèmes détectés avec le système d'exploitation Windows.
Pour commencer, vous devez ouvrir une invite de commande en tant qu'administrateur. Cliquez sur Rechercher dans la barre des tâches. Dans la fenêtre de recherche, tapez : invite de commande. Faites un clic droit sur le résultat et cliquez sur « Exécuter en tant qu'administrateur ».
Dans la fenêtre d'invite de commande, entrez la commande suivante pour démarrer la réparation automatique :
DISM.exe /Online /Cleanup-image /Restorehealth
Boîte à outils de réparation Windows
Un outil très utile est Windows Repair Toolbox. Cette application est possible pour les personnes ayant une formation technique. Avec Windows Repair Toolbox, vous pouvez identifier ou résoudre une multitude de problèmes sous Windows.
Aller à Windows-Repair-Toolbox.com pour télécharger gratuitement Windows Repair Toolbox. Aucune installation requise.
Dans WRT, j'ai indiqué quels outils vous pouvez utiliser pour identifier et résoudre les problèmes sous Windows. Ce sont souvent des outils qui vous aident à identifier les problèmes, un petit nombre permettant de réellement résoudre les problèmes.
Windows Repair Toolbox résume les outils par catégorie. Vous verrez également des onglets en haut, chacun contenant une catégorie contenant diverses applications gratuites pour résoudre les problèmes sous Windows.
J'espère que cela vous aidera à identifier et à résoudre le problème sous Windows. Merci pour la lecture!

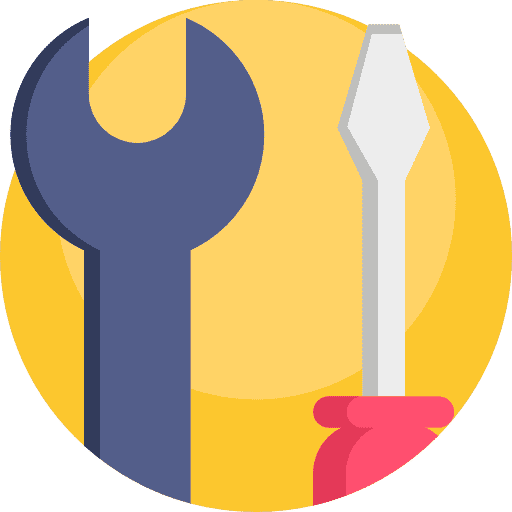
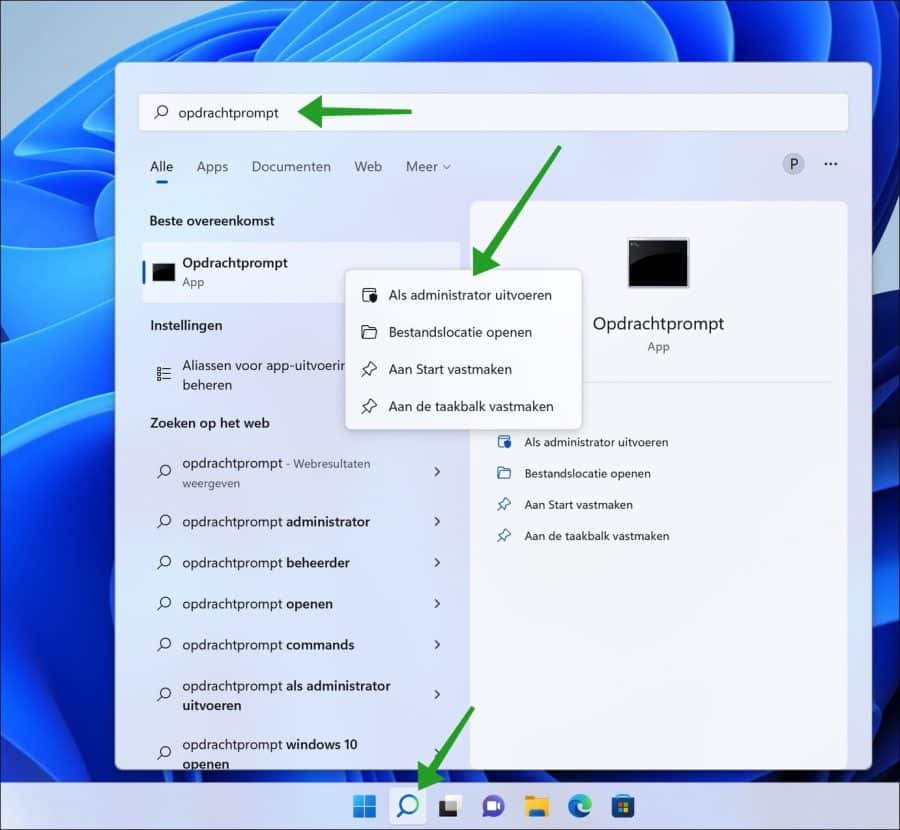
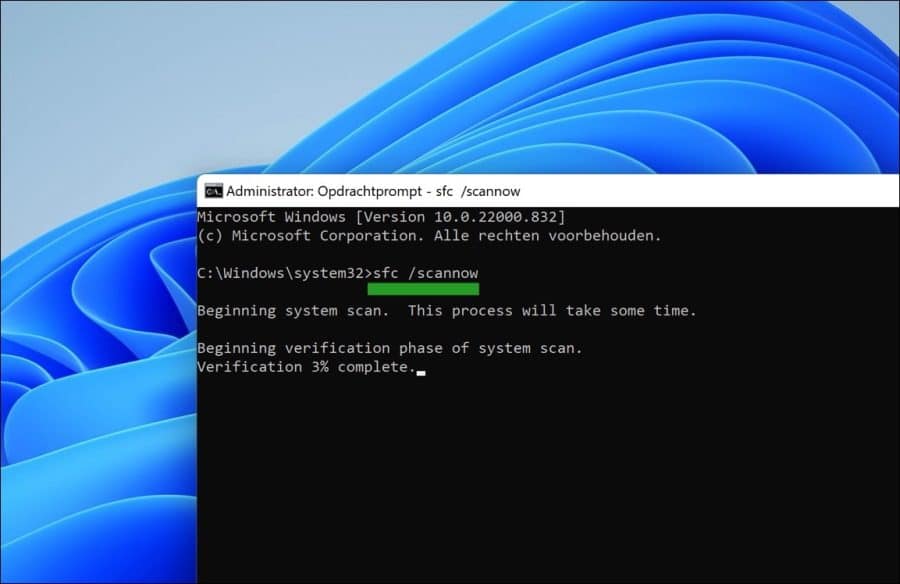
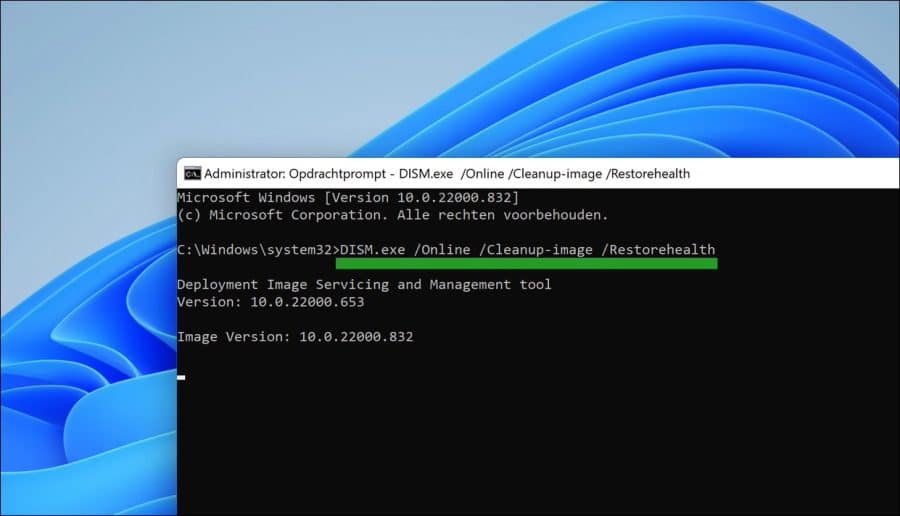
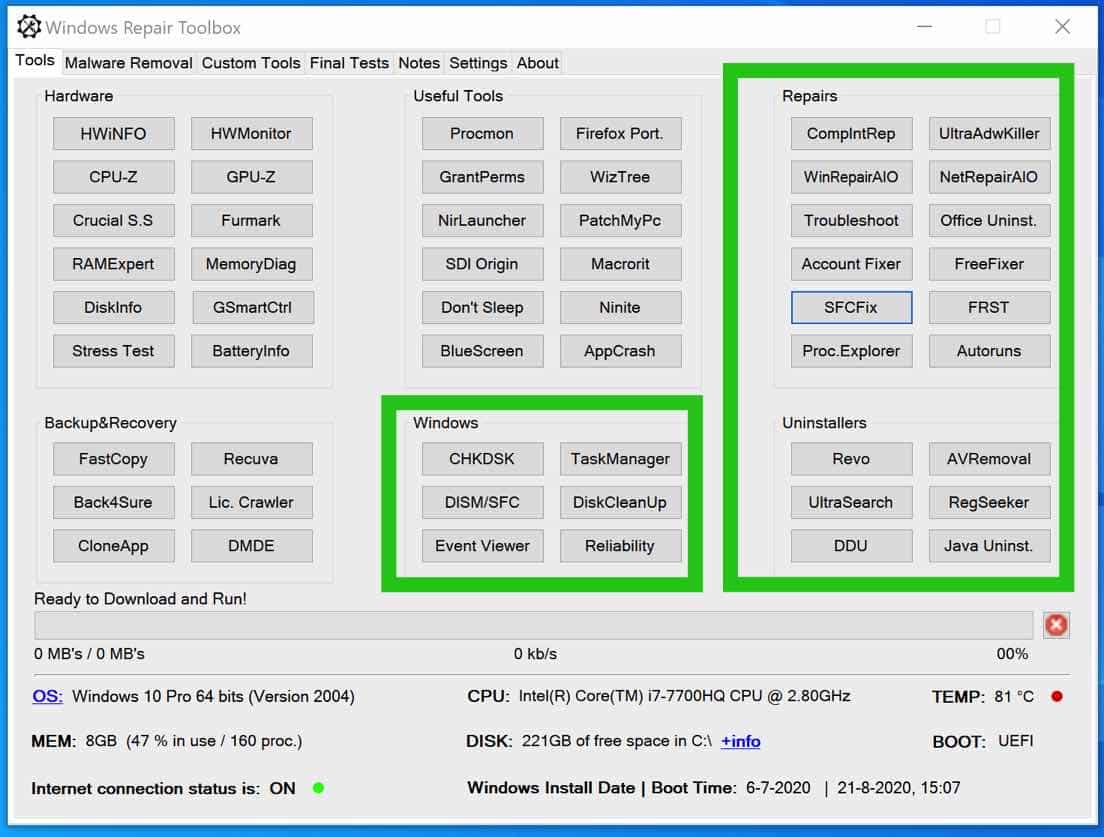
Lors du chargement de l'invite de commande en tant qu'administrateur, j'obtiens, comme pour toutes les applications :
Voulez-vous autoriser cette application à apporter des modifications à votre appareil, NON
Oui, je ne peux pas cliquer, je ne peux pas ajouter d'administrateur.
Que se passe-t-il?????
Bonjour, UAC (User account Control) vous empêche d'exécuter des applications en tant qu'administrateur. Vous êtes peut-être connecté avec un compte utilisateur qui ne dispose pas de droits d'administrateur. Dans ce cas, vous avez besoin des informations de connexion d'un compte administrateur pour approuver l'action.
Accédez à Paramètres > Comptes > Vos informations pour vous assurer que vous êtes connecté avec un compte administrateur. Si vous n'êtes pas administrateur, essayez de vous connecter avec un compte disposant de droits d'administrateur.
Bien que cela ne soit pas recommandé en raison des risques de sécurité, vous pouvez essayer de désactiver temporairement l'UAC pour voir si cela résout le problème. Vous faites cela dans le Panneau de configuration sous Comptes d'utilisateurs > Modifier les paramètres de contrôle des comptes d'utilisateurs. Ensuite, rallumez-le pour assurer la sécurité de votre système.
Si votre appareil fait partie d'un domaine, les paramètres de stratégie de groupe peuvent être définis par l'administrateur réseau pour empêcher les utilisateurs standard de demander des augmentations de privilèges. Ces types de problèmes peuvent survenir après l'installation d'Office 365.
Bonne chance!