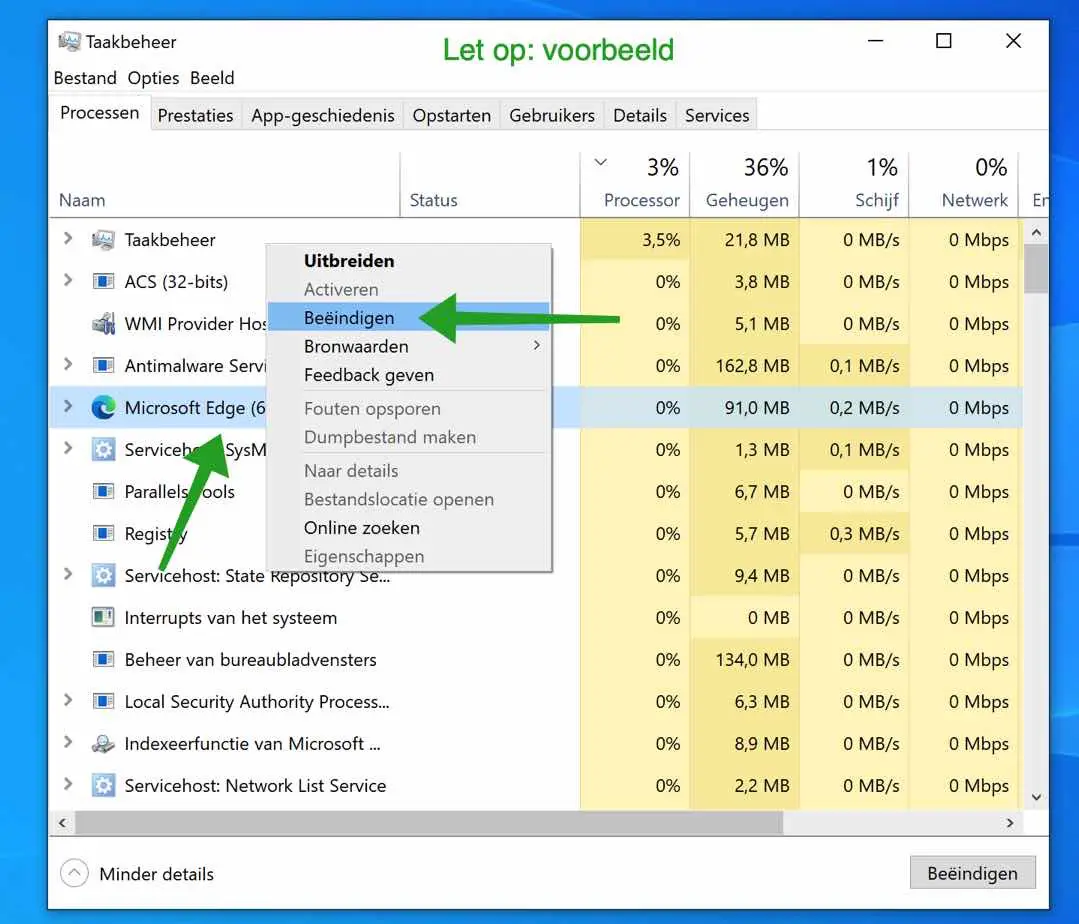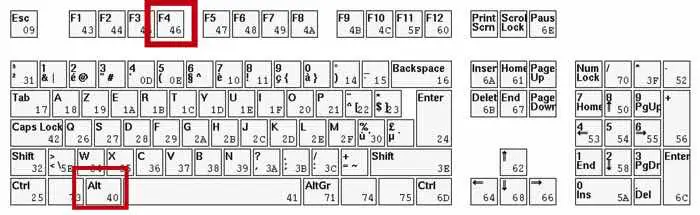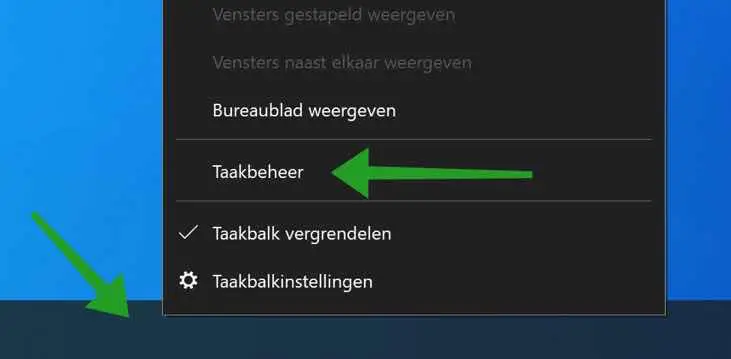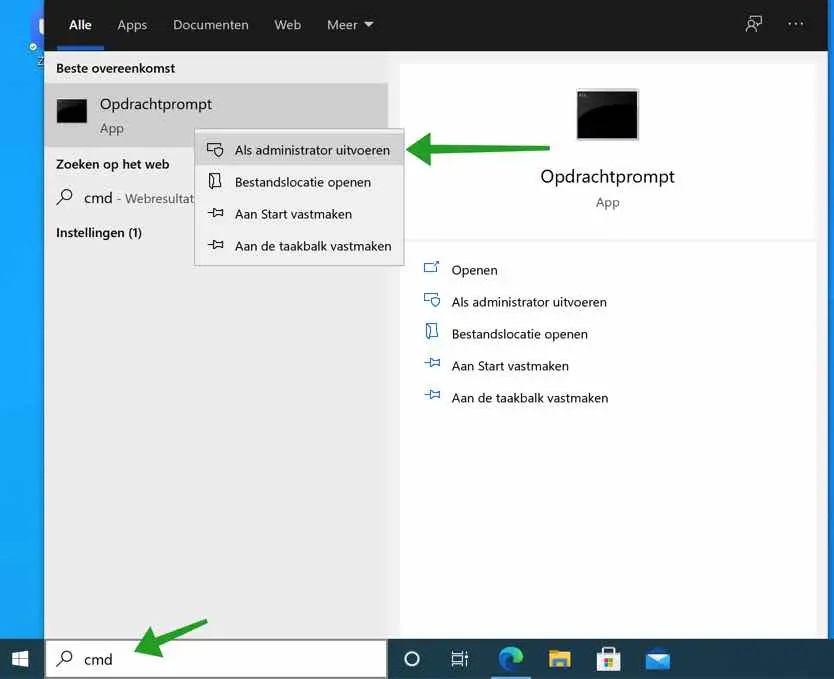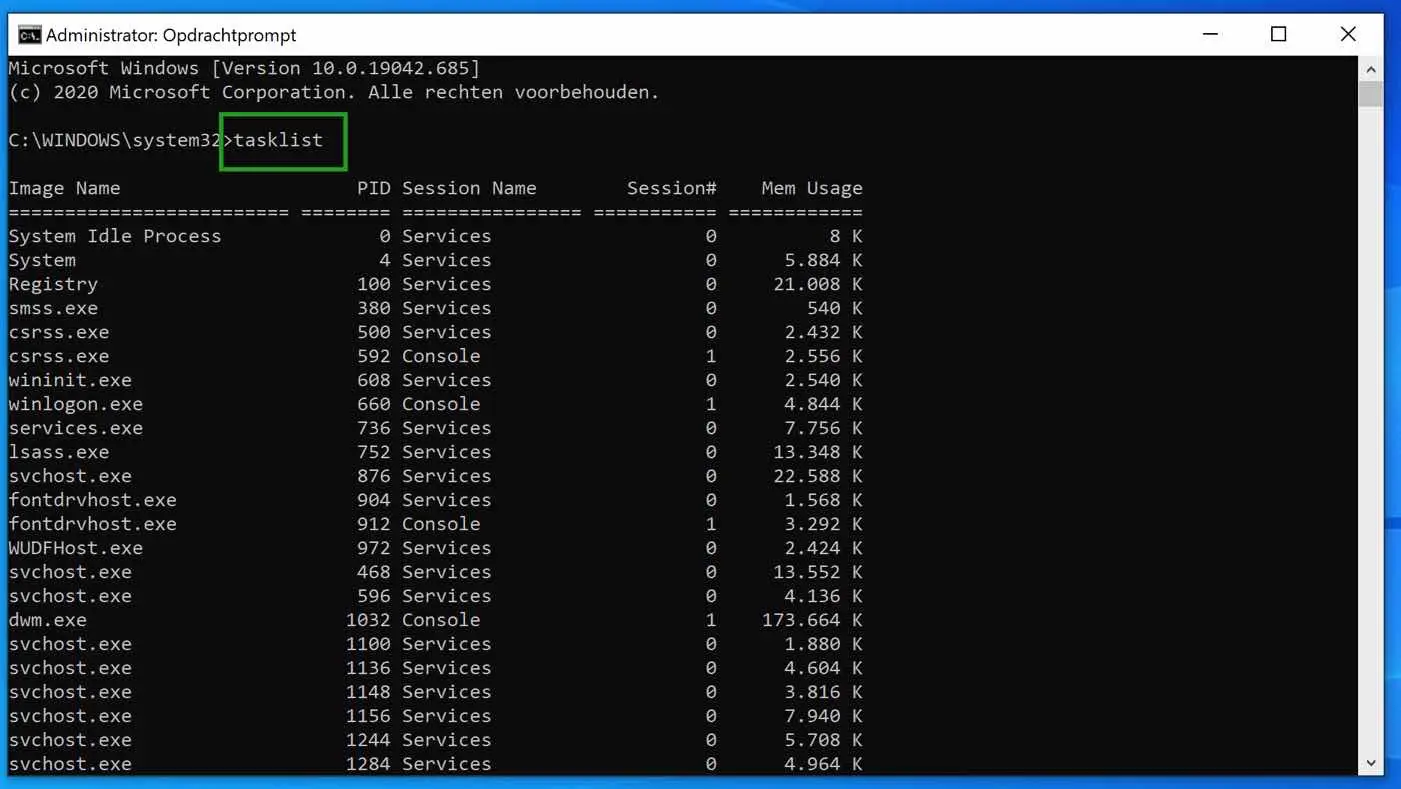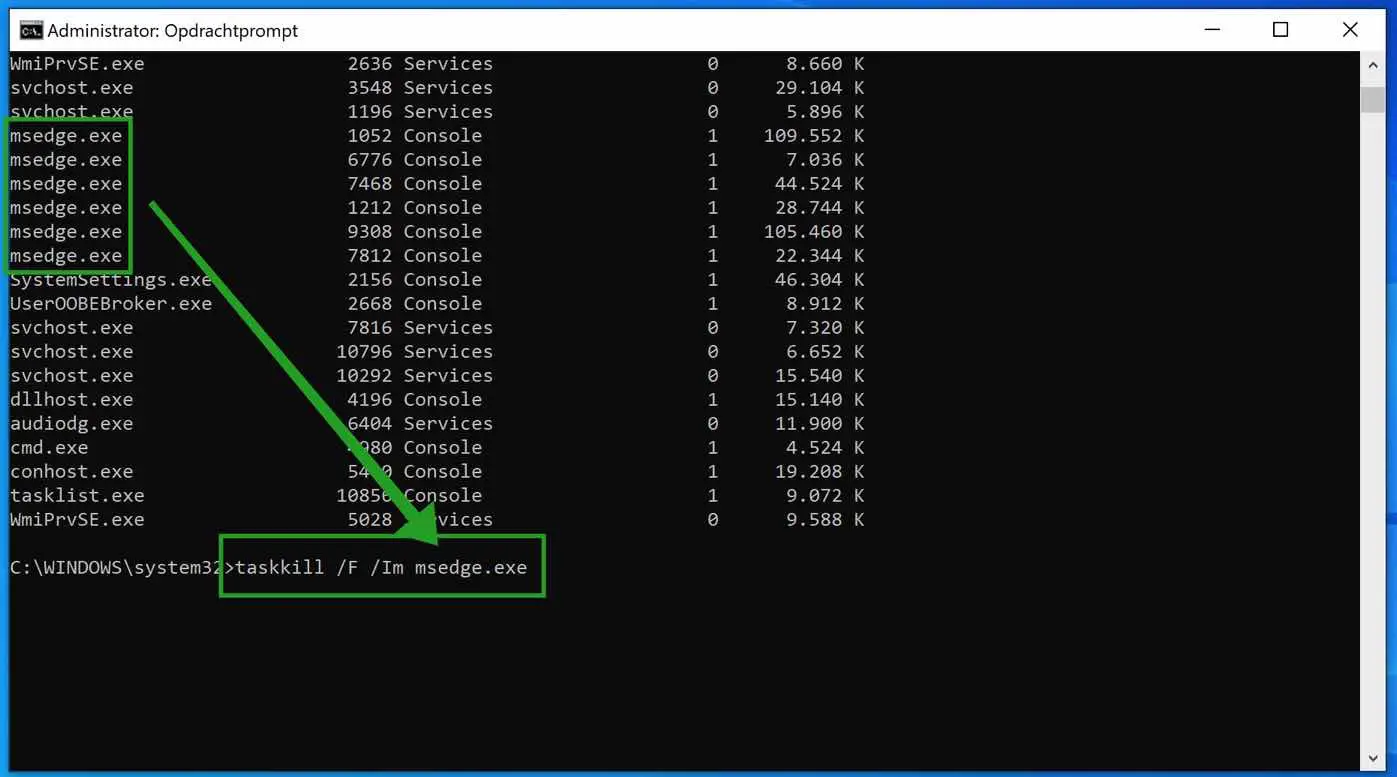Si un programme Windows ne répond pas, vous pouvez faire plusieurs choses. Vous pouvez attendre que l'application soit fermée par Windows lui-même ou fermer le programme manuellement. La fermeture forcée de programmes sous Windows peut entraîner la perte de données non enregistrées.
Si le programme sous Windows ne se ferme pas automatiquement et que l'application reste bloquée avec un message d'erreur tel que « Le programme ne répond pas », vous pouvez forcer la fermeture de l'application vous-même. Dans cet article, je vais vous expliquer comment forcer la fermeture d'un programme sous Windows.
Forcer la fermeture du programme sous Windows
Fermez l'application via une combinaison de touches
Pour fermer rapidement une application, vous pouvez appuyer simultanément sur la combinaison de touches ALT + F4 de votre clavier.
Cette combinaison de touches est utile si l'application se bloque mais que vous ne voyez aucune option dans Windows pour vous aider à forcer la fermeture du programme.
Fermez l'application via le gestionnaire de tâches
Chaque application sous Windows ou un service Windows est affiché dans Windows gestion des tâches. Le gestionnaire de tâches est une application sous Windows qui vous permet de voir rapidement quels processus sont actifs sous Windows et, si nécessaire, de démarrer et de fermer ces processus.
Cliquez avec le bouton droit sur la barre des tâches Windows. Dans le menu, cliquez sur Gestionnaire des tâches. Vous pouvez également appuyer sur CTRL + ALT + SUPPR sur votre clavier, puis choisir Gestionnaire des tâches dans le menu.
Dans le gestionnaire de tâches, recherchez l'application qui ne répond pas. Faites un clic droit sur le nom de cette application et choisissez Fin. Windows va maintenant forcer la fermeture du processus.
Fermez l'application via l'invite de commande
L'invite de commande sous Windows est polyvalente. Vous pouvez résoudre de nombreux problèmes sous Windows avec l'invite de commande en utilisant les applications de Microsoft. Vous pouvez également fermer des processus via l'invite de commande. Ceci est utile si la gestion des tâches ne fonctionne pas ou si vous la gérez dans un script.
Dans la barre de recherche Windows, tapez : cmd. Cliquez avec le bouton droit sur le résultat de l'invite de commande. Choisissez Exécuter en tant qu'administrateur dans le menu.
Dans l'invite de commande cmd-let, il est important de d'abord localiser les processus Windows actifs.
Pour afficher les processus en cours, tapez : tasklist dans l'invite de commande. Vous obtiendrez maintenant une liste des processus en cours d'exécution. Dans cette liste, vous devez identifier le processus que vous souhaitez fermer par son nom.
Dans cet exemple, j'utilise « Microsoft Edge ». Le nom du processus est « msedge.exe ». Dans l'invite de commande, tapez : taskkill /F /IM msedge.exe
Taskkill est l'application Windows qui tuera le processus. L'argument «/F» signifie Force. L'argument «/IM» représente le nom de l'image ou le nom du processus à fermer.
J'espère avoir pu vous aider à forcer la fermeture d'une application sous Windows. Merci pour la lecture!