Si vous souhaitez empêcher l'accès à une certaine application ou même à un site Web, vous pouvez définir un mot de passe pour ouvrir cette application.
Vous pouvez utiliser l’outil « Cisdem AppCrypt » à cet effet. Il s'agit d'un outil shareware que vous pouvez tester pendant trois jours puis acheter pour continuer à l'utiliser. Cette application est capable de définir un mot de passe pour n'importe quelle application sur votre ordinateur et plus encore.
Certaines fonctionnalités de Cisdem AppCrypt sont :
- Protection par mot de passe pour les applications : Les utilisateurs peuvent définir un mot de passe pour n'importe quelle application qu'ils souhaitent protéger. Cela permet uniquement aux utilisateurs autorisés d'ouvrir l'application.
- Schémas : Cisdem AppCrypt permet aux utilisateurs de définir des horaires d'ouverture de certaines applications. Cela peut être utile pour les parents qui souhaitent limiter le temps d’écran de leurs enfants.
- Enregistrement des tentatives de connexion : Le logiciel enregistre les tentatives de connexion infructueuses, y compris les photos de la personne essayant de se connecter (via la caméra intégrée de l'ordinateur) et l'heure exacte de la tentative.
- Interface simple : Le logiciel est convivial et possède une interface intuitive, permettant aux utilisateurs d'ajouter ou de supprimer facilement des applications de la liste de sécurité.
Cisdem AppCrypt est particulièrement utile pour les personnes qui partagent leur ordinateur avec d'autres et souhaitent protéger certaines applications, telles que les clients de messagerie, les applications de chat ou les logiciels financiers. Cela permet également d'éviter tout accès ou modification accidentel par des enfants.
Comment verrouiller n'importe quelle application avec un mot de passe sous Windows 11 ou 10
Comme mentionné, Cisdem AppCrypt fonctionne très simplement.
U téléchargez d'abord l'application Cisdem AppCrypt sur votre ordinateur. Après l'installation, il vous sera demandé de définir un mot de passe principal. Ce mot de passe principal est utilisé pour débloquer l'application ou le site Web, il est également utilisé pour déverrouiller les paramètres Cisdem AppCrypt.
Après avoir défini un mot de passe principal, vous pouvez ajouter une application. Pour ce faire, faites glisser le fichier exécutable (.exe) sur la fenêtre ou ajoutez-le en cliquant dessus.
Une fois que vous avez ajouté l'application, vous pouvez définir un calendrier en cliquant sur l'horloge dans l'icône. En cliquant sur l'icône de la corbeille, vous supprimerez à nouveau l'application.
Une fois que vous avez ajouté l'application, le mot de passe de cette application est immédiatement actif. Si l'application était ouverte, fermez-la et rouvrez-la. Vous verrez maintenant qu'on vous demande immédiatement un mot de passe pour ouvrir l'application.
Ce n'est qu'après avoir saisi le mot de passe correct que vous pourrez rouvrir l'application. Si vous avez oublié le mot de passe, cliquez sur « Oublier ». Vous recevrez ensuite un code secret des développeurs pour publier l'application. Assurez-vous donc de conserver le mot de passe principal pour ne pas l'oublier.
Dans les paramètres de Cisdem AppCrypt, vous pouvez définir des préférences spécifiques telles que le démarrage automatique de l'application avec Windows, gestion des tâches bloquer et bloquer l'invite de commande. Vous pouvez également définir votre propre fond d'écran lors du blocage d'une application et bien sûr modifier le mot de passe principal.
J'espère vous avoir informé de cela. Merci pour la lecture!
Lire sur: Bloquer l'extension de domaine de site Web sous Windows 11 ou 10.

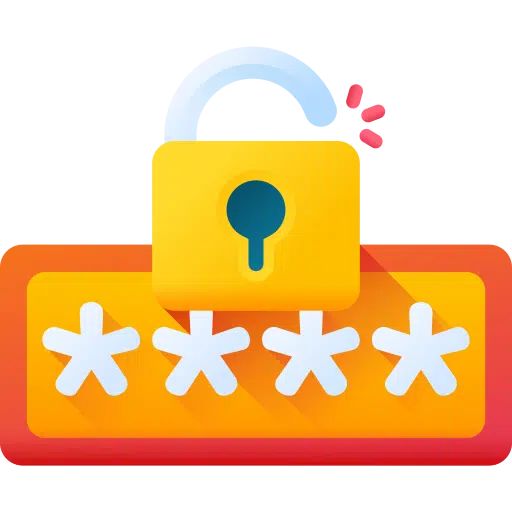
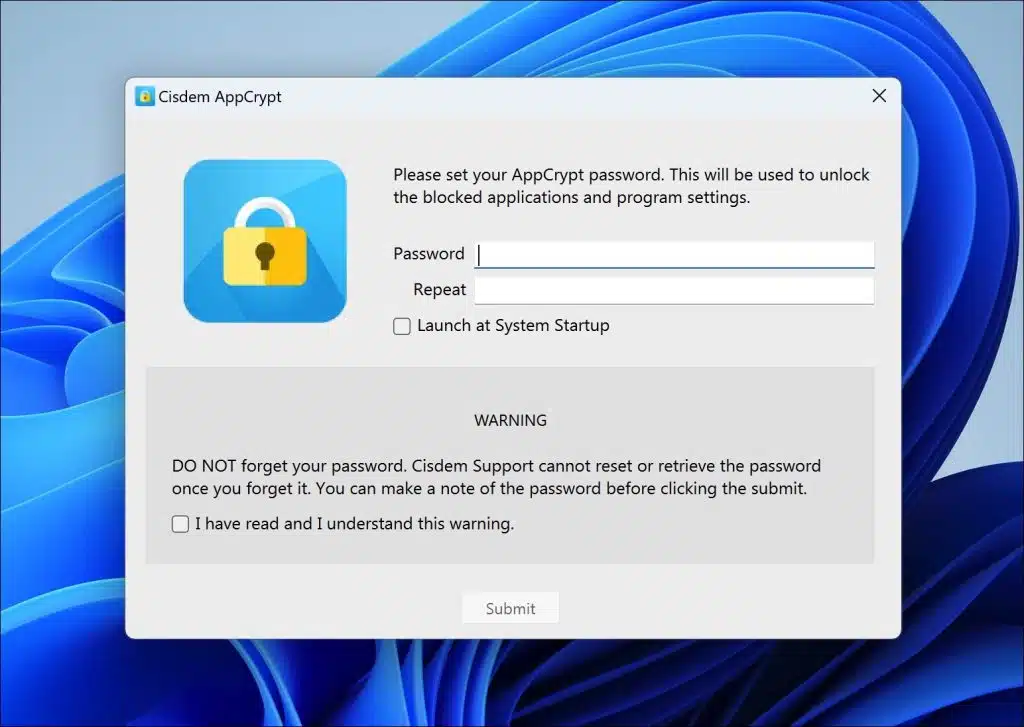
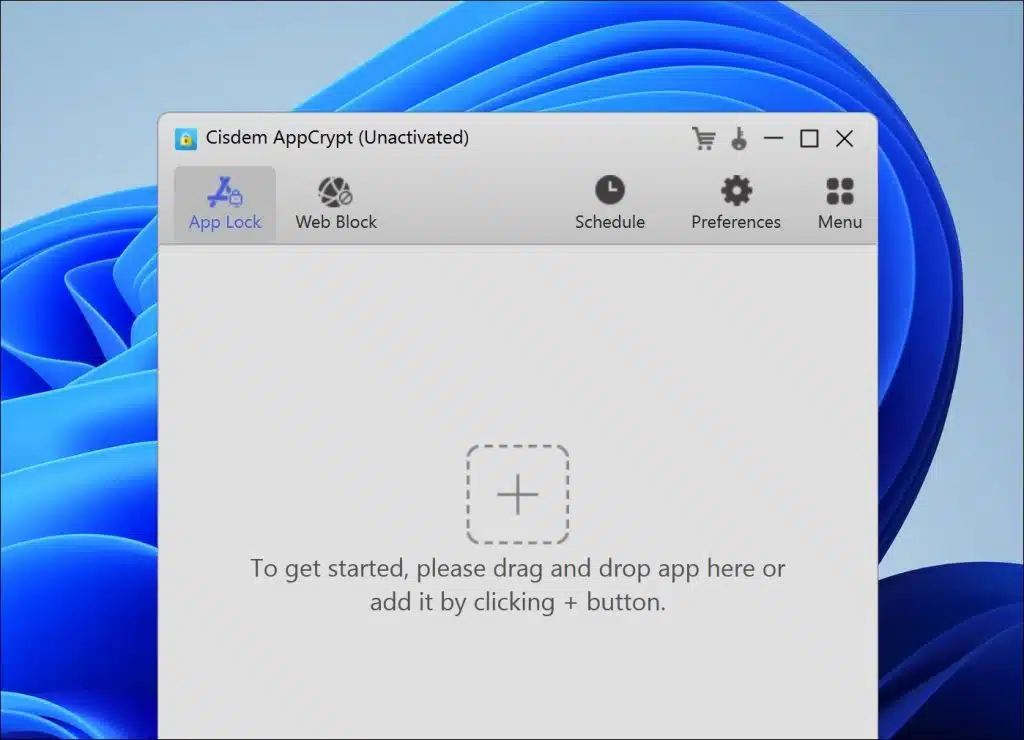
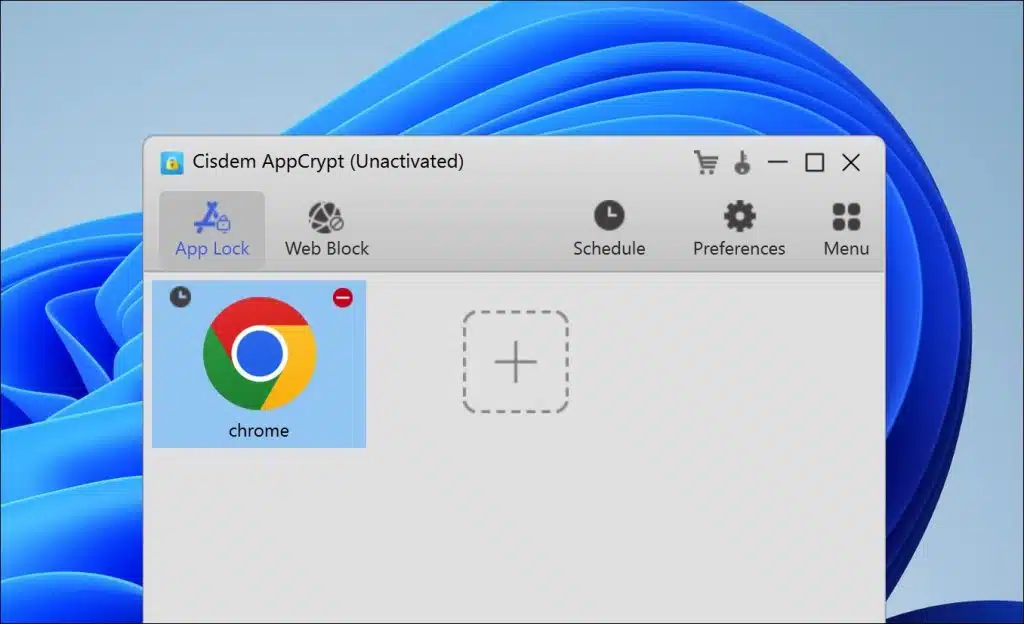
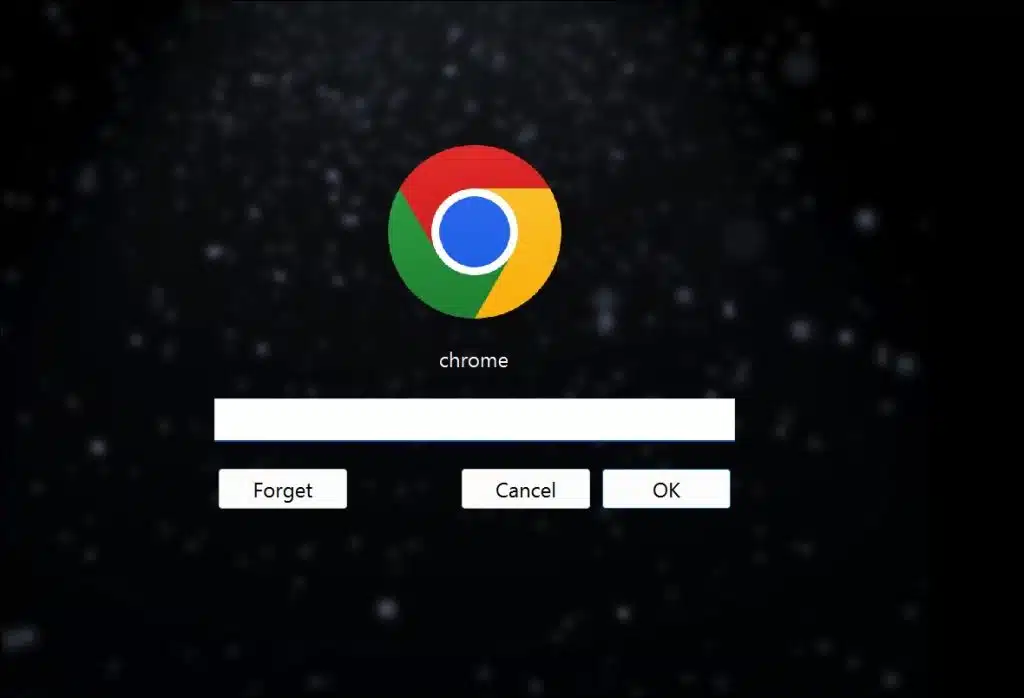
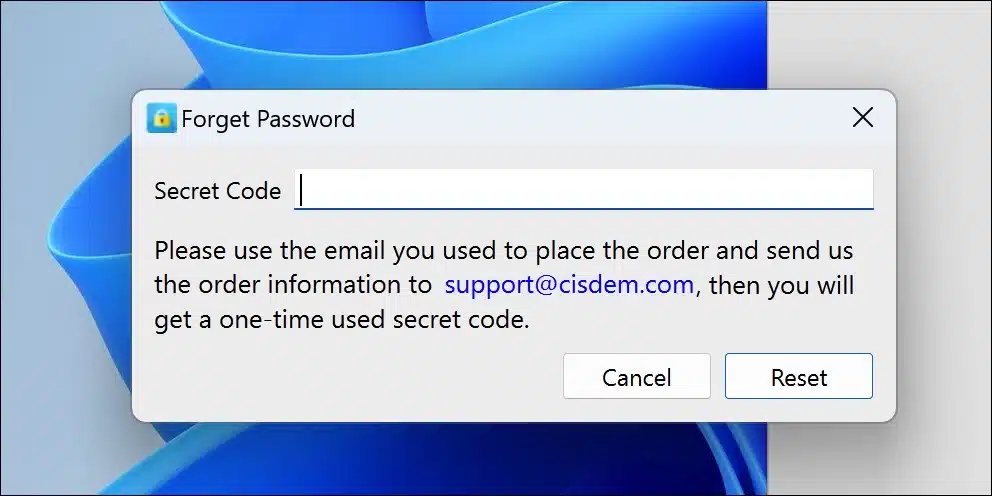
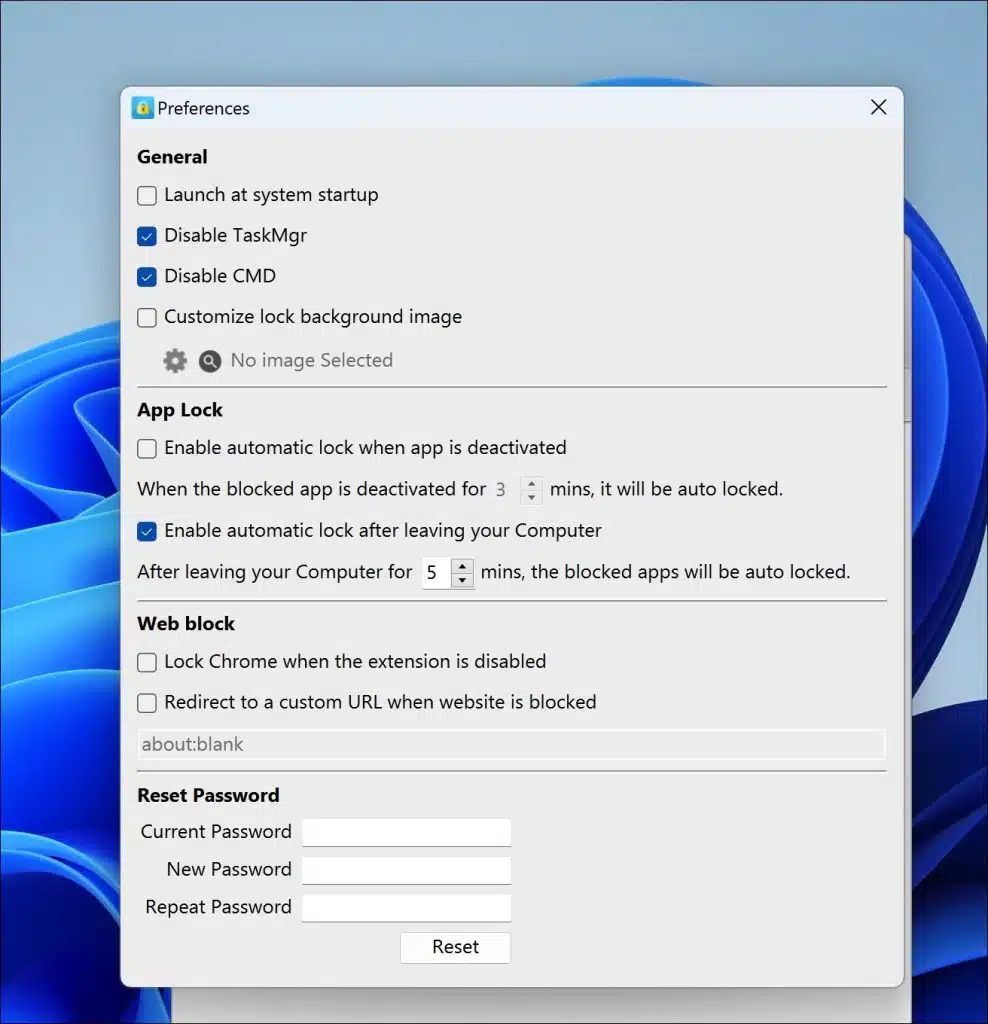
super application qui fonctionne parfaitement