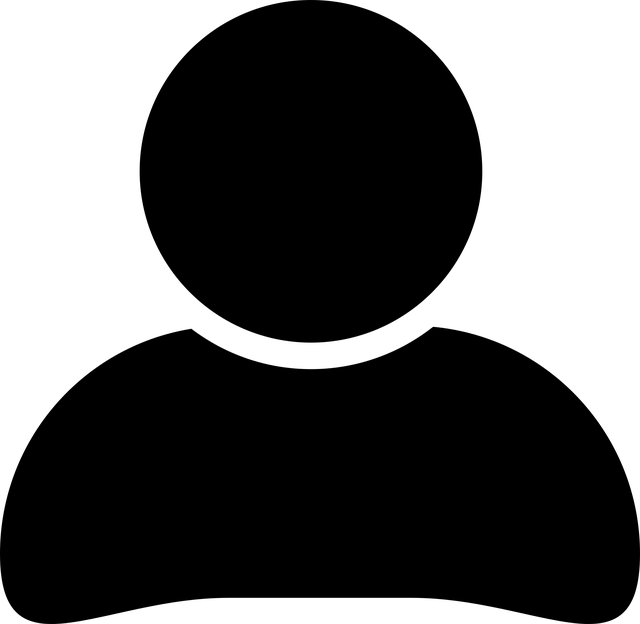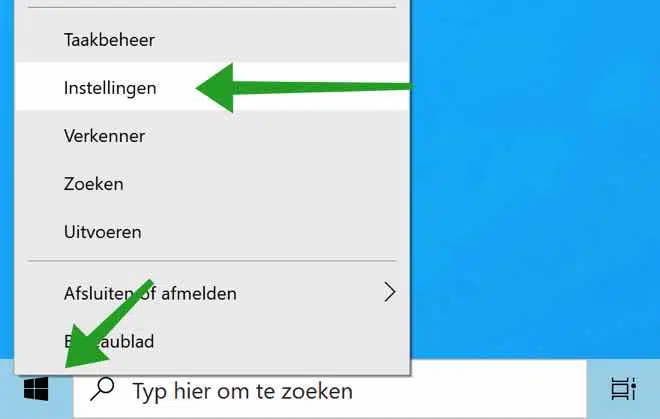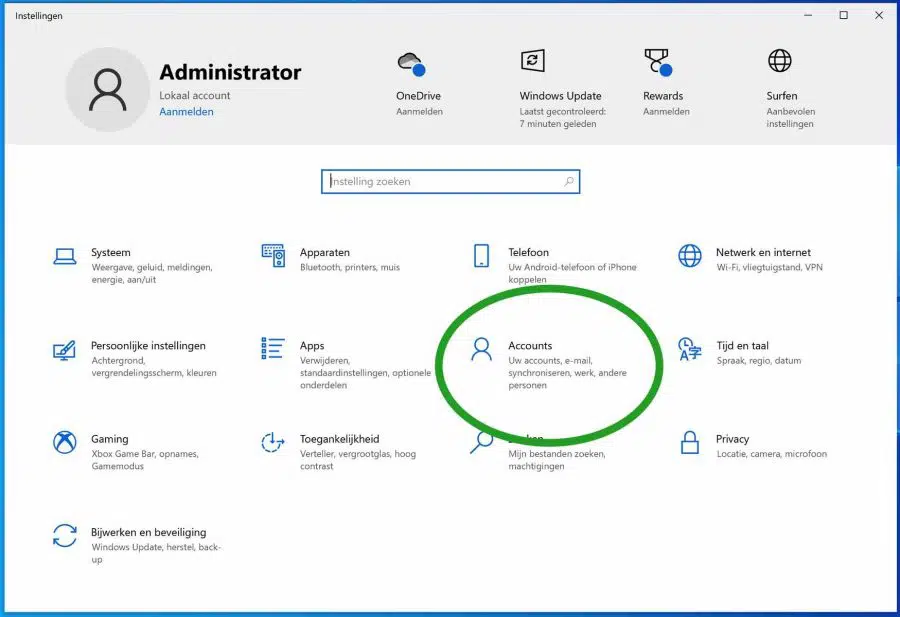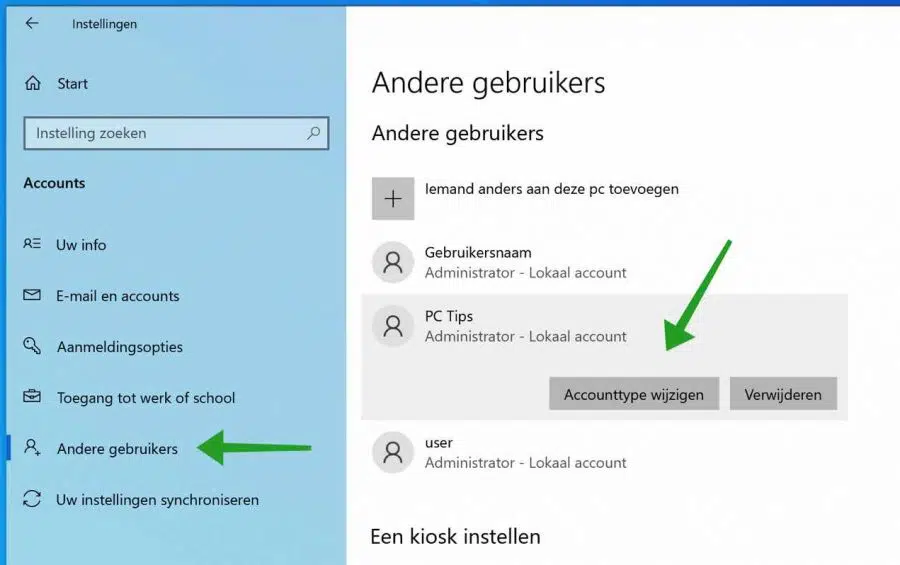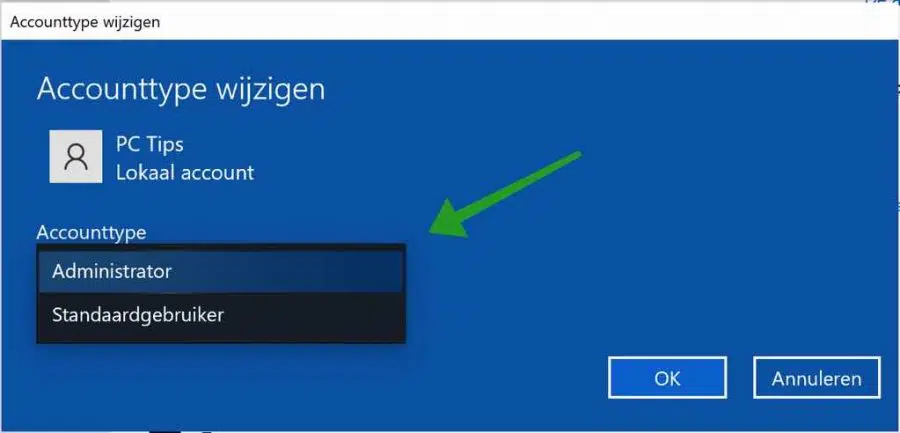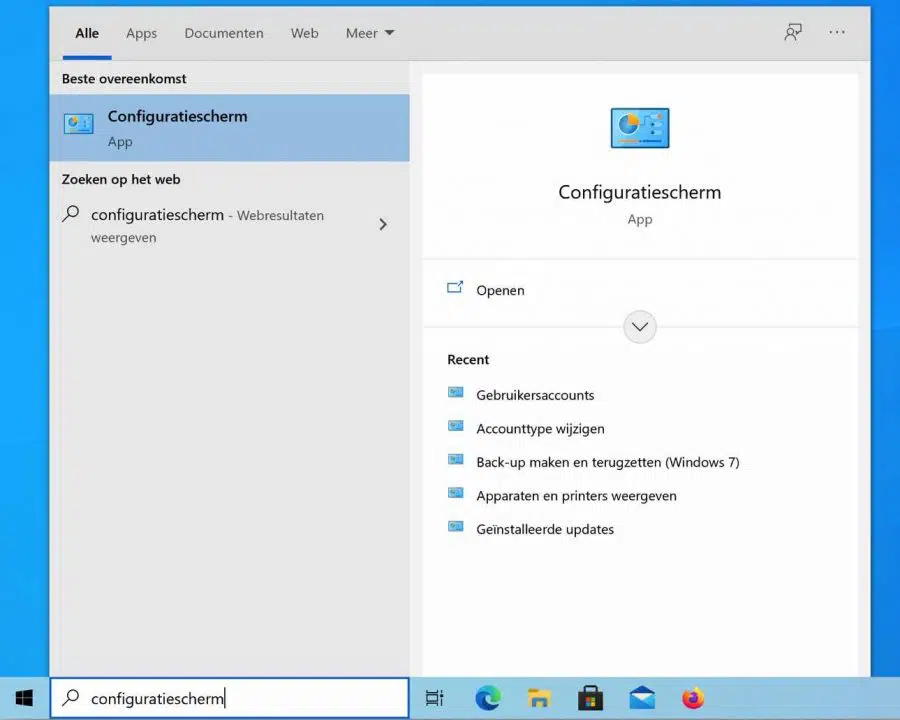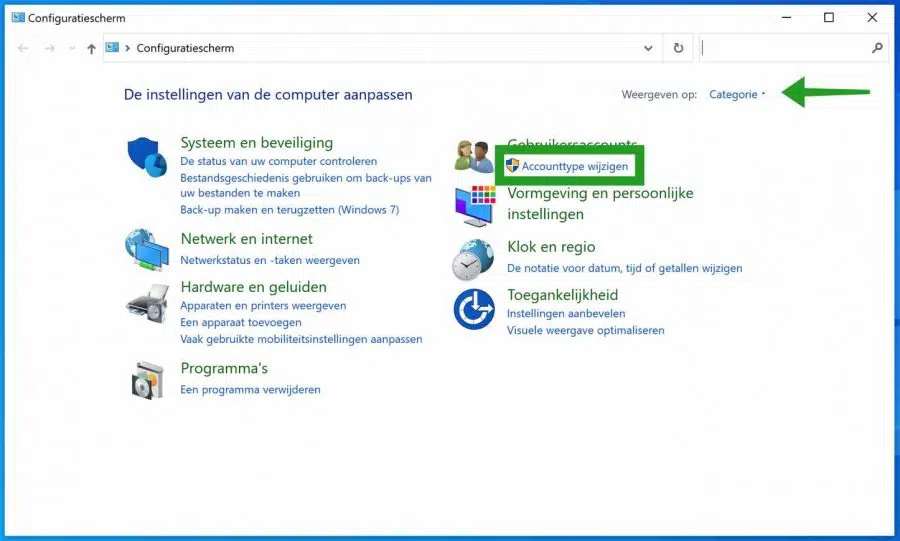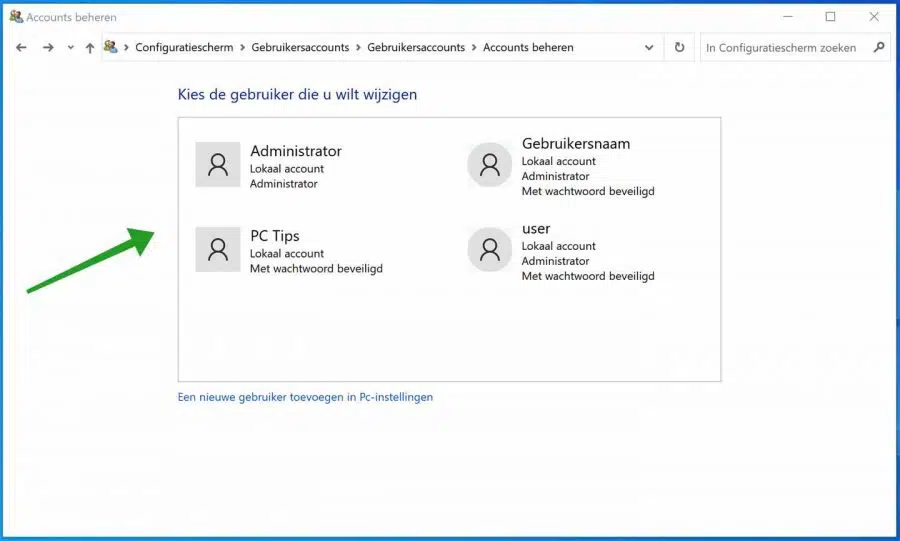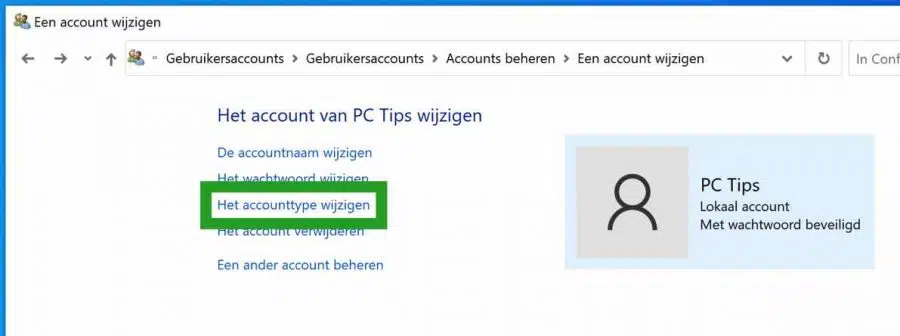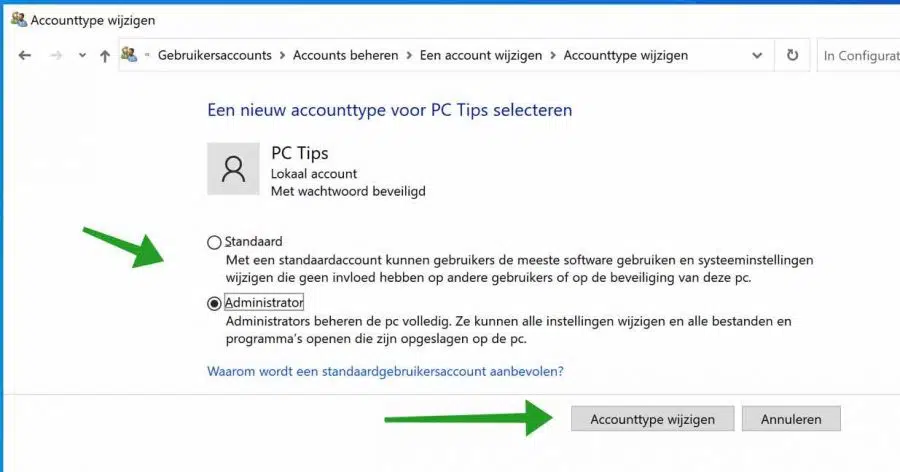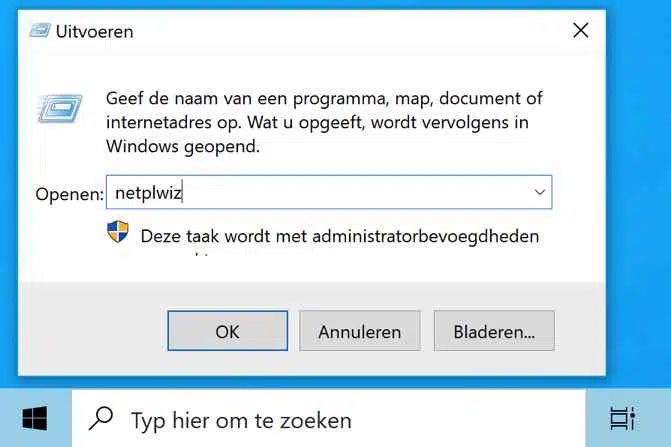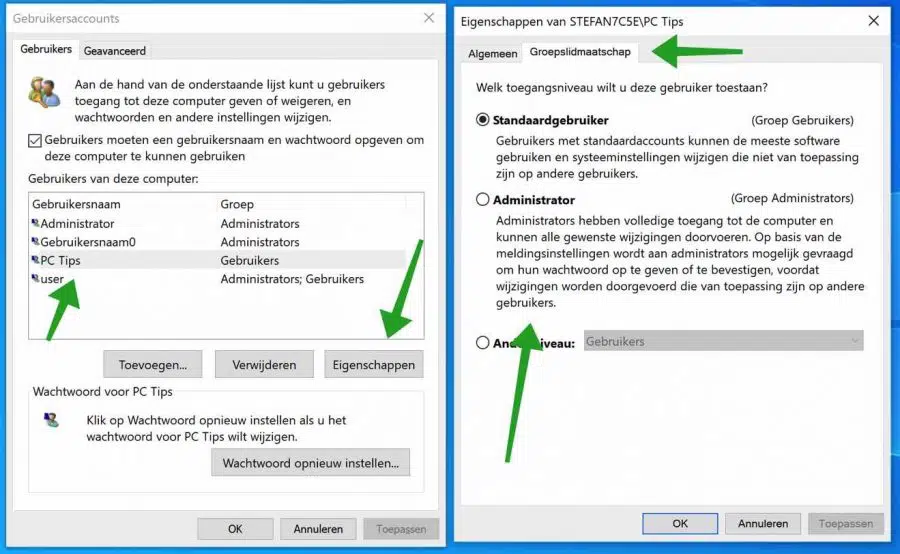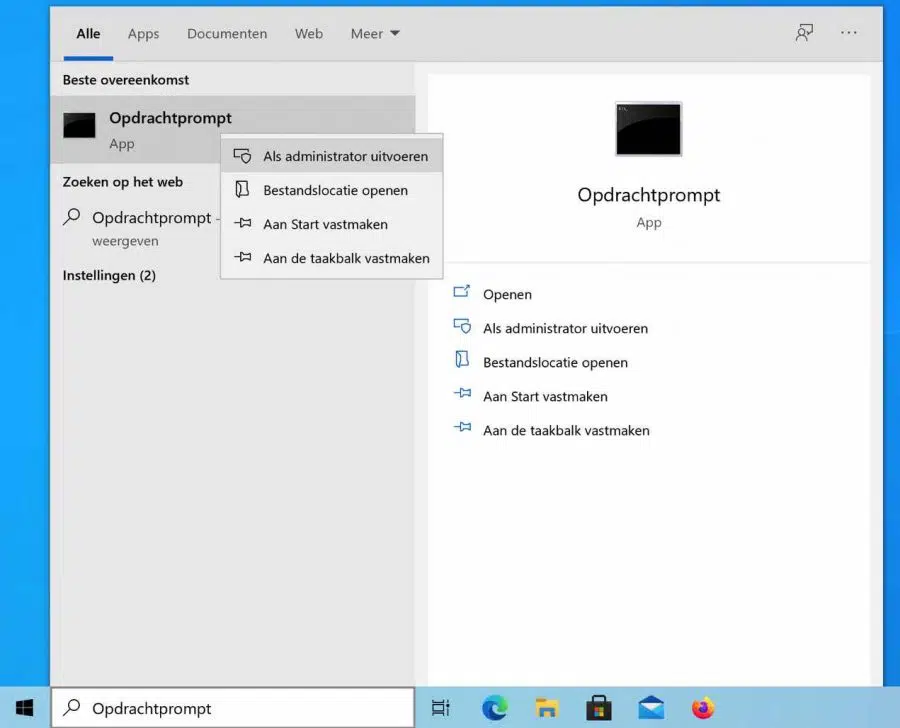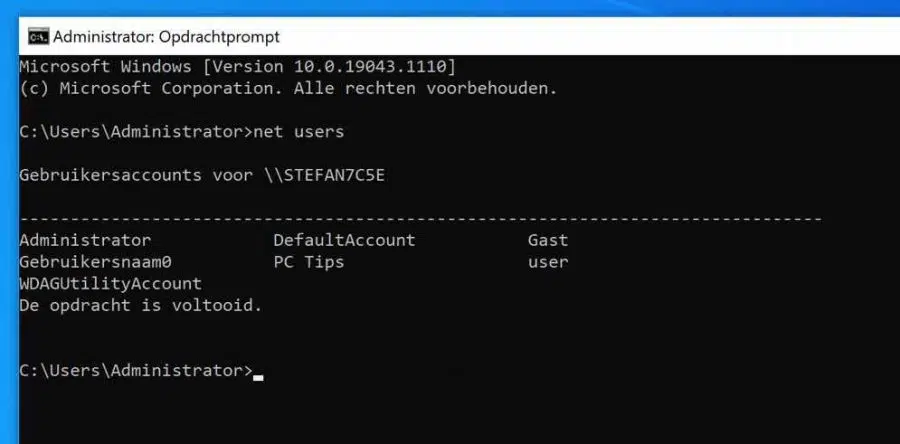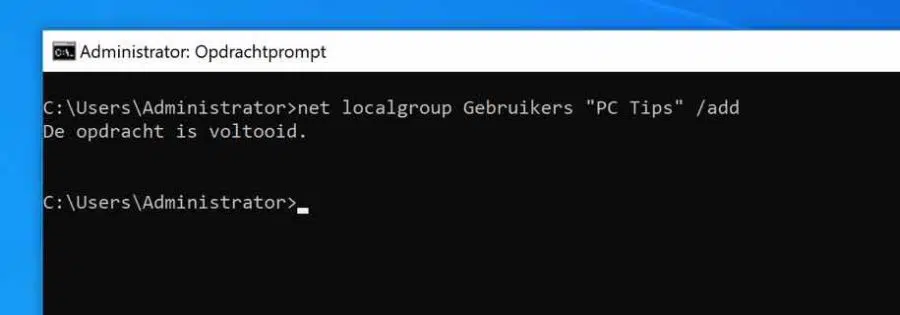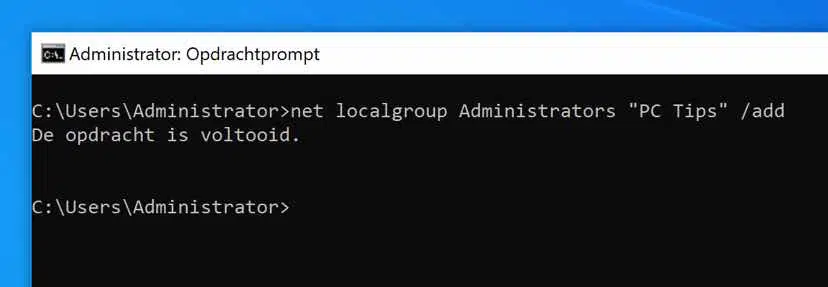Si vous envisagez d'installer Windows, Windows sera automatiquement installé avec un compte administrateur. Un compte administrateur est requis pour installer des applications et ajuster les paramètres sous Windows. Si vous ajoutez un compte dans Windows ultérieurement, une fois Windows entièrement installé, il s'agira par défaut d'un compte utilisateur sans droits d'administrateur.
Un compte standard sous Windows est le compte avec lequel la plupart des utilisateurs Windows travaillent. Si un compte administrateur est requis lors de l'installation d'une application ou du réglage de certains paramètres Windows, Windows affichera l'UAC.
UAC est un contrôle de compte d'utilisateur et UAC demande l'autorisation d'exécuter certaines applications et paramètres en tant qu'administrateur. De cette façon, un utilisateur standard peut toujours installer des applications, etc.
Un compte utilisateur standard sous Windows peut être créé via un compte local ou par l'intermédiaire d'un Compte microsoft.
Les administrateurs, quant à eux, ont un accès complet à un ordinateur Windows et peuvent tout exécuter sans restrictions, comme un compte utilisateur standard. Pour configurer un compte utilisateur sous Windows, un compte administrateur est requis.
Changer de compte utilisateur sous Windows
Modifier un type de compte utilisateur via les paramètres Windows
Pour modifier un type de compte via les paramètres Windows, faites d'abord un clic droit sur le bouton Démarrer de Windows. Dans le le menu Démarrer cliquez sur Paramètres.
Cliquez sur Comptes pour modifier les comptes d'utilisateurs.
Dans le menu de gauche cliquez sur : Autres utilisateurs. Cliquez sur le compte utilisateur dont vous souhaitez modifier le type de compte et cliquez sur le bouton Modifier le type de compte.
Une nouvelle fenêtre s'ouvrira dans laquelle vous pourrez modifier le type de compte. Vous pouvez transformer un type de compte standard en administrateur et vice versa. Cliquez sur OK pour confirmer.
Changer le type de compte via le panneau de configuration
Vous pouvez également modifier un type de compte dans Windows via le Panneau de configuration. Dans la barre de recherche Windows ou à l'aide de la loupe, recherchez : Panneau de configuration.
Changez la vue du panneau de configuration en : Catégorie. Cliquez ensuite sur Changer le type de compte dans la rubrique Comptes utilisateurs.
Cliquez sur le compte Windows dont vous souhaitez modifier le type.
Cliquez sur le texte : Modifier le type de compte.
Vous pouvez maintenant sélectionner un nouveau type de compte pour le compte Windows local. Sélectionnez un compte standard ou un compte administrateur.
Un compte Standard permet aux utilisateurs d'utiliser la plupart des logiciels et de modifier les paramètres système qui n'affectent pas les autres utilisateurs ni la sécurité de ce PC.
Les administrateurs gèrent entièrement le PC. Ils peuvent modifier tous les paramètres et ouvrir tous les fichiers et programmes stockés sur ce PC.
Cliquez sur le bouton Modifier le type de compte pour confirmer la modification.
Changer le type de compte via Netplwiz
Netplzwiz est un utilitaire responsable de la gestion des comptes d'utilisateurs et il est considéré comme un élément fondamental de l'aspect sécurité du système d'exploitation Windows. Netplwiz peut être utilisé pour créer un changer le nom d'utilisateur sous Windows ainsi que le type de compte Windows.
Faites un clic droit sur le bouton Démarrer de Windows. Dans le menu Démarrer, cliquez sur Exécuter. Dans la fenêtre Exécuter, tapez : netplwiz.
La fenêtre Compte utilisateur s'ouvre. Dans le tableau « Utilisateurs de cet ordinateur », cliquez sur le compte utilisateur que vous souhaitez modifier. Cliquez ensuite sur le bouton Propriétés.
Les propriétés du profil utilisateur s'ouvrent. Cliquez sur l'onglet : Adhésion au groupe et sélectionnez le type de compte utilisateur standard ou administrateur souhaité. Cliquez sur OK et fermez la fenêtre.
Changer le type de compte via l'invite de commande
Vous pouvez également modifier le type de compte dans Windows via les commandes que vous entrez dans l'invite de commande Windows. Vous pouvez éventuellement traiter ces commandes dans un script, tel qu'un script batch.
Dans la barre de recherche Windows ou à l'aide de la loupe, recherchez : Invite de commandes. Faites un clic droit sur le résultat et choisissez Exécuter en tant qu'administrateur.
Pour commencer, obtenez d’abord une liste de tous les comptes sur l’ordinateur pour voir à quels noms appartiennent ces comptes. Vous avez besoin de ce nom pour entrer sous forme de commande.
Pour interroger tous les utilisateurs de l'ordinateur via l'invite de commande, tapez :
net users
Vous pouvez ensuite ajouter un compte utilisateur à un groupe, le groupe Utilisateurs ou le groupe Administrateur. Le groupe : Utilisateurs est un groupe de comptes d'utilisateurs standards sous Windows et le groupe Administrateur est le groupe administrateur.
Utilisez-vous une version anglaise de Windows ? Remplacez ensuite « Utilisateurs » par « Utilisateurs ».
Pour ajouter un compte à un groupe d'utilisateurs, tapez la commande suivante :
net localgroup Gebruikers "naam" /add
Pour assurer la utilisateur à supprimer à nouveau du groupe, changez /add en /delete.
Pour ajouter un compte à un groupe Administrateur, tapez la commande suivante :
net localgroup administrators "naam" /add
Pour supprimer l'utilisateur du groupe, remplacez /add par /delete.
J'espère que cela vous a aidé. Merci pour la lecture.