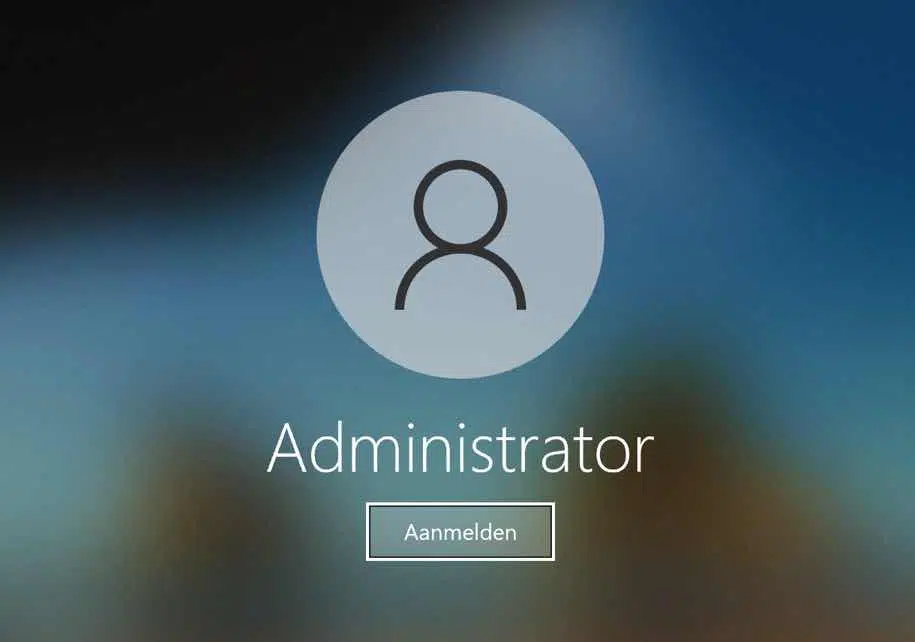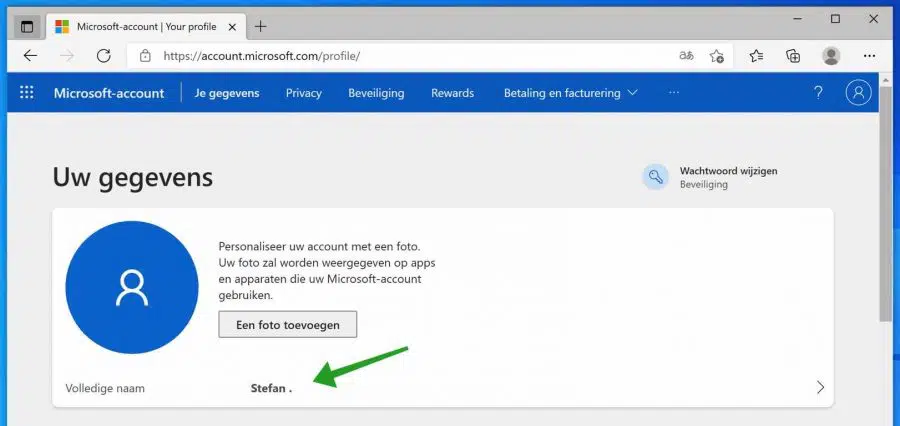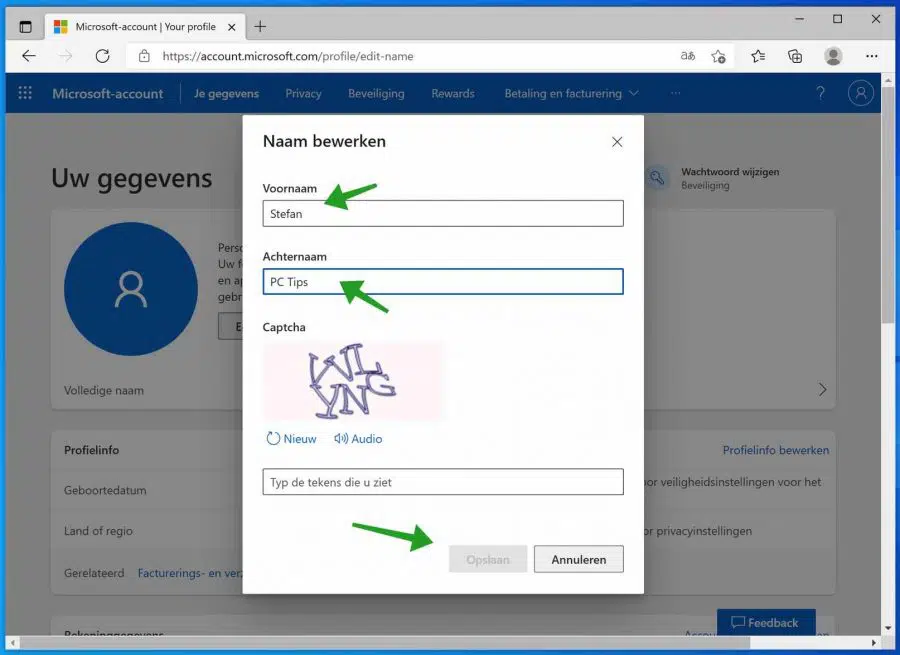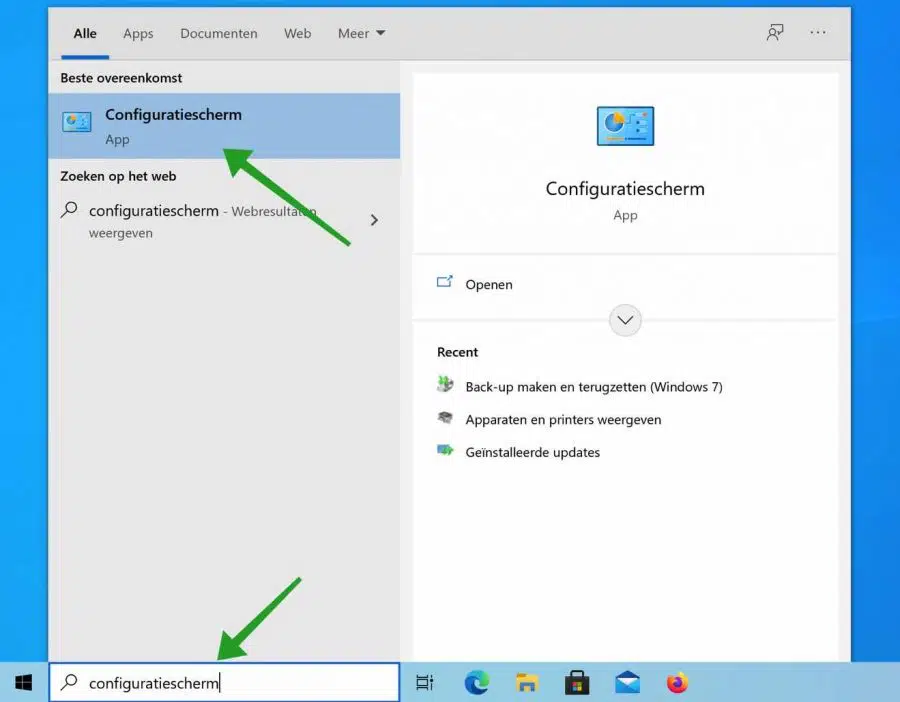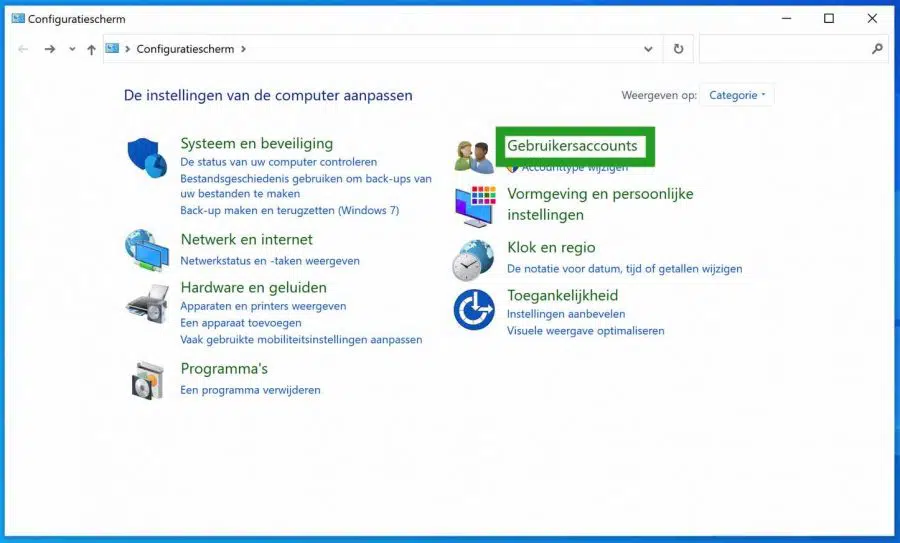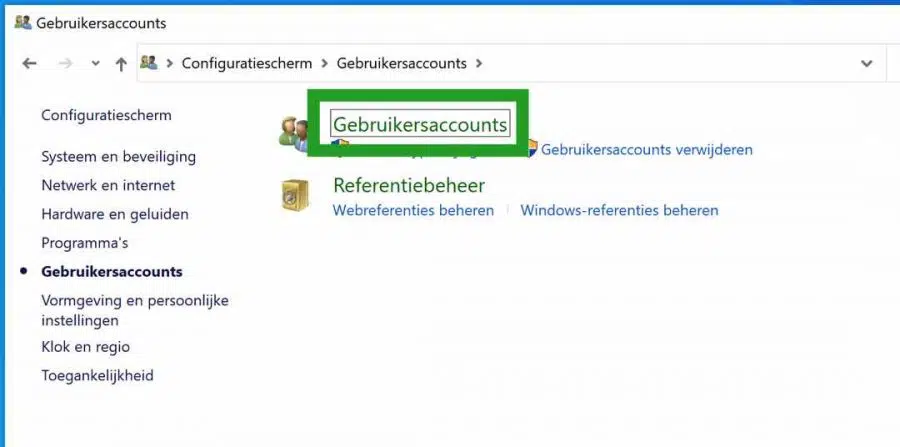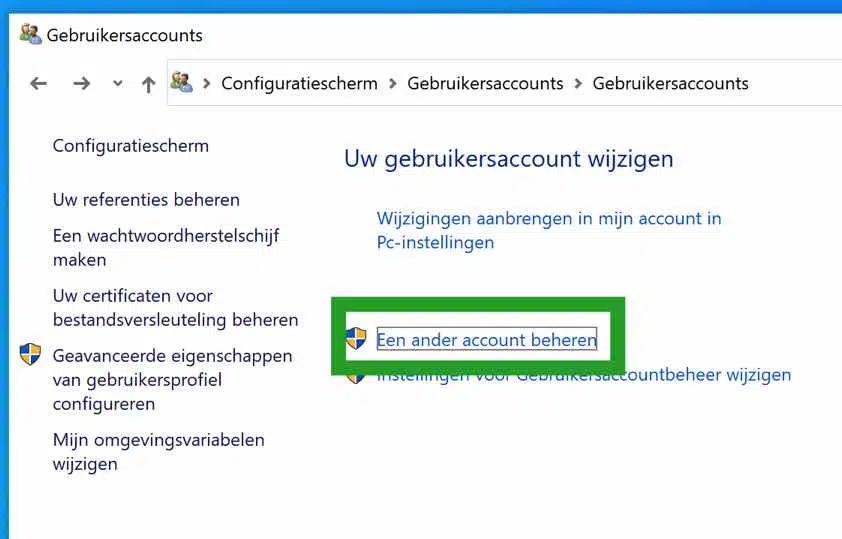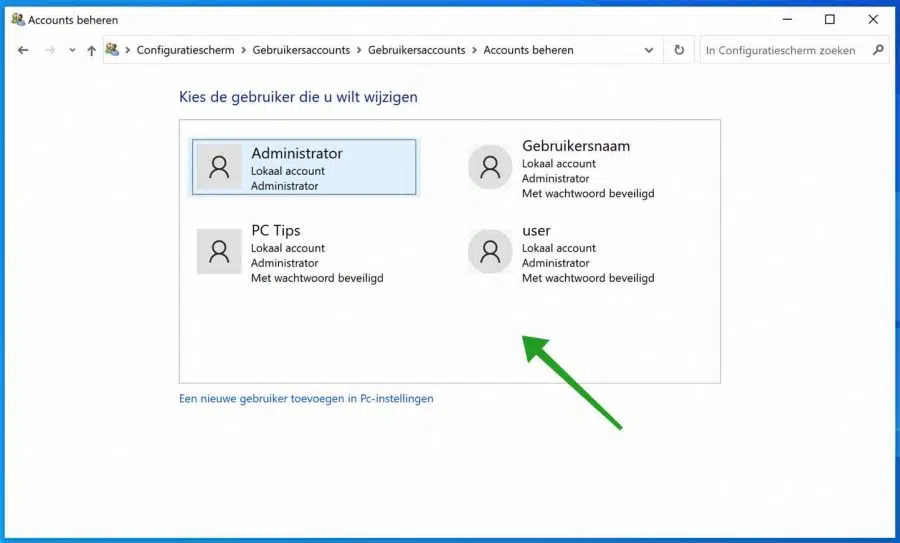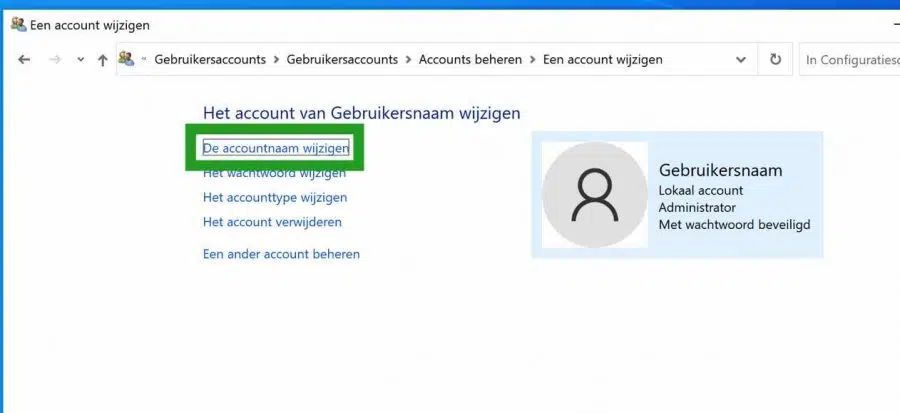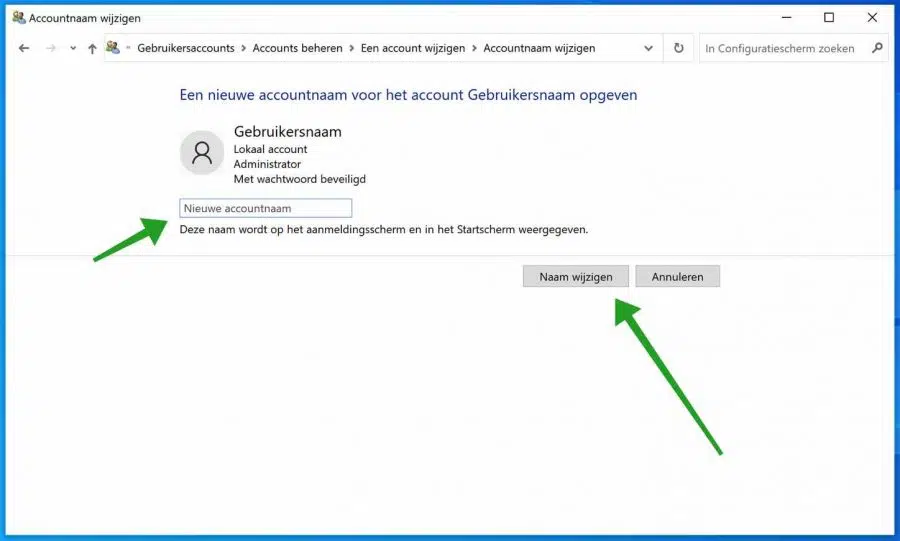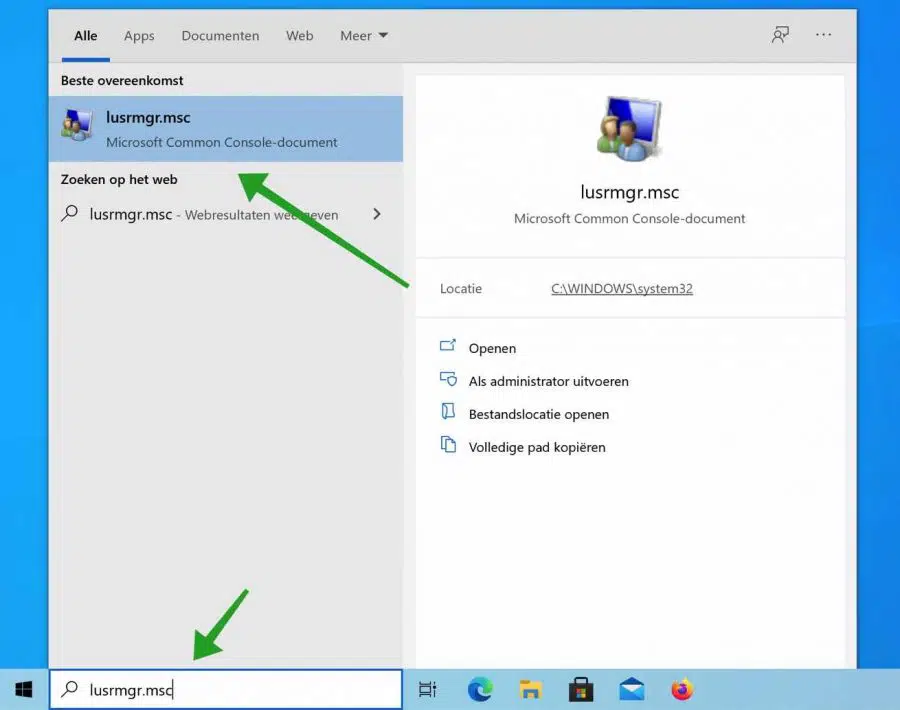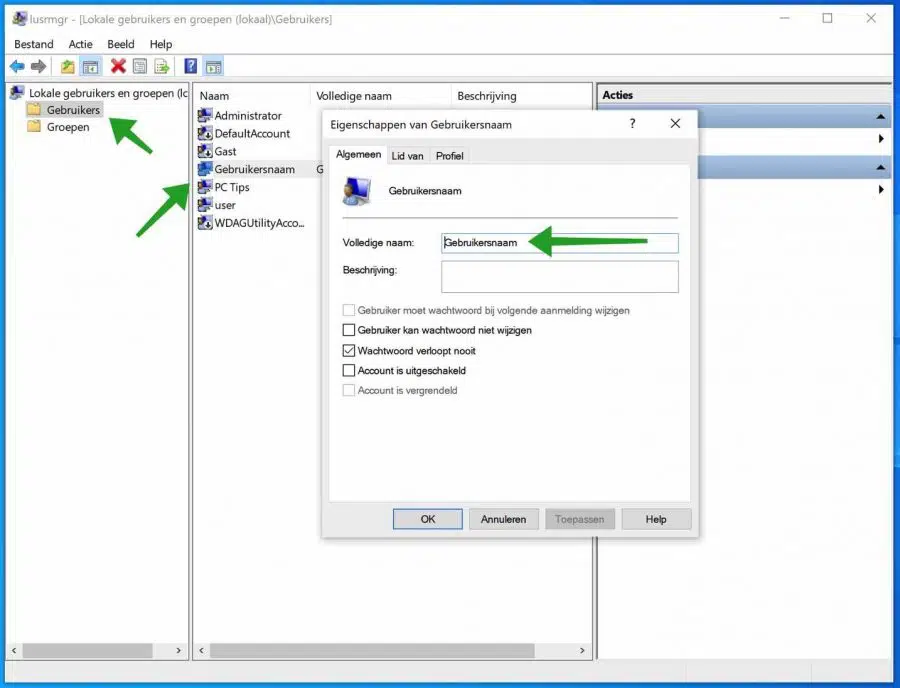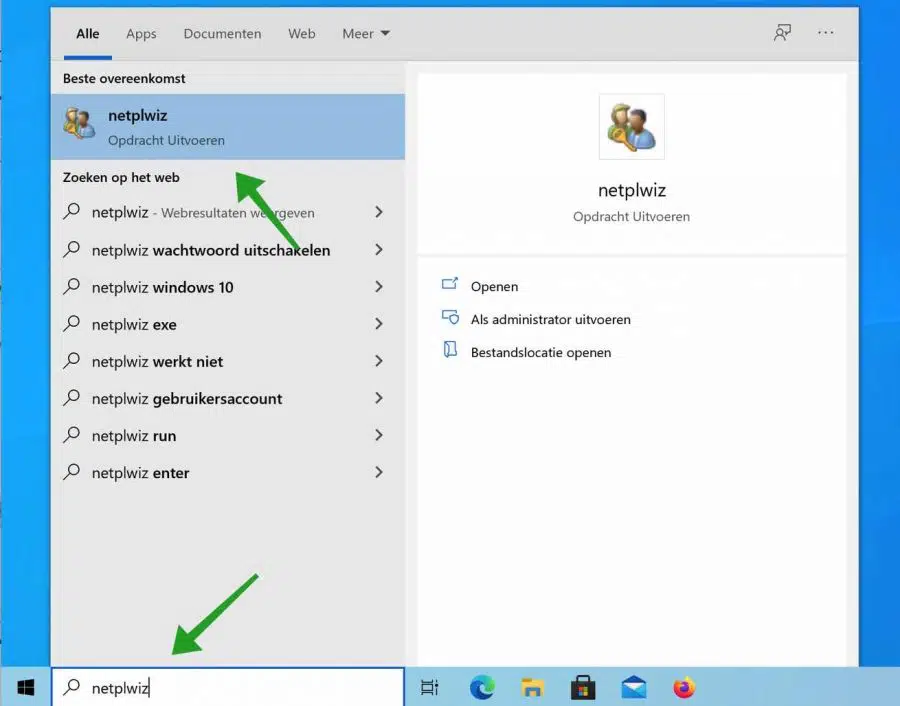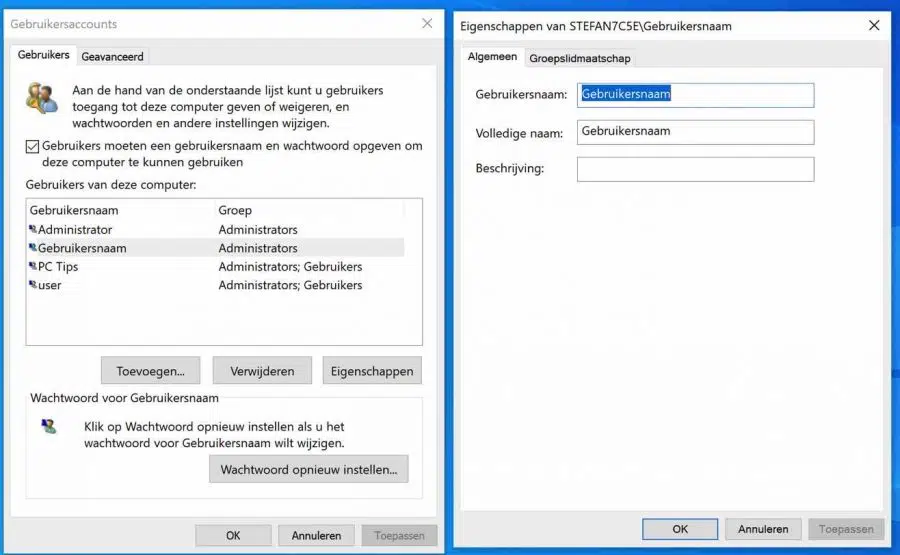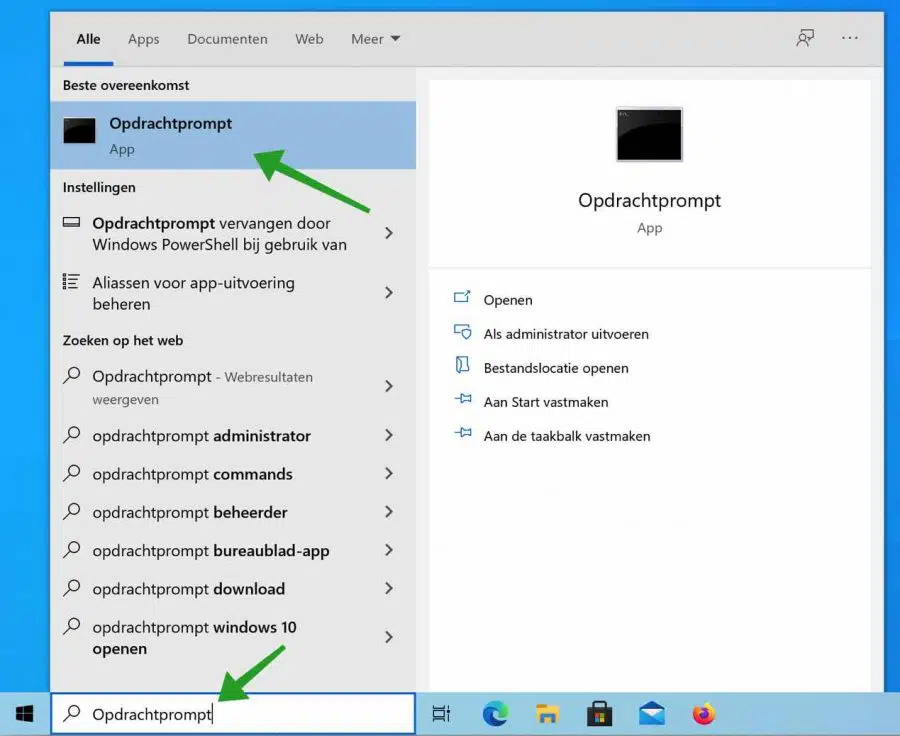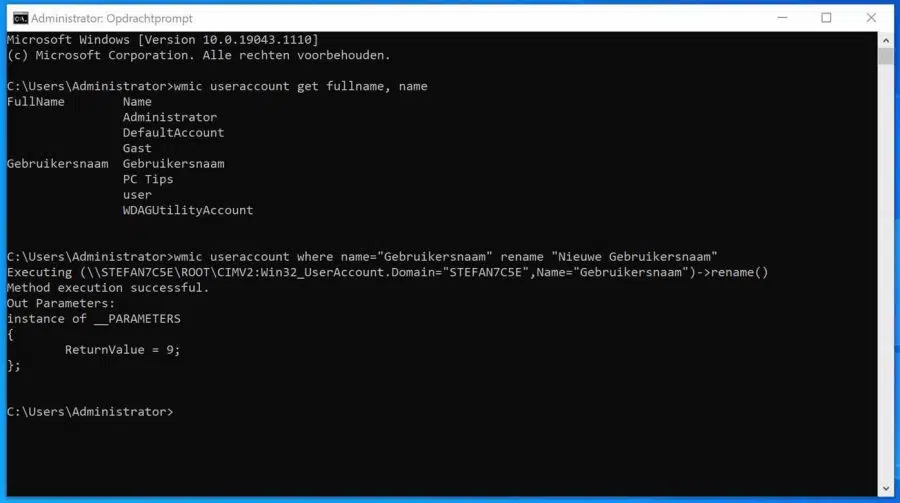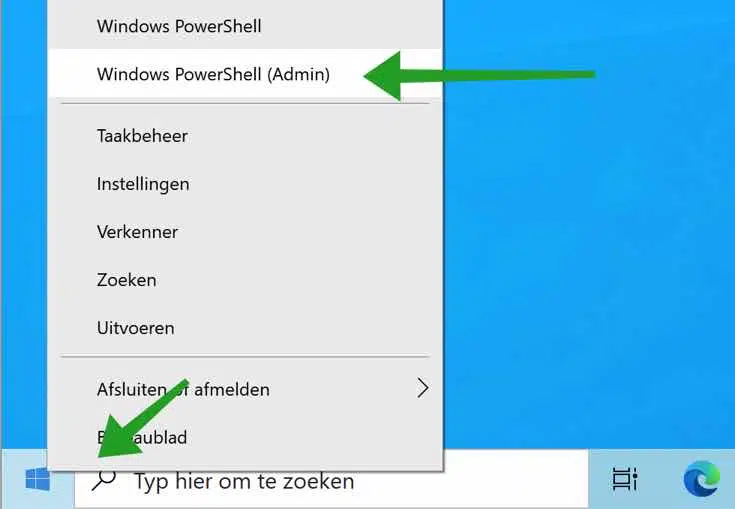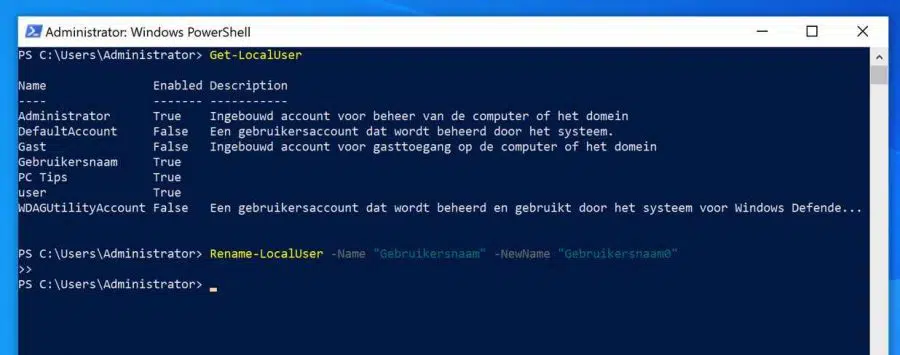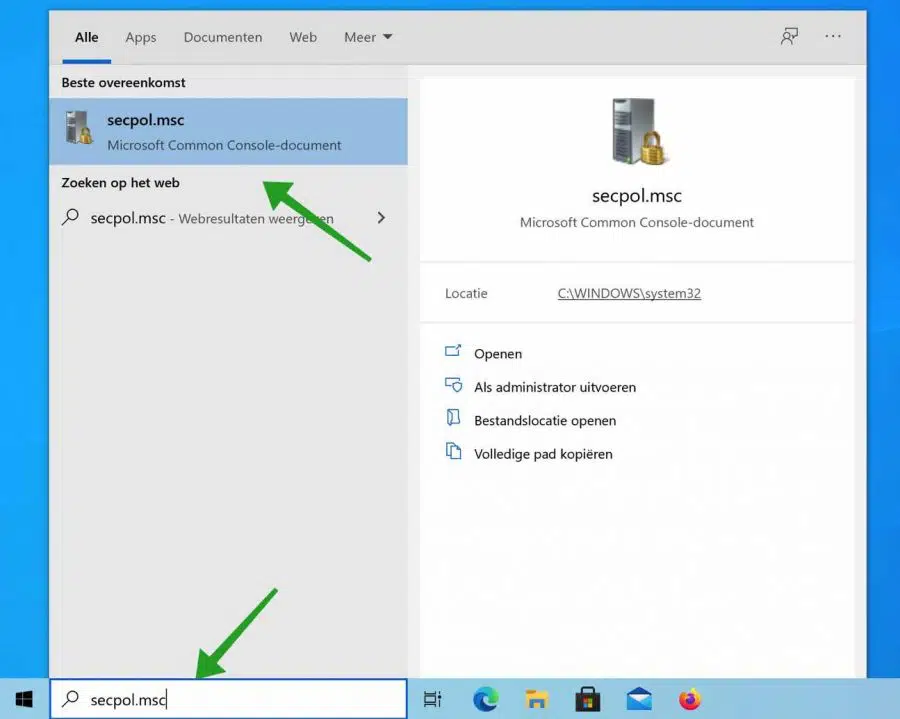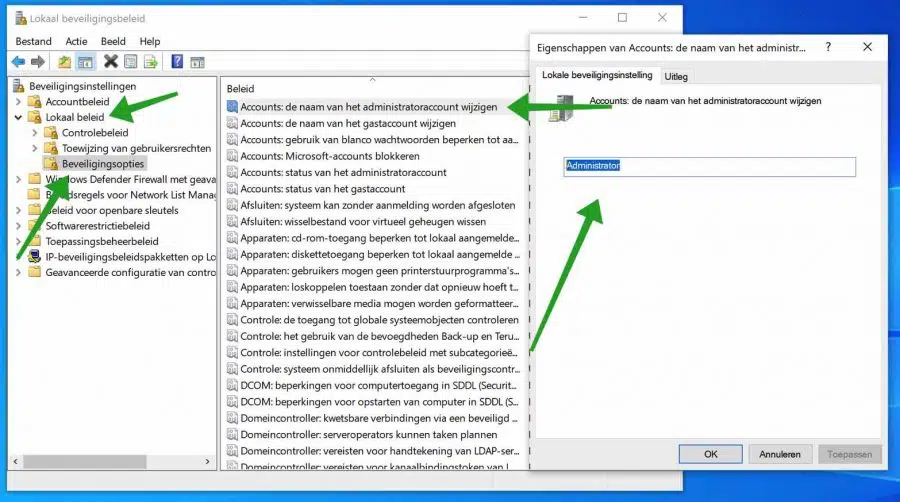Un nom d'utilisateur est un moyen d'identifier le nom d'un compte sous Windows. Un nom d'utilisateur est associé à deux types de comptes sous Windows, à savoir un compte local ou un compte Microsoft.
Par exemple, un nom d'utilisateur sous Windows s'affiche sur l'écran de connexion lorsque vous avez démarré l'ordinateur et que vous devez vous connecter à Windows. Le nom d'utilisateur sous Windows est légèrement différent du nom du compte.
Par exemple, le nom du compte est utilisé pour créer un dossier de profil et ne peut pas être modifié en modifiant le nom d'utilisateur. Pour modifier un nom d'utilisateur sous Windows, vous devez être connecté en tant qu'administrateur, également appelé Compte administrateur.
Changer le nom d'utilisateur sous Windows
Changez le nom d'utilisateur via votre compte Microsoft
Microsoft vous offre la possibilité de vous connecter à Windows via un compte Microsoft. Si vous l'utilisez, vous devez modifier le nom d'utilisateur via Microsoft.com.
Ga naar de Page de profil de compte Microsoft. Si vous n'êtes pas déjà connecté, connectez-vous via l'écran de connexion avec votre compte Microsoft.
Si vous êtes connecté avec succès, vous verrez votre nom complet. Cliquez sur votre nom.
Le texte se transforme maintenant en un champ dans lequel vous pouvez saisir votre prénom et votre nom. Ce sera votre nouveau nom d'utilisateur.
Changer le nom d'utilisateur d'un compte Windows local via le Panneau de configuration
Pour modifier le nom d'utilisateur d'un compte local sous Windows, ouvrez le panneau de configuration. Cliquez sur la barre de recherche Windows ou sur la loupe. Dans la zone de recherche, tapez : panneau de configuration.
Cliquez sur Compte utilisateur. Remplacez l'affichage par type par Catégorie si vous ne le voyez pas. Cette option se trouve dans le coin supérieur droit.
Cliquez à nouveau sur Comptes d'utilisateurs.
Cliquez sur le texte : Gérer un autre compte.
Cliquez sur l'utilisateur dont vous souhaitez modifier le nom d'utilisateur dans Windows.
Cliquez sur Modifier le nom du compte.
Tapez le nouveau nom du compte et cliquez sur le bouton Renommer.
Changer le nom d'utilisateur d'un compte Windows local via Utilisateurs et groupes locaux
Dans la barre de recherche Windows ou via la loupe, tapez dans le champ de recherche : lusrmgr.msc
La console Utilisateurs et groupes locaux va maintenant s'ouvrir. Cliquez sur Utilisateurs dans le panneau de gauche. Double-cliquez ensuite sur le nom d'utilisateur que vous souhaitez modifier. Dans le champ « Nom complet », saisissez le nouveau nom d'utilisateur. Cliquez sur OK.
Changer le nom d'utilisateur d'un compte local via Netplwiz
Dans la barre de recherche Windows ou via la loupe, tapez dans le champ de recherche : netplwiz
Dans la liste des utilisateurs de cet ordinateur, cliquez sur le nom d'utilisateur que vous souhaitez renommer. Vous pouvez également double-cliquer. Cliquez ensuite sur Propriétés.
Dans le champ Nom d'utilisateur ou « Nom complet », saisissez le nouveau nom. Cliquez sur OK.
Changer le nom d'utilisateur d'un compte Windows local via l'invite de commande
Vous pouvez également modifier le nom d'utilisateur sous Windows via le Invite de commandes. Il s'agit d'une méthode quelque peu technique, mais elle peut être utile si vous traitez ces types de scripts dans un fichier batch.
Dans la barre de recherche Windows ou cliquez d'abord sur la loupe. Dans la barre de recherche, tapez : Invite de commandes. Cliquez ensuite sur le texte : Exécuter en tant qu'administrateur.
Commencez par la commande :
wmic useraccount get fullname, name
Notez le nom que vous souhaitez modifier. Tapez ensuite :
wmic useraccount where name="OudeGebruikersnaam" rename "NieuweGebruikersnaam"
Voir l'exemple ci-dessous.
Changer le nom d'utilisateur d'un compte Windows local via PowerShell
Vous pouvez également modifier le nom d'utilisateur sous Windows via le PowerShell. Il s'agit d'une méthode quelque peu technique, mais elle peut être utile si vous traitez ces types de scripts dans un fichier batch.
Faites un clic droit sur le bouton Démarrer de Windows. Dans le menu, cliquez sur PowerShell (administrateur).
Tapez les commandes suivantes dans la fenêtre PowerShell. Commencez par la commande :
Get-LocalUser
Notez le nom d'utilisateur que vous souhaitez modifier. Tapez ensuite :
Rename-LocalUser -Name "OudeGebruikersnaam" -NewName "NieuweGebruikersnaam"
Voir l'exemple ci-dessous via PowerShell.
Changer le nom d'utilisateur du compte administrateur local via la politique de sécurité locale
Si vous souhaitez modifier le nom d'utilisateur du compte Administrateur local, vous pouvez le faire via la politique de sécurité locale. Cela ne fonctionne que sur une licence professionnelle Windows.
Dans la barre de recherche Windows ou via la loupe, tapez dans le champ de recherche : secpol.msc
Dans la politique de sécurité locale, ouvrez les dossiers suivants sur la gauche. Cliquez sur Stratégies locales, puis sur Options de sécurité. Sur le côté droit de la politique, recherchez « Comptes : modifier le nom du compte administrateur ». Double-cliquez sur cette stratégie. Dans l'onglet : Paramètres de sécurité locaux, donnez un nouveau nom au nom Administrateur et cliquez sur OK.
J'espère que cela vous a aidé. Merci pour la lecture!
Lees meer: