Microsoft ajoute de plus en plus d'ajustements à Windows 11 qui facilitent l'utilisation des utilisateurs Windows 11 travailler.
Le menu Démarrer a également été amélioré et de plus en plus de nouvelles fonctions sont ajoutées au menu Démarrer. Il est possible de personnaliser le menu Démarrer de Windows 11. Vous pouvez activer ou désactiver diverses fonctionnalités pour modifier le menu Démarrer à votre guise.
Dans cet article, vous pouvez lire les ajustements que vous pouvez apporter au menu Démarrer de Windows 11. Chaque fois que Microsoft publie de nouvelles mises à jour qui ajoutent de nouvelles fonctions ou de nouveaux paramètres au menu Démarrer, cet article est mis à jour.
Personnaliser le menu Démarrer dans Windows 11
À ce jour, le menu Démarrer ne ressemble en rien à ce qu'il était avant Windows 10. Le nouveau menu Démarrer fonctionne toujours avec des vignettes, mais les vignettes sont désormais affichées dans une grille standard avec des références aux applications ou aux paramètres.
Gérer les applications ou les paramètres épinglés
Ce sont des applications et des paramètres que vous pouvez trouver sous « Épinglé ». Il est possible de gérer les applications épinglées. Vous pouvez le faire en cliquant avec le bouton droit sur une vignette.
En fonction d'une application ou d'un paramètre, vous disposez alors d'un certain nombre de choix. Vous pouvez choisir de déplacer l'application vers le haut, de la détacher du démarrage ou d'exécuter l'application en tant qu'administrateur.
Il est également possible d'épingler l'application à la barre des tâches ou de supprimer le raccourci directement depuis le menu Démarrer. Ainsi, le menu contextuel sur une vignette propose plusieurs fonctions pour modifier la section « Épinglé » dans Windows 11.
En cliquant sur « Toutes les applications » en haut à droite, vous ouvrirez une liste de toutes les applications installées sur votre ordinateur. Il fournit un aperçu plus complet de toutes les applications et pas seulement de celles épinglées.
Applications recommandées
Au bas du menu Démarrer, vous trouverez «Produits ", c'est nouveau. Ceci est un aperçu des fichiers récents et des applications nouvellement ajoutées.
Il fournit un raccourci vers les applications ou les fichiers que vous utilisez régulièrement. Plus vous utilisez votre appareil, plus des raccourcis spécifiques vers des applications ou des fichiers apparaissent ici.
Vous pouvez également ajuster cette section avec un clic droit de la souris. Chaque vignette offre différentes options pour personnaliser les fichiers ou applications récents. De cette façon, vous pouvez supprimer le raccourci de la liste « recommandé » ou ouvrir l'emplacement du fichier.
En bas à gauche, vous trouverez l'utilisateur connecté sous Windows 11. En cliquant sur le nom d'utilisateur, vous verrez différentes options.
Cela vous permet de modifier les paramètres du compte, de verrouiller l'ordinateur et de déconnecter l'utilisateur. Vous verrez également en bas les autres utilisateurs qui ont un compte sur ce PC. En cliquant dessus, vous pouvez vous connecter avec ce compte.
Le bouton marche/arrêt se trouve dans le menu Démarrer sur le côté droit. En cliquant dessus, vous verrez différentes options.
Vous pouvez accéder à l'ordinateur via ce bouton marche/arrêt mettre en mode veille, fermer immédiatement ou redémarrez.
Le menu Démarrer de Windows 11 offre un certain nombre de fonctions. Vous pouvez personnaliser ces fonctions. Cela concerne principalement les éléments que vous souhaitez ou ne souhaitez pas voir dans le menu Démarrer.
Les paramètres pour ajuster l’apparence du menu Démarrer se trouvent donc sous « Paramètres personnels ».
Faites un clic droit sur le bouton Démarrer. Dans le menu cliquez sur « Paramètres ». Cliquez ensuite sur « Paramètres personnels » à gauche dans les paramètres. Sur le côté droit, cliquez sur « Menu Démarrer ».
Ici, vous verrez un certain nombre de paramètres personnels que vous pouvez appliquer au menu Démarrer.
Afficher les applications récemment ajoutées
Les applications récemment ajoutées sont celles qui apparaissent dans la section « recommandées » du menu Démarrer. Chaque fois que vous installez une application sous Windows 11, un raccourci apparaîtra dans la section recommandée. L'activation ou la désactivation de cette fonctionnalité détermine si vous souhaitez afficher ou non le raccourci des applications recommandées dans le menu Démarrer.
Afficher les applications les plus utilisées
Les applications les plus utilisées sont un raccourci vers, oui, les applications les plus utilisées. Les raccourcis vers ces applications se trouvent dans le menu Démarrer lorsque vous cliquez sur « Toutes les applications ». Vous verrez alors un aperçu tout en haut des applications que vous utilisez le plus.
De cette façon, vous n'avez pas besoin de parcourir la liste de toutes les applications installées avant de pouvoir ouvrir l'application que vous souhaitez ouvrir. L'activation ou la désactivation de cette fonctionnalité détermine si vous souhaitez ou non afficher le raccourci des applications les plus utilisées dans le menu Démarrer.
Afficher les éléments récemment ouverts dans Démarrer, les listes de raccourcis et l'explorateur
Chaque fois que vous ouvrez un fichier sur votre PC, un raccourci vers ce fichier apparaît à différents endroits dans Windows 11. L'un de ces endroits se trouve dans la section « Recommandé » du menu Démarrer, mais également dans les listes de raccourcis et dans l'Explorateur Windows.
Un tel raccourci est utile, mais si vous préférez que tout le monde ne voie pas les fichiers que vous ouvrez le plus souvent, cette option est moins utile. Vous pouvez décider vous-même en activant ou en désactivant cette option si un raccourci sera affiché dans le menu Démarrer « recommandé », les listes de raccourcis ou l'Explorateur Windows.
Dossiers
Dans le menu Démarrer, vous pouvez ajouter certains dossiers sous forme de raccourci en bas à gauche à côté du bouton ON / OFF. Ce sont des dossiers standards que vous pouvez y ajouter ou non.
Vous pouvez ajouter un raccourci vers :
- Réglages
- Windows Explorer
- Des documents
- Télécharger
- musique
- Des photos
- de vidéo
- La mise en réseau
- Dossier personnel
Lisez également les conseils suivants pour personnaliser le menu Démarrer et bien plus encore :
- Déplacez le menu Démarrer et la barre des tâches vers la gauche dans Windows 11.
- Épinglez un fichier au menu Démarrer de Windows 11.
- Restaurez le menu Démarrer dans Windows 11.
- Restaurez le menu contextuel de Windows 10 dans Windows 11.
- 15 conseils pour l'Explorateur Windows dans Windows 11.
- Supprimez les fichiers récents dans Windows 11.
- 8 conseils pour rendre Windows 11 plus rapide.
- Personnalisez les suggestions dans le menu Démarrer.
- Le menu Démarrer a disparu ? Essayez cette astuce !

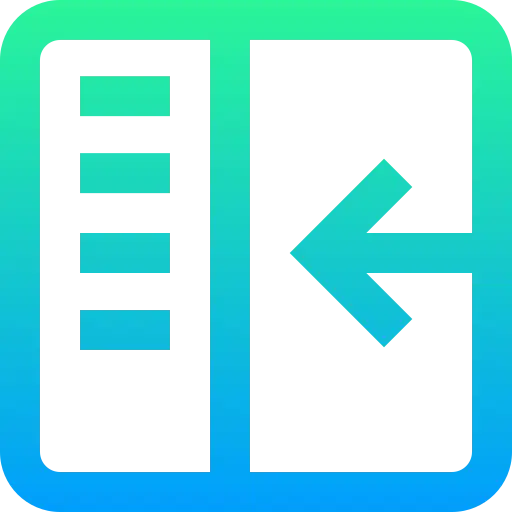
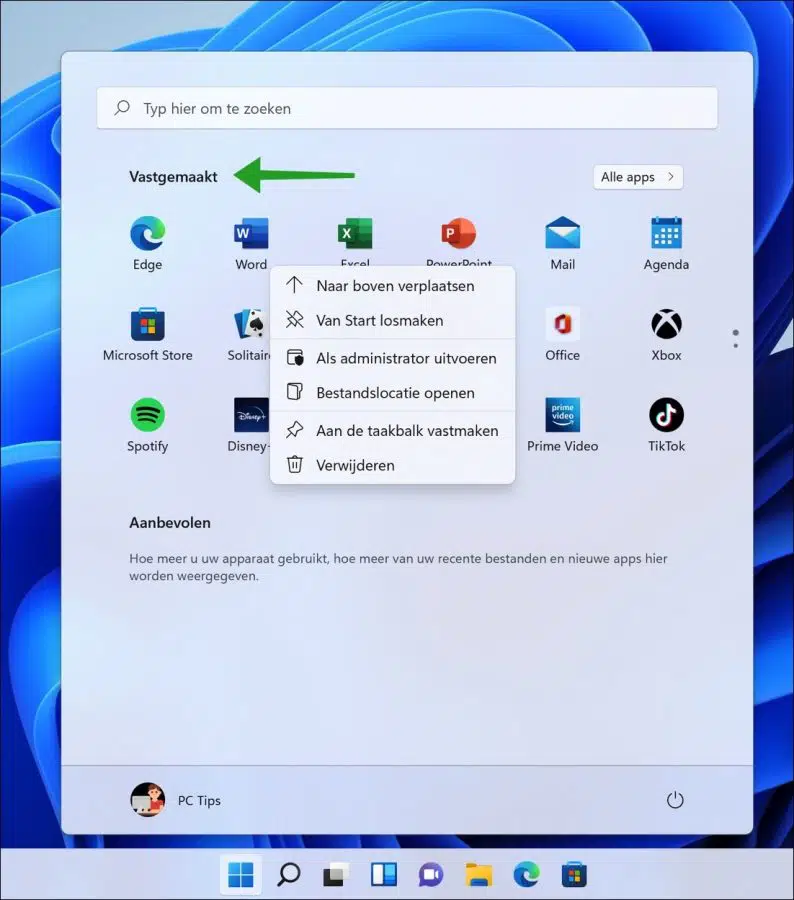
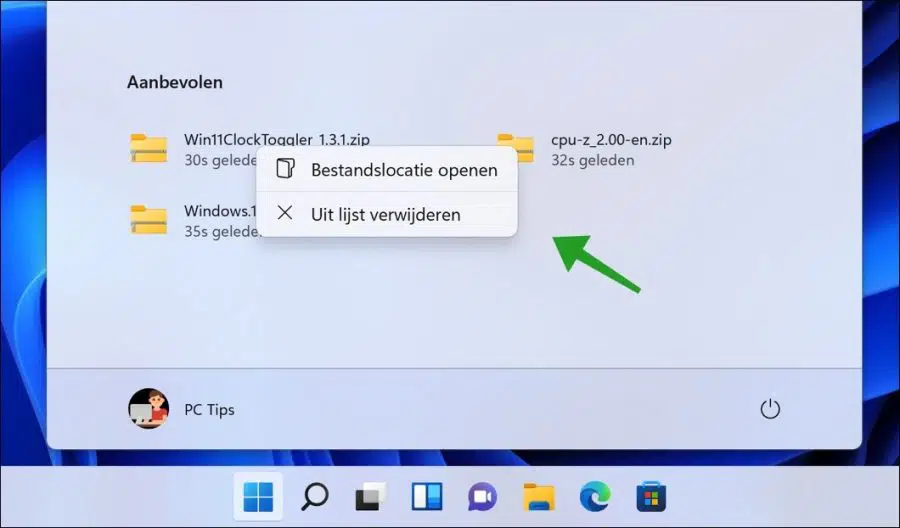
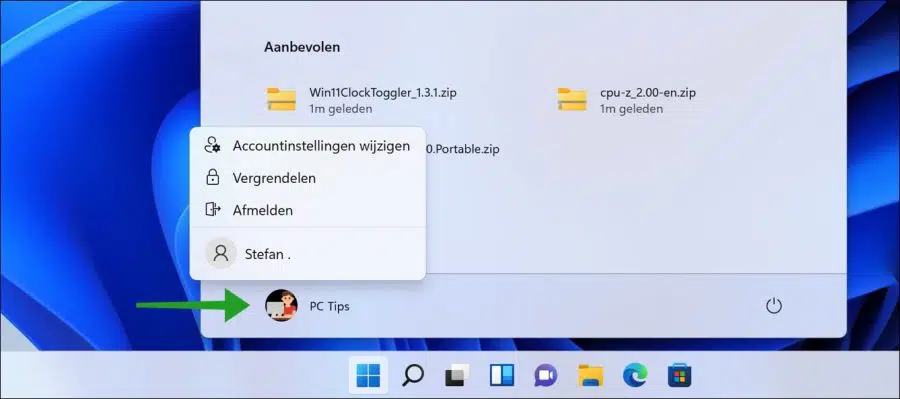
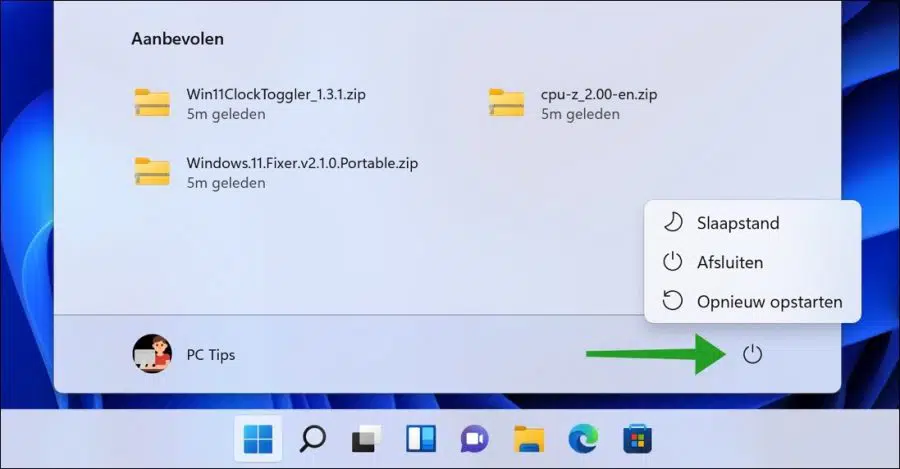
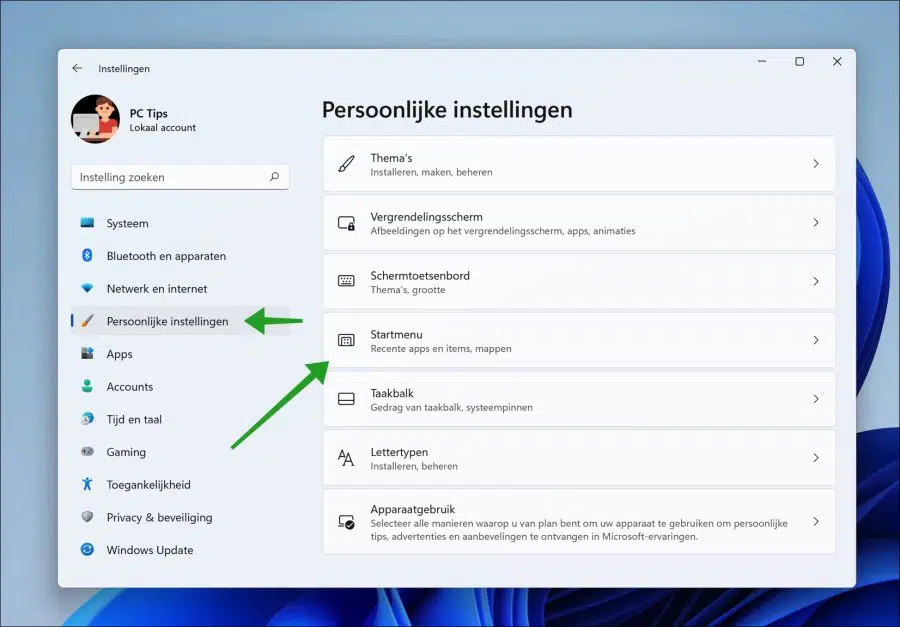
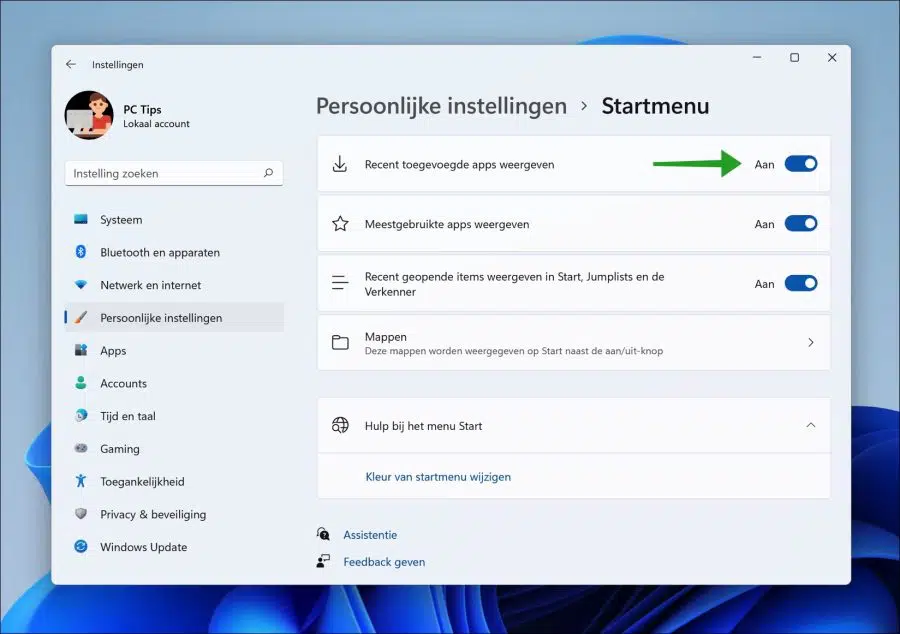
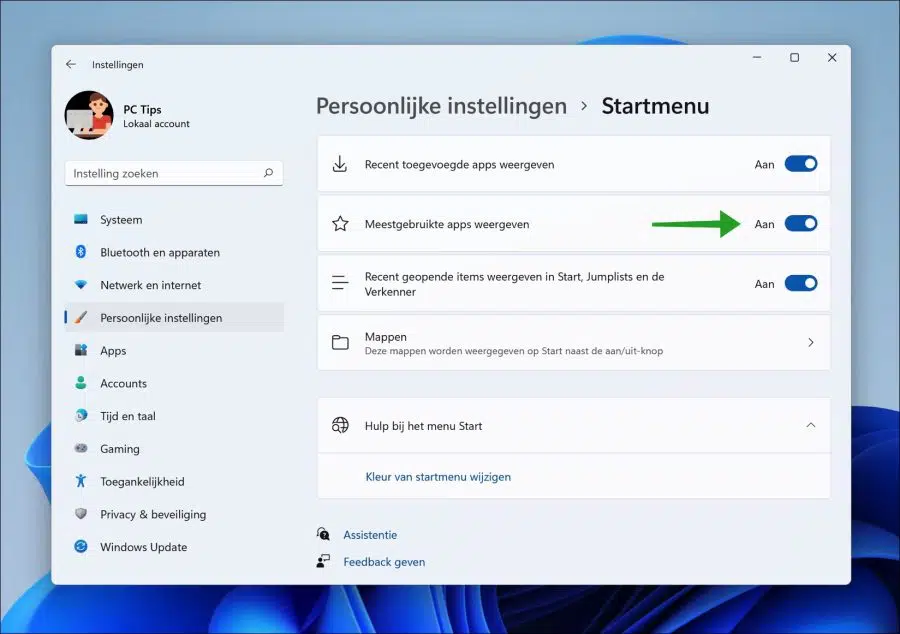
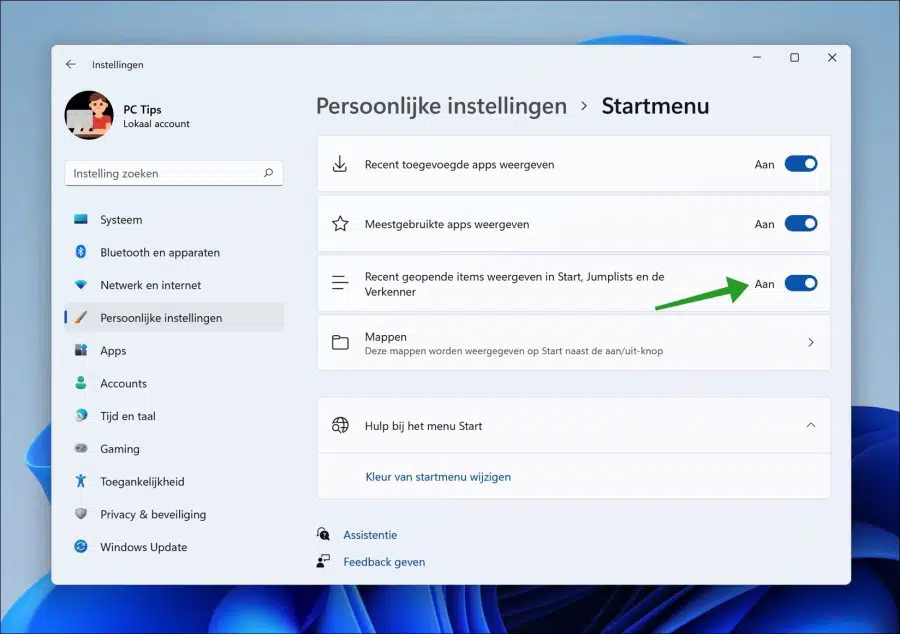
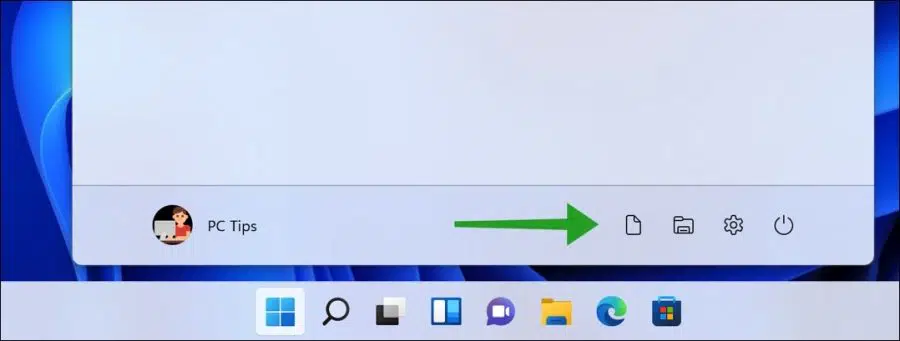
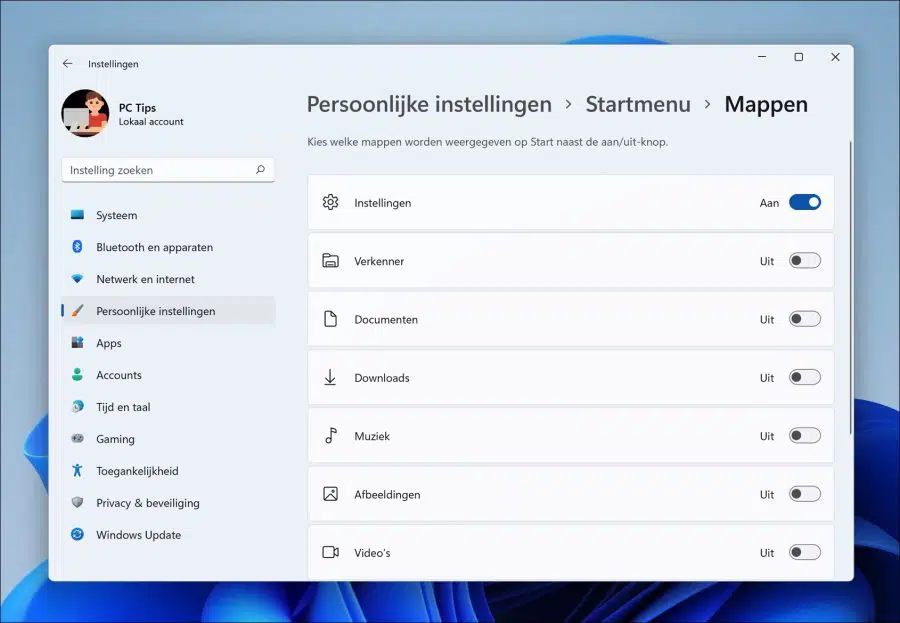
Cher,
comment puis-je changer le nom de connexion dans w11.
Merci beaucoup pour votre aide.
Bonjour, comment changer le nom d'utilisateur dans Windows 11, vous pouvez lire dans l'article suivant :
https://www.pc-tips.info/tips/windows-tips/gebruikersnaam-wijzigen-in-windows-11/
Bonne chance!
J'aimerais élargir mon menu Démarrer dans Windows 11, pour pouvoir voir toutes les applications les plus utilisées, mais je ne peux pas l'élargir.
En tout cas, un grand merci pour votre aide.
Bonjour, malheureusement, vous ne pouvez pas agrandir le menu Démarrer sous Windows 11, comme vous pouvez le faire sous Windows 10. Sous Windows 10, le menu Démarrer peut être développé en faisant glisser les coins. Merci pour votre réponse! 🙂