Sous Windows 11, lorsque vous cliquez sur un lien de courrier électronique, Windows ouvre la demande dans l'application par défaut définie pour le type de lien. Ce sera par défaut l'application Mail si vous n'avez jamais apporté de modifications à l'application de messagerie par défaut.
Cependant, vous pouvez configurer Windows 11 pour qu'un lien lié au courrier électronique tel qu'un lien « mailto » s'ouvre par défaut dans Gmail via le navigateur Google Chrome.
Plusieurs étapes sont impliquées, notamment la configuration des paramètres de gestion par défaut dans Chrome et la définition de l'application par défaut pour certains types de liens ou types de fichiers dans Windows 11.
Suivez les étapes ci-dessous pour définir Gmail, qui s'ouvre dans Chrome, comme application par défaut pour ouvrir les liens de messagerie dans Windows 11.
Définir Gmail comme application de messagerie par défaut dans Windows 11
Pour commencer, vous devez d'abord activer les « gestionnaires de protocole » dans Chrome. Cela permet à Chrome d'effectuer des tâches spéciales lorsque vous cliquez sur un lien.
Ouvrez Google Chrome, cliquez sur le menu Chrome en haut à droite et dans le menu cliquez sur Paramètres. Cliquez sur Confidentialité et sécurité à gauche. Cliquez ensuite sur Paramètres du site puis sur « Autorisations supplémentaires » et sur « Gestionnaires de protocole ».
Activez l'option : Les sites peuvent demander de traiter des protocoles.
Utilisez ensuite le navigateur Google Chrome pour accéder à mail.google.com et connectez-vous avec votre compte Google pour ouvrir la messagerie Google.
Une fois connecté, cliquez sur l'icône « Gestionnaires de protocole » en haut à droite de la barre d'adresse et cliquez sur Autoriser pour autoriser mail.google.com à ouvrir les liens de messagerie. Cliquez ensuite sur Terminé.
Une nouvelle fenêtre s'ouvrira dans Windows 11 pour modifier les applications par défaut. Dans la zone de recherche, tapez : mailto. Cliquez ensuite sur le résultat pour remplacer l'application Mail par défaut par Gmail dans le navigateur Google Chrome.
Une fenêtre s'ouvre. Cliquez sur Google Chrome puis cliquez sur OK.
Vous avez maintenant configuré Google Chrome pour ouvrir des raccourcis avec Gmail via le navigateur Google Chrome.
Si vous souhaitez restaurer l'application Mail, répétez l'étape ci-dessus et au lieu de laisser le navigateur Google Chrome gérer les raccourcis « mailto », sélectionnez l'application Mail.
Lees meer:
- Configurez l'authentification à deux facteurs pour YouTube.
- Changez l'application de messagerie par défaut sur iPhone ou iPad.
- Supprimez le compte Google de Chrome.
- Sauvegardez les fichiers informatiques sur Google Drive.
- 14 conseils pour l'Explorateur Windows dans Windows 11.
- 8 conseils pour rendre Windows 11 plus rapide.
J'espère que cela vous a aidé. Merci pour la lecture!

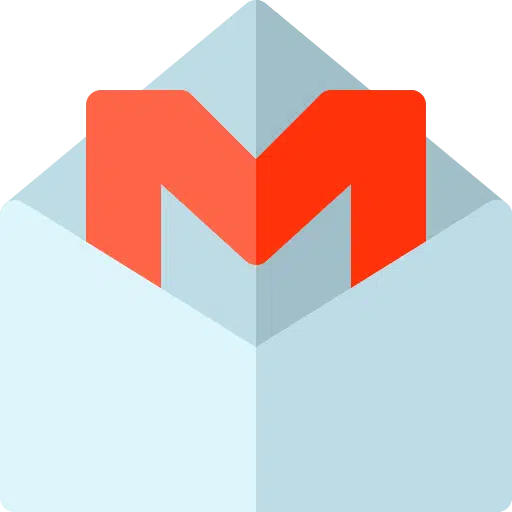
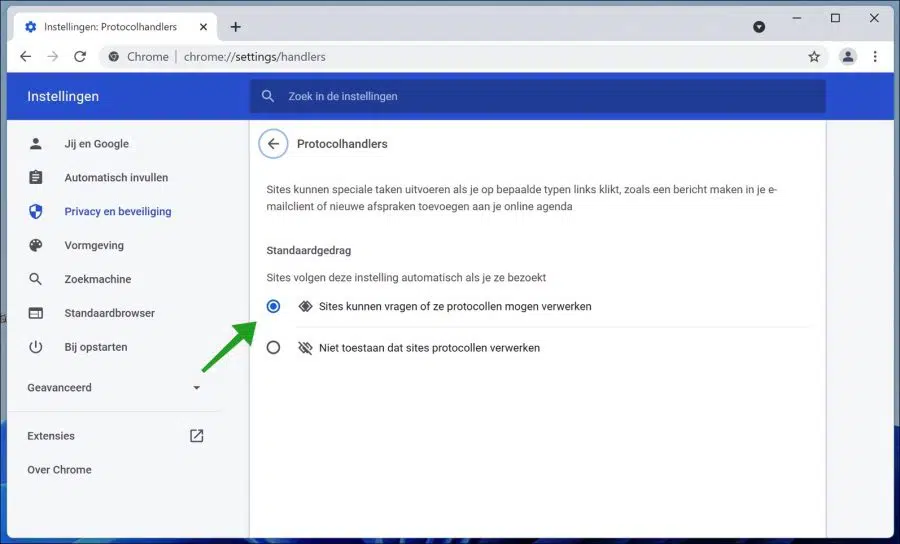
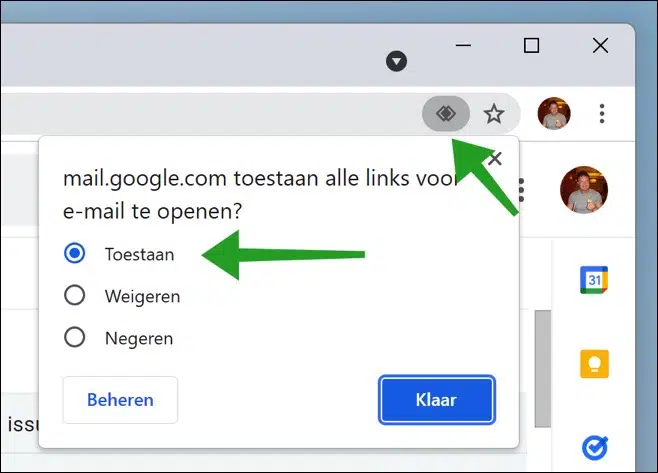
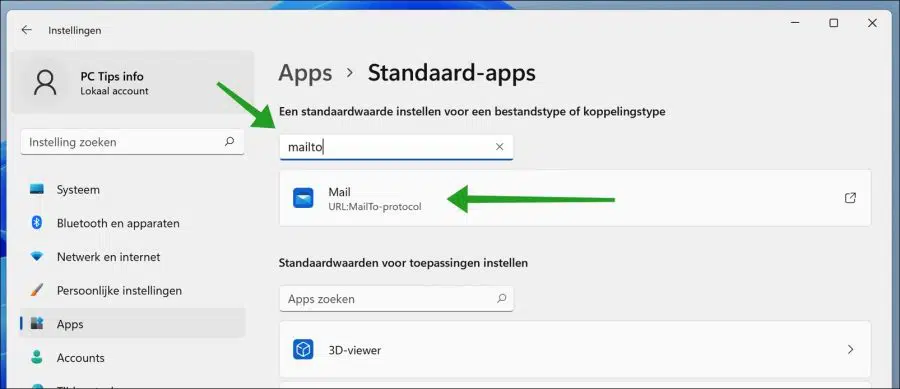
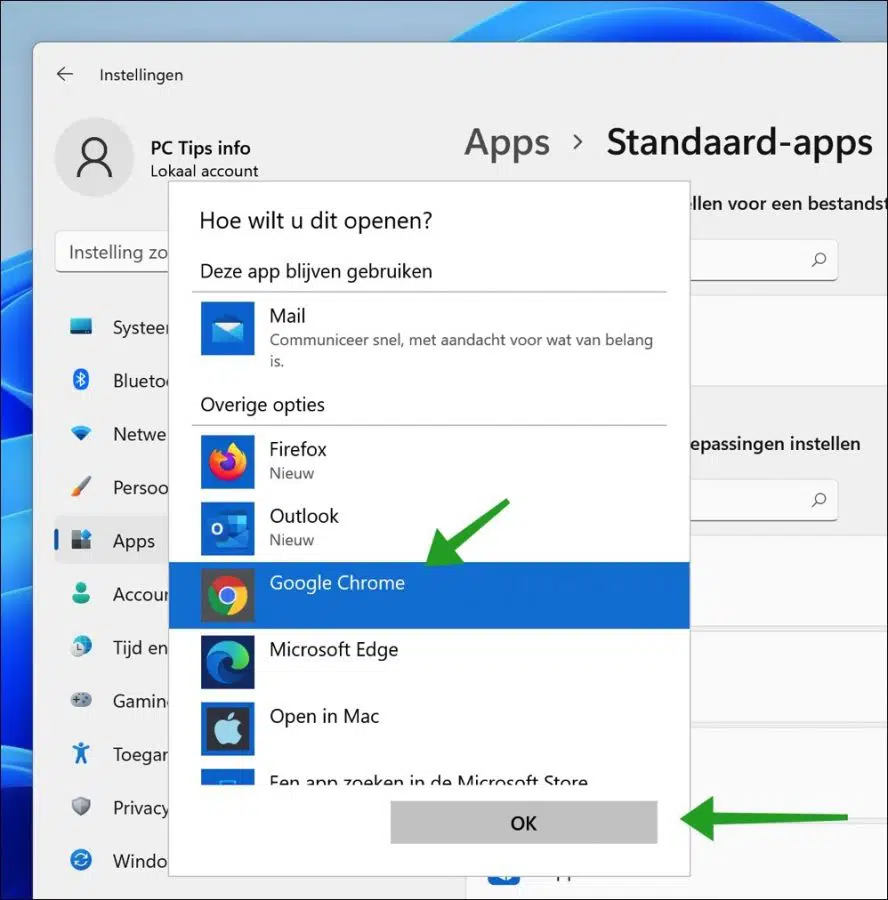
Cher, tout va bien, mais le logo n'est probablement pas un logo d'icône, c'est un fichier jpg.
Le lien dans l'article vers l'icône Gmail est un fichier « .ico ». Vous faites peut-être quelque chose de mal.
https://ssl.gstatic.com/ui/v1/icons/mail/rfr/gmail.icoBonne chance!
Tout est résolu, les deux se trouvent parfaitement dans la barre d'outils inférieure et fonctionnent correctement.
Encore un grand compliment à toi.
Cher client, merci beaucoup de m'avoir montré comment ajouter l'icône Gmail à la barre des tâches de Windows 11, je la cherchais depuis longtemps mais je ne l'ai jamais trouvée correctement. Merci.
Cela peut-il également être fait avec le calendrier dans Gmail ?
Bonjour, oui définitivement. Ensuite tu remplaces :
explorer.exe https://gmail.com/Porte:
explorer https://calendar.google.com/calendar/Voir: https://www.pc-tips.info/tips/windows-tips/gmail-vastmaken-aan-de-taakbalk-in-windows-11-of-10/
Bonne chance!
Pour moi, l'icône des gestionnaires de protocole dans la barre d'adresse de Gmail n'est pas visible...
Bonjour, vous trouverez peut-être la solution ici :
https://support.google.com/chrome/thread/52881065/chrome-handlers-are-missing-how-do-i-restore-being-able-to-mail-from-a-link-on-a-website?hl=nl
Bonne chance! Salutations, Stéphane
Comment configurer mon compte Gmail sous Windows 11 ?
Bonjour, via une application tierce, vous pouvez configurer Gmail sous Windows 11 :
https://support.google.com/a/answer/9003945?hl=nl
Salutations, Stéphane