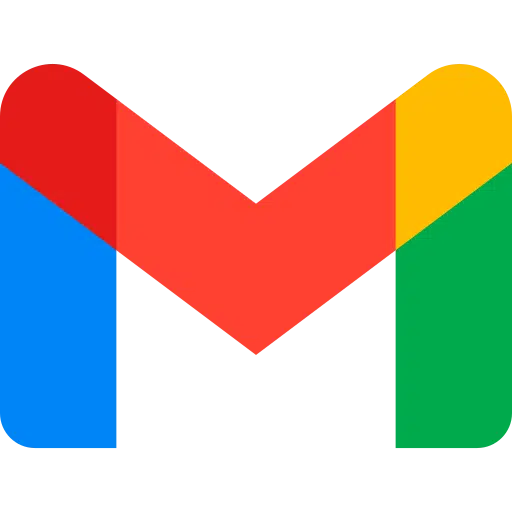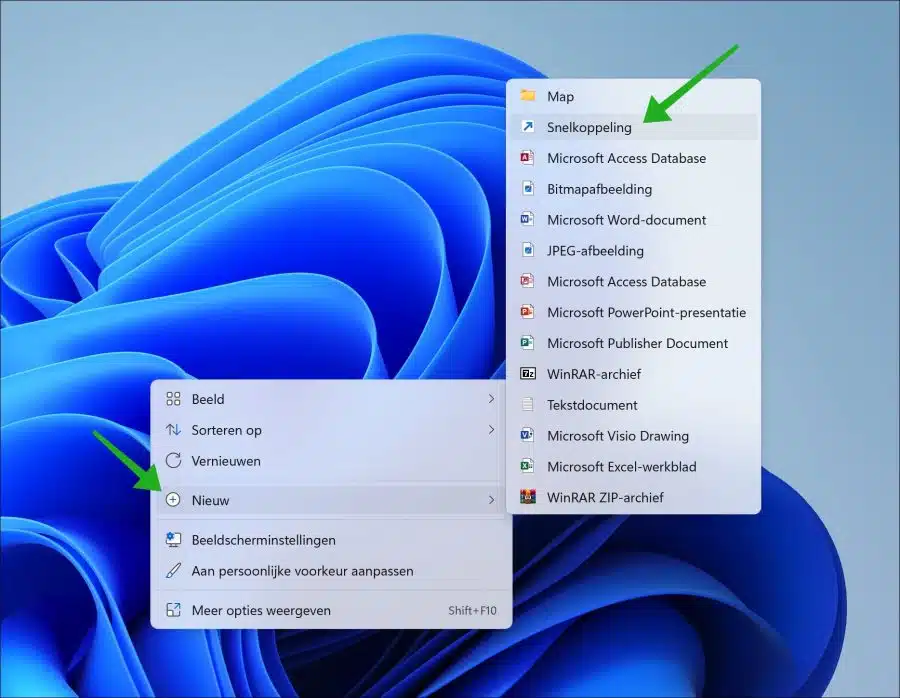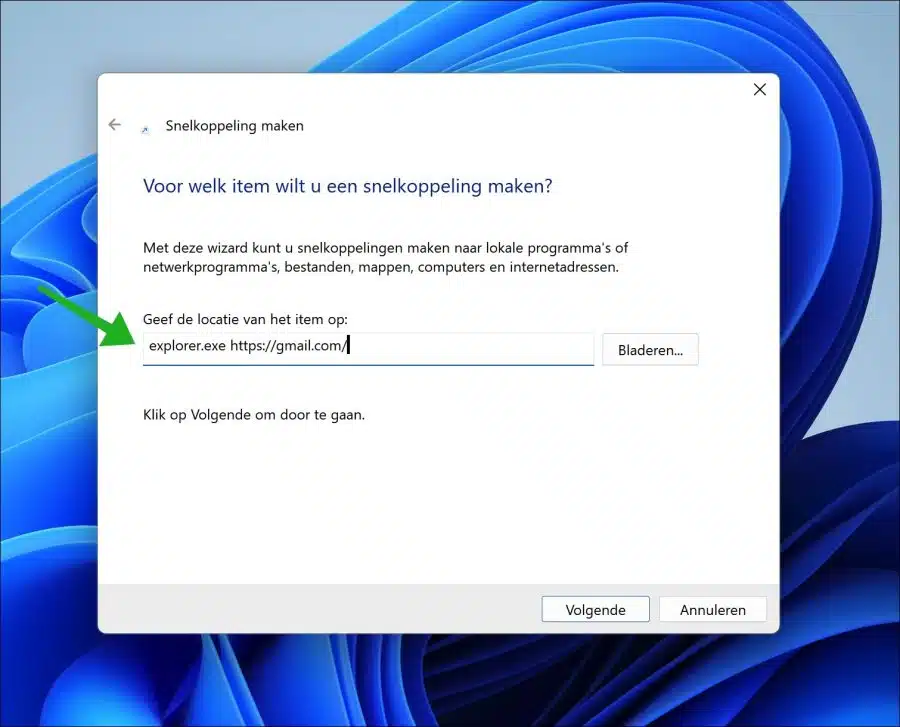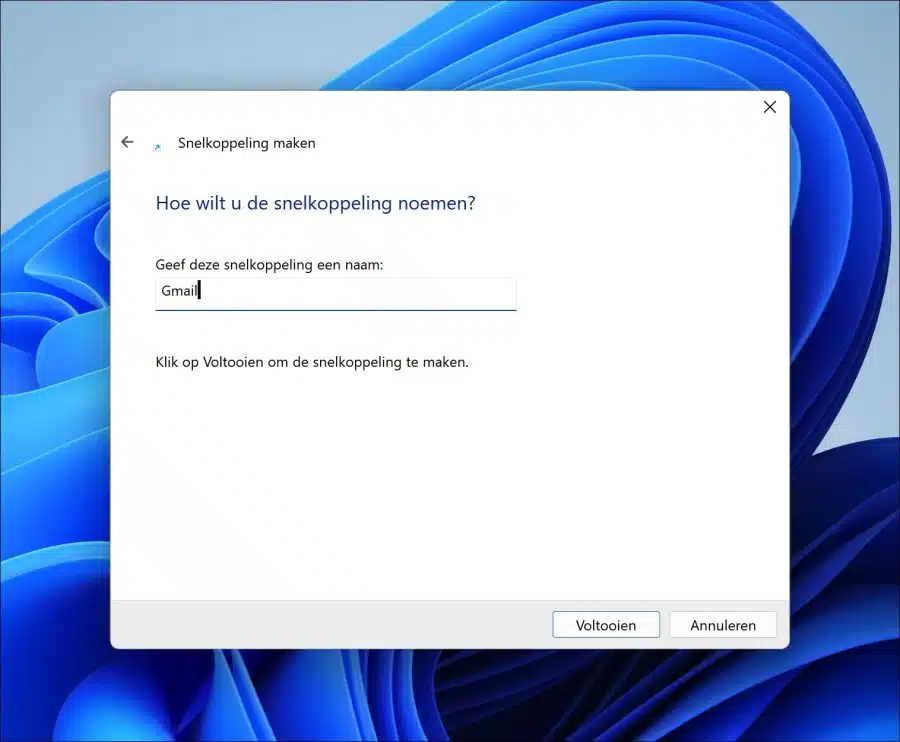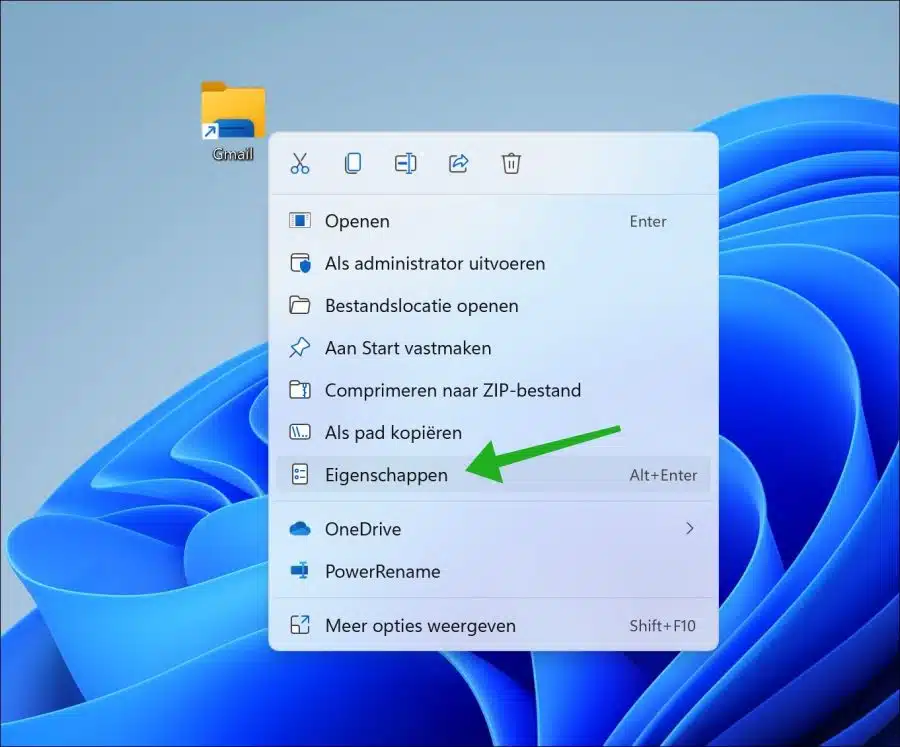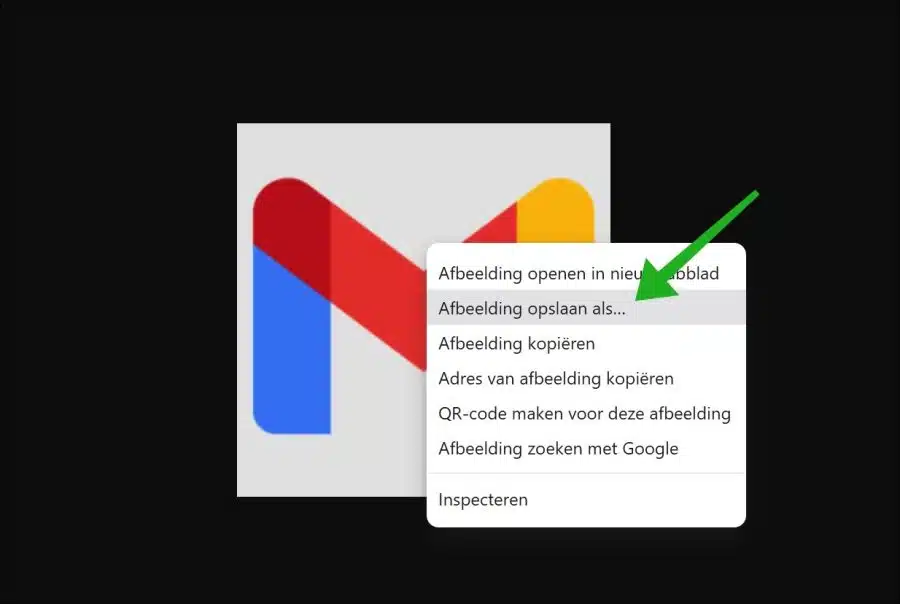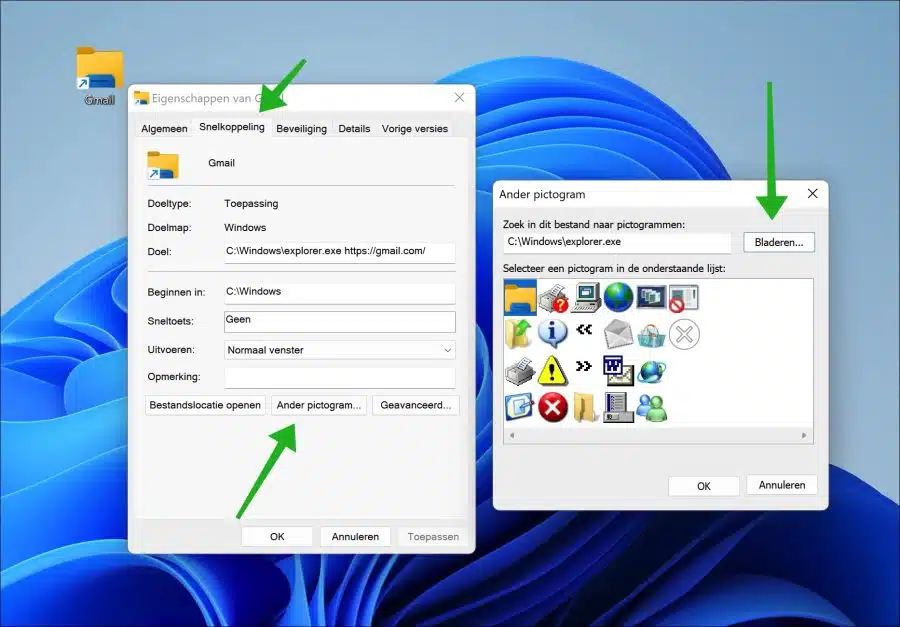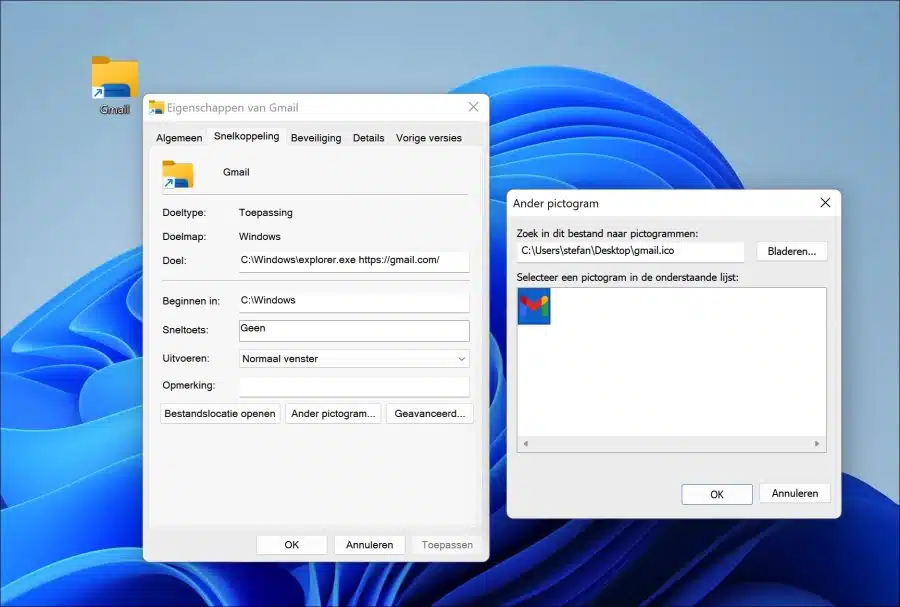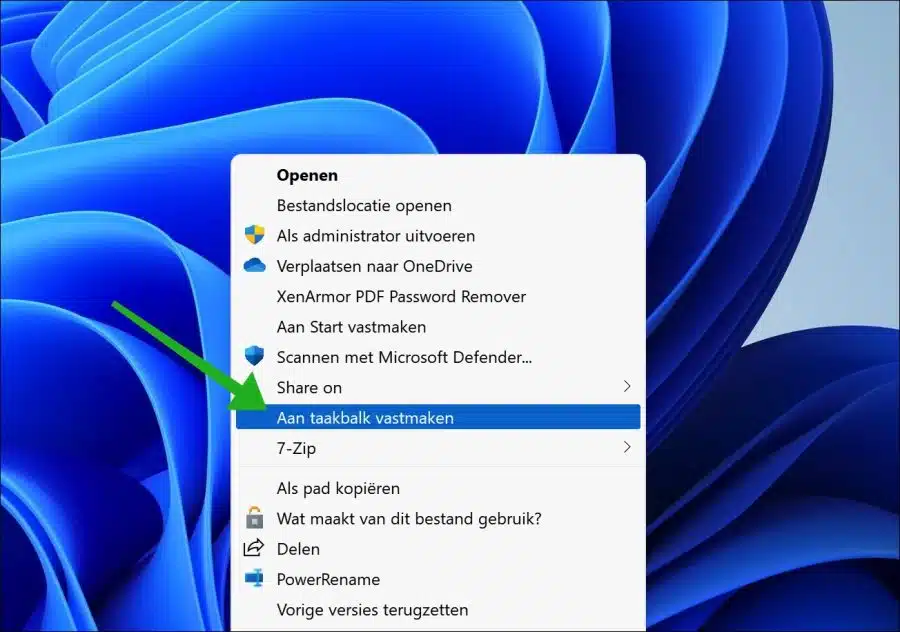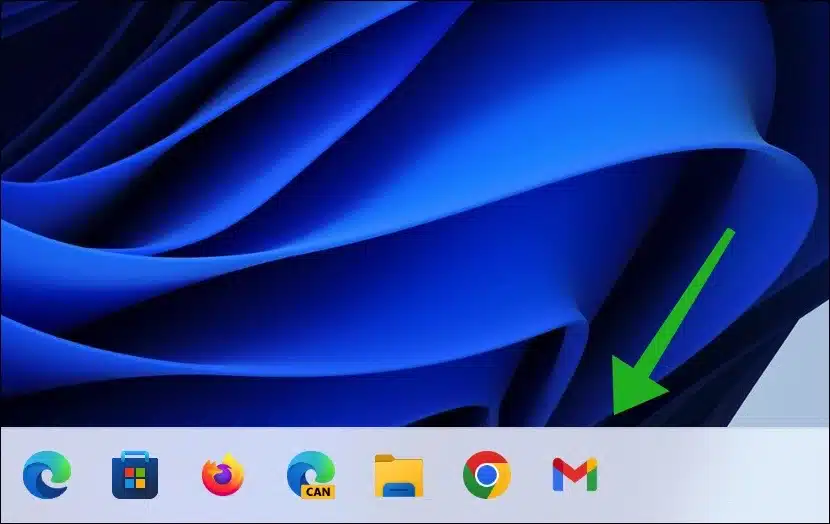Parfois, nous recherchons la commodité. Épingler Gmail à la barre des tâches est pour plus de commodité. Il permet d'ouvrir Gmail d'un simple clic via le navigateur.
Pour autant que je sache, il y en a pour le moment pas d'application Gmail pour Windows 11 ou 10. Il existe plusieurs clients de messagerie qui prennent bien sûr en charge Gmail, mais aucune application n'offre uniquement un accès à Gmail. Nous devons donc principalement nous contenter de la version web de Gmail.
Épinglez Gmail à la barre des tâches sous Windows 11 ou 10
Si nous allons épingler Gmail à la barre des tâches, nous créerons un raccourci qui ouvrira Gmail dans votre navigateur par défaut. Voilà comment cela fonctionne.
Faites un clic droit sur l'espace libre sur le bureau. Dans le menu, cliquez sur « Nouveau » puis sur « Raccourci ».
Dans le champ « Préciser l'emplacement de l'article », placez la ligne ci-dessous :
explorer.exe https://gmail.com/
Cliquer sur Suivant pour continuer.
Entrez un nom reconnaissable pour le raccourci, par exemple « Gmail » et cliquez sur « Terminer ».
Vous avez maintenant créé un raccourci, mais l'icône n'est pas encore reconnaissable comme « Gmail ». Nous y allons maintenant changer d'icône. Faites un clic droit sur le raccourci que vous avez créé et cliquez sur « propriétés » dans le menu.
Cliquez sur l'onglet « Raccourci » puis sur le bouton « Autre icône » en bas. Téléchargez l'icône Gmail maintenant à ton ordinateur.
Pour définir une icône, cliquez sur le bouton « Parcourir ».
Sélectionnez maintenant l'icône Gmail que vous venez de télécharger et cliquez sur « OK ».
Maintenant, faites à nouveau un clic droit sur le raccourci. Sous Windows 11, cliquez d’abord sur « afficher plus d’options » puis sur « épingler à la barre des tâches ». Sous Windows 10, cliquez directement sur « épingler à la barre des tâches ».
Vous avez maintenant créé avec succès un raccourci Gmail dans la barre des tâches.
En cliquant dessus, vous ouvrirez le navigateur qui ouvrira directement Gmail. J'espère que cela vous a aidé. Merci pour la lecture!
Lire aussi: