Selon Microsoft, Windows 11 est spécifiquement conçu pour améliorer les performances et la sécurité des ordinateurs compatibles. Si vous avez pu installer Windows 11 sur votre ordinateur, cela signifie que votre appareil répond à la configuration système requise par Microsoft pour ce système d'exploitation. Cela signifie que votre ordinateur dispose des capacités matérielles nécessaires pour prendre en charge les améliorations de vitesse et de sécurité offertes par Windows 11.
Windows 11 introduit plusieurs nouvelles fonctionnalités et optimisations visant à améliorer les performances du système. Cela inclut une gestion plus efficace des ressources système, une prise en charge améliorée du matériel le plus récent et une interface utilisateur repensée optimisée à la fois esthétiquement et fonctionnellement. L'efficacité de la gestion de la mémoire et des ressources du processeur contribue à une expérience utilisateur plus rapide et plus fluide.
En termes de sécurité, Windows 11 apporte également des améliorations significatives. Il comprend des mesures de sécurité avancées telles qu'une sécurité matérielle, un cryptage amélioré des données et une protection plus robuste contre les logiciels malveillants et les cyberattaques. Ces fonctionnalités sont conçues pour mieux protéger vos données et votre confidentialité, ce qui est essentiel dans le monde numérique d'aujourd'hui.
Cependant, il est important de noter que même si Windows 11 est optimisé pour la vitesse et la sécurité, les performances réelles peuvent varier en fonction de votre configuration matérielle spécifique et de vos modèles d'utilisation. Les mises à jour et la maintenance régulières du système peuvent vous aider à maximiser les performances de votre système et à vous assurer de bénéficier des dernières améliorations de sécurité.
Si, pour une raison quelconque, vous remarquez que Windows 11 est devenu plus lent, vous pouvez utiliser les conseils ci-dessous pour accélérer Windows 11.
Rendre Windows 11 plus rapide
Suivez les étapes ci-dessous pour accélérer votre ordinateur Windows 11 :
Désactiver l'effet de transparence
Faites un clic droit n'importe où sur votre bureau. Choisissez ensuite « Personnaliser » dans le menu qui apparaît. Allez ensuite dans « Couleurs ».
Dans ce menu, vous pouvez désactiver les effets de transparence. Bien que ces effets soient visuellement attrayants, ils nécessitent une puissance CPU supplémentaire. La désactivation des effets visuels améliore les performances globales de votre système, ce qui est particulièrement utile pour les ordinateurs dotés d'un matériel plus limité. La désactivation des effets de transparence peut également donner à votre interface utilisateur un aspect plus minimal et plus épuré, ce qui pourrait vous plaire. Cet ajustement est fortement recommandé pour optimiser les ressources système sur des ordinateurs plus anciens ou moins puissants.
Ajuster les effets visuels
Windows 11 propose plusieurs effets visuels conçus pour rendre l’expérience utilisateur plus esthétique et attrayante. Cependant, ces effets, tels que les animations, la transparence et les ombres, peuvent affecter les performances de votre ordinateur, notamment l'utilisation du processeur et de la mémoire. Ajuster ou minimiser ces effets visuels peut aider à réduire la charge sur votre ordinateur, ce qui peut être particulièrement utile pour les ordinateurs dotés de capacités matérielles plus limitées.
Cliquez sur la loupe dans la barre des tâches. Dans la fenêtre de recherche, tapez : paramètres système avancés. Cliquez sur le résultat.
Dans les paramètres de performances cliquez sur le bouton : Paramètres.
Cliquez sur l'onglet : Effets visuels. Modifiez le paramètre des effets visuels sur : Meilleures performances et cliquez sur le bouton Appliquer.
Désactiver les applications de démarrage
Sous Windows 11, les applications installées sont plus susceptibles de démarrer automatiquement dès que vous allumez votre ordinateur. Beaucoup de ces applications ne sont peut-être pas nécessaires immédiatement après le démarrage, mais elles consomment néanmoins des ressources système telles que la mémoire et la capacité du processeur. Cela peut affecter la vitesse de démarrage et les performances globales de votre ordinateur.
Je recommande de vérifier et de gérer régulièrement la liste des applications de démarrage.
Appuyez sur CTRL + ALT + SUPPR sur votre clavier. Puis clique Gestion des tâches ouvrir. Dans le gestionnaire de tâches cliquez sur l'onglet : Démarrage. Dans la colonne Statut, vérifiez le statut « Activé ».
S'il existe une application répertoriée que vous n'utilisez pas, mais qui est activée, faites un clic droit dessus et choisissez désactiver. L’application en question ne sera alors plus lancée immédiatement au démarrage de Windows 11.
Pour déterminer l'influence sur le processus de démarrage, vérifiez également la colonne « Influence sur le démarrage ».
Limiter les applications en arrière-plan
Les applications qui se trouvent sur votre ordinateur, mais qui ne sont pas activement utilisées, peuvent toujours consommer des ressources système telles que la mémoire et la capacité du processeur lorsqu'elles sont exécutées en arrière-plan. Cela peut affecter négativement les performances de votre ordinateur, surtout si plusieurs applications de ce type sont en cours d'exécution. Sous Windows 11, vous avez la possibilité de limiter le comportement en arrière-plan de ces applications. Cela les maintient installés sur votre ordinateur, mais ne consomme pas de ressources système lorsqu'ils ne sont pas utilisés activement.
Faites un clic droit sur le bouton Démarrer de Windows. Cliquez sur Applications > Applications installées dans le menu. Dans la liste des applications, cliquez sur le application dont vous utilisez le fond d'écran vouloir limiter le processus. Cliquez ensuite sur les trois points verticaux sur le côté droit de l'application. Cliquez sur Options avancées.
Dans le menu : Autorisations de l'application en arrière-plan, modifiez l'autorisation sur Toujours, Puissance optimisée (recommandé) ou Jamais. Pour désactiver l'application en arrière-plan, sélectionnez Jamais. Répétez cette opération pour chaque application dont vous souhaitez limiter le processus en arrière-plan.
Désactiver le mode jeu
De Mode jeu sous Windows 11 est spécialement conçu pour optimiser les performances du système pour les jeux en donnant la priorité aux ressources telles que le CPU et le GPU (carte vidéo). Ce mode garantit que votre PC se concentre sur la meilleure expérience de jeu possible, ce qui peut entraîner une amélioration des fréquences d'images et des performances globales lorsque vous jouez à des jeux.
Cependant, si vous n'utilisez pas le mode Gaming ou si vous utilisez principalement votre PC à des fins autres que le jeu, il est conseillé de désactiver ce mode. Vous pouvez le faire en allant dans « Paramètres », puis en sélectionnant « Jeux » et en choisissant « Mode de jeu ». Ici, vous pouvez basculer le commutateur pour désactiver le mode.
En désactivant le mode Jeu, Windows 11 peut distribuer les ressources système plus efficacement pour les tâches et applications quotidiennes, ce qui se traduit par un système plus stable et plus rapide pour les activités non liées aux jeux.
Effectuer des tâches de maintenance
Il y a des moments où vous vous demandez peut-être pourquoi Windows 11 fonctionne lentement. Pour identifier la cause de tels problèmes, Windows 11 propose une fonctionnalité utile appelée « Maintenance du système ». Cette fonctionnalité permet d'optimiser votre système en nettoyant les fichiers et raccourcis inutilisés, en vérifiant les erreurs de disque et en effectuant d'autres tâches de maintenance essentielles qui contribuent à améliorer les performances globales du système.
Cliquez sur la loupe dans la barre des tâches. Dans la fenêtre de recherche tapez : maintenance. Cliquez sur le résultat Exécuter automatiquement les tâches de maintenance recommandées.
Dans l'outil de maintenance du système, cliquez sur le bouton Suivant. Suivez ensuite le processus de maintenance. Si des tâches de maintenance doivent être effectuées ou si des problèmes sont détectés, Windows 11 les résoudra automatiquement pour vous.
Ajuster le plan énergétique
Le plan d'alimentation de Windows 11 est un paramètre crucial qui détermine la manière dont votre ordinateur gère la gestion de l'alimentation, en établissant un équilibre entre les performances du système et l'efficacité énergétique. En ajustant ce calendrier, vous pouvez influencer la vitesse et la réactivité de Windows 11, ce qui peut être particulièrement utile pour augmenter les performances du système et prolonger la durée de vie de la batterie des ordinateurs portables.
Cliquez sur la loupe dans la barre des tâches Windows. Dans la zone de recherche, tapez : sélectionnez le plan d’alimentation. Cliquez sur le résultat.
Cliquez sur les horaires supplémentaires et sélectionnez l'horaire souhaité. Veuillez noter que cela peut différer de l'image d'exemple.
Désactiver l'indexation de Windows Search
Windows Search, également connu sous le nom d'indexation, est un processus par lequel Windows collecte et stocke automatiquement des données pour aider les utilisateurs à trouver des informations rapidement et avec précision. Ce système est extrêmement utile lors de la recherche d'applications, de fichiers, de paramètres et d'autres données sur votre ordinateur. En indexant les données pertinentes, Windows Search vous permet de rechercher plus efficacement, de gagner du temps et d'améliorer la convivialité.
Bien que Windows Search soit essentiel pour trouver efficacement des informations, il peut être moins utile dans certains cas. Par exemple, si vous avez placé toutes vos applications fréquemment utilisées dans la barre des tâches ou dans le menu Démarrer, vous devrez peut-être utiliser la fonction de recherche moins souvent.
La désactivation de Windows Search est une décision complexe et peut avoir un impact significatif sur les fonctionnalités de votre système. Avant de désactiver cette fonctionnalité, il est important de considérer ce qui change exactement. Sans Windows Search, les tâches telles que la recherche de fichiers, d'e-mails, de paramètres et d'applications peuvent devenir beaucoup plus lentes, car le système doit rechercher chaque élément manuellement au lieu de s'appuyer sur une base de données pré-indexée.
Faites un clic droit sur le bouton Démarrer de Windows. Cliquez sur Exécuter dans le menu. Dans la fenêtre d'exécution, tapez : services.msc
Dans les services Windows, recherchez le nom du service : Windows Search. Faites un clic droit dessus et cliquez sur Arrêter. Cliquez ensuite à nouveau sur ce service et cliquez sur Propriétés dans le menu.
Changez le type de démarrage en désactivé.
J'espère que ces conseils vous ont aidé. Ce sont les astuces Windows les plus efficaces pour rendre Windows 11 plus rapide.
Lees meer:
J'espère que cela vous a aidé. Merci pour la lecture!

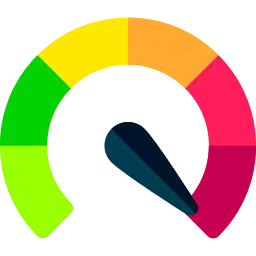
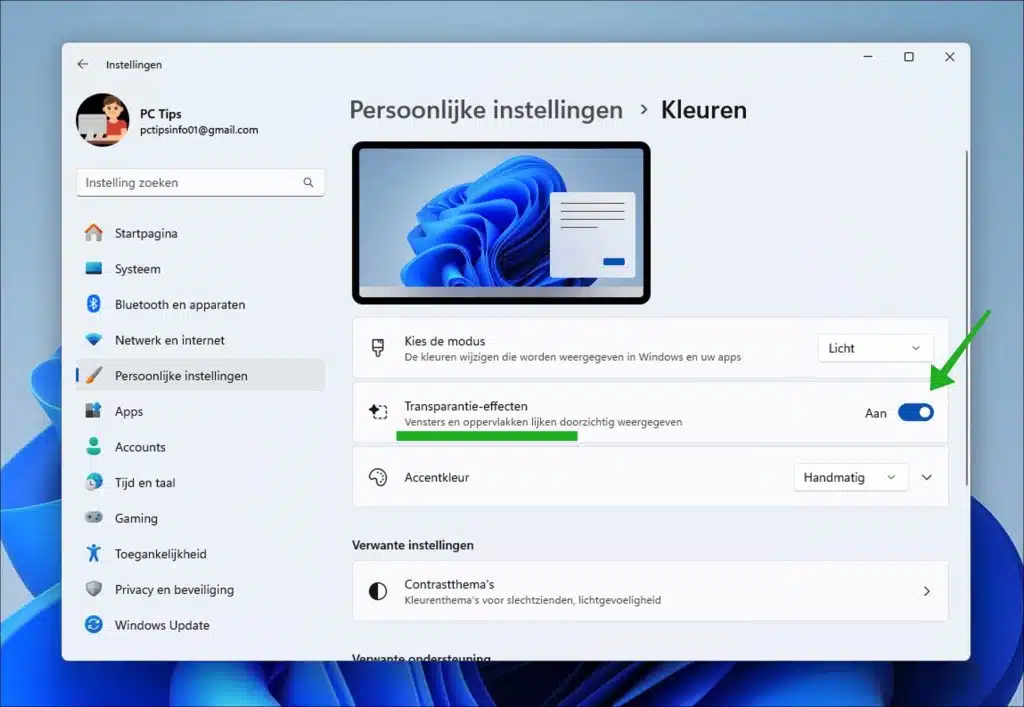
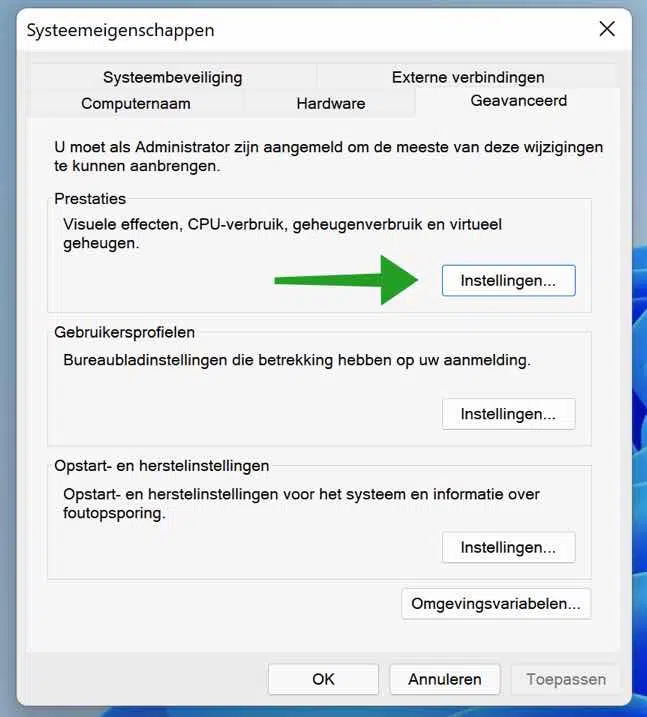
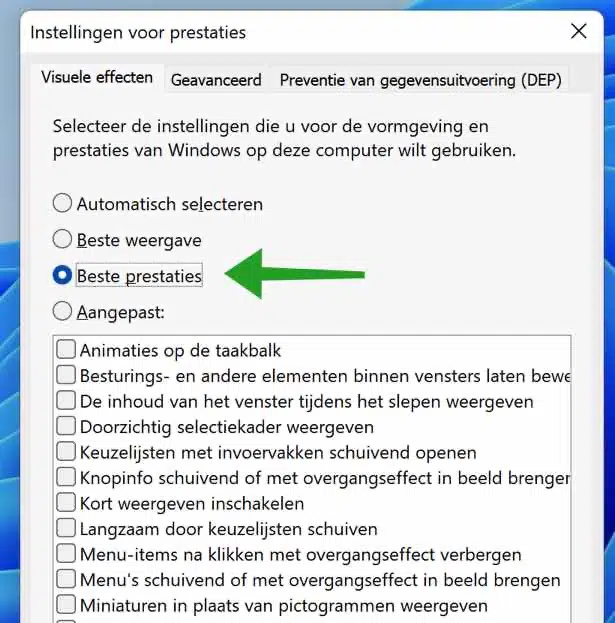
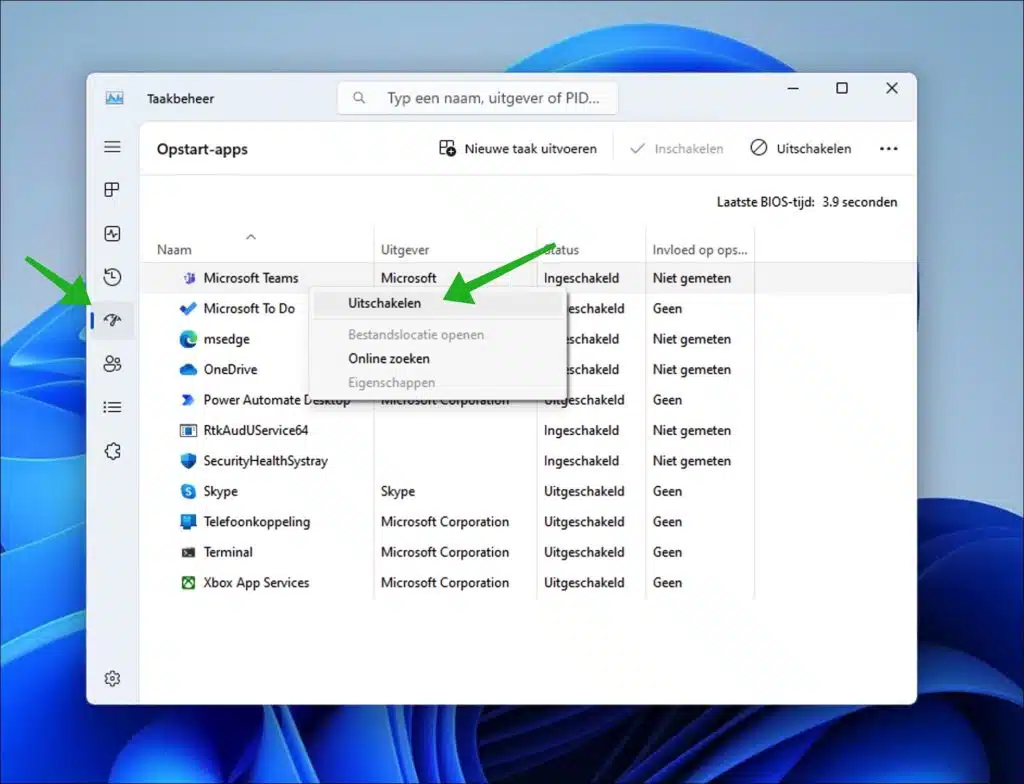
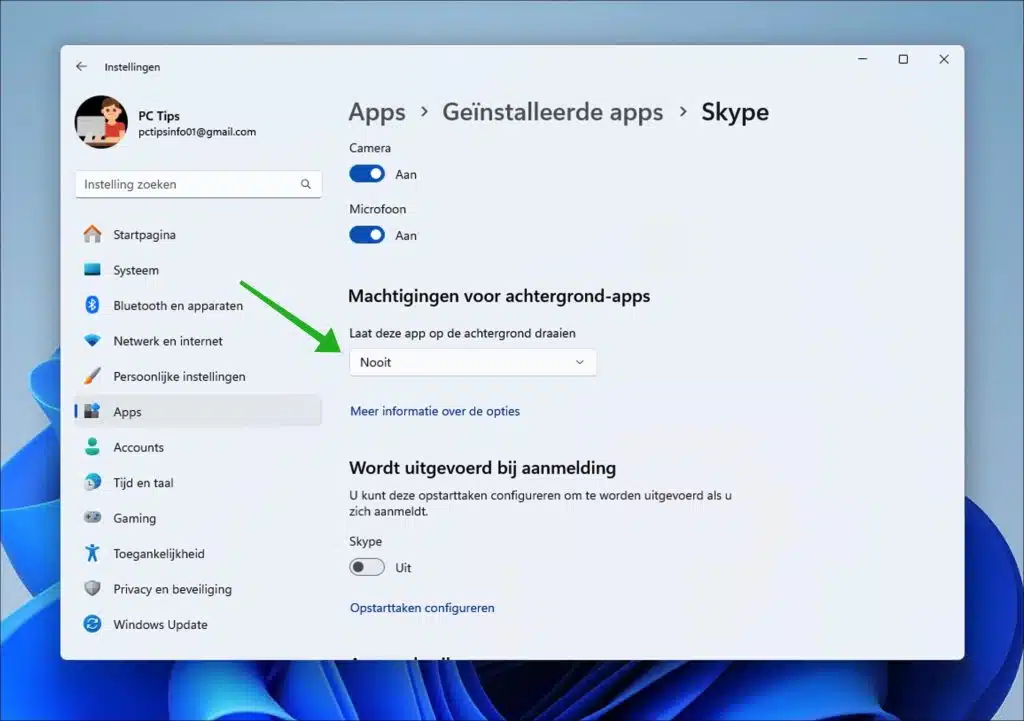
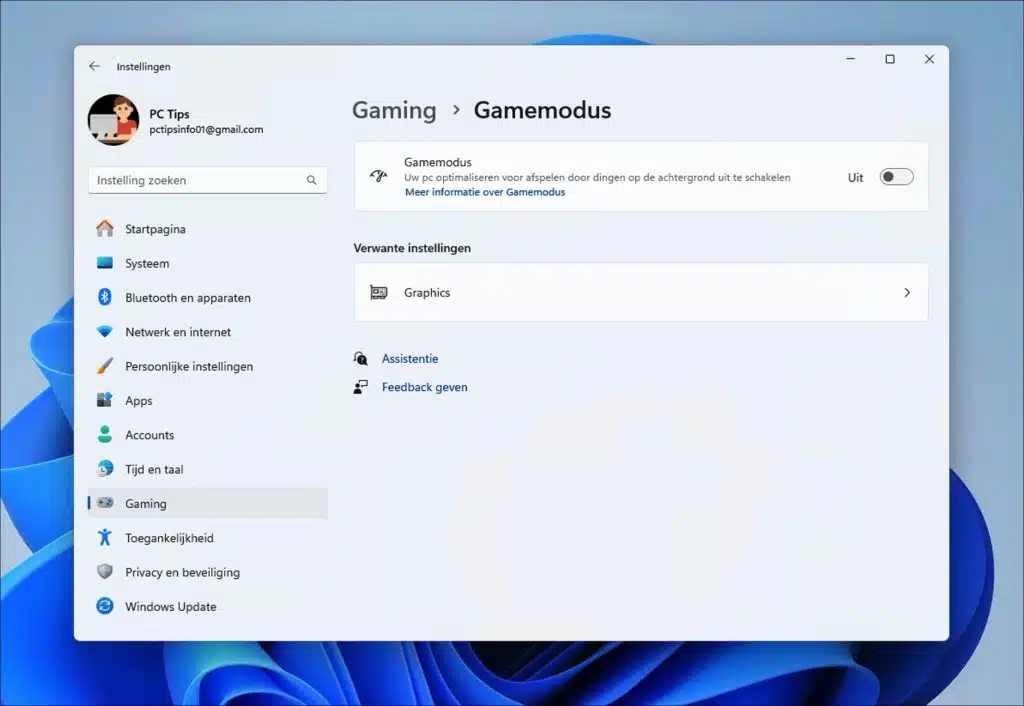
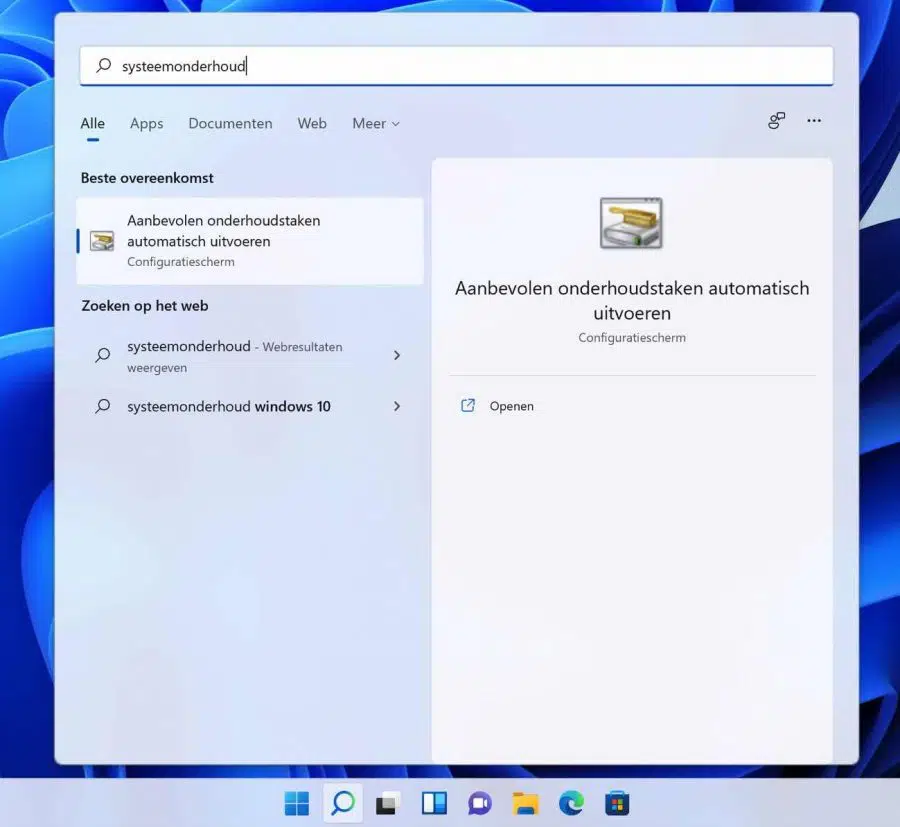
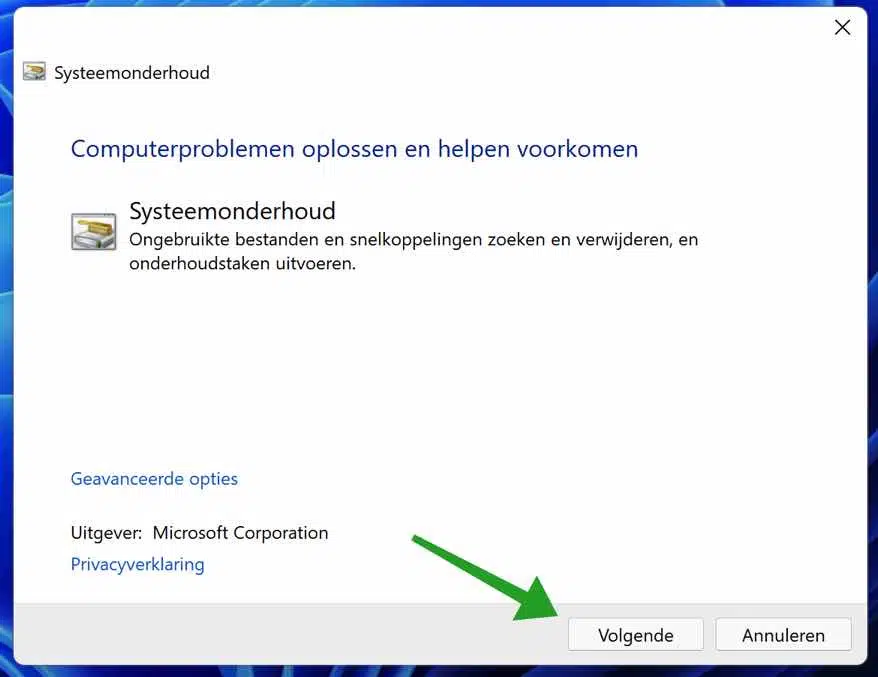
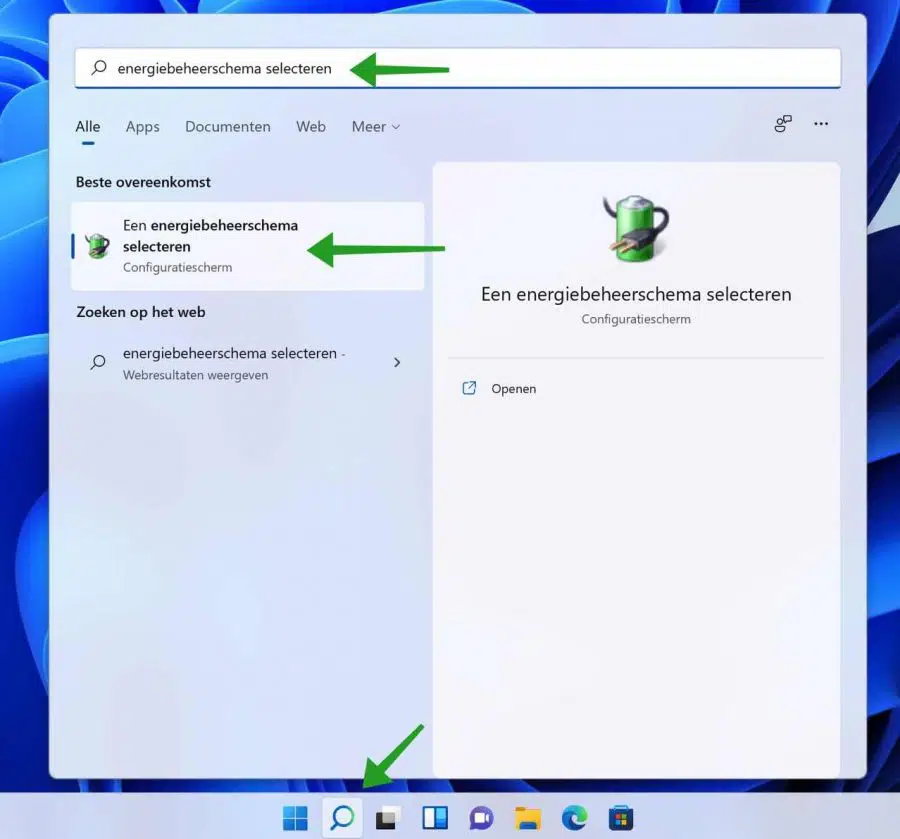
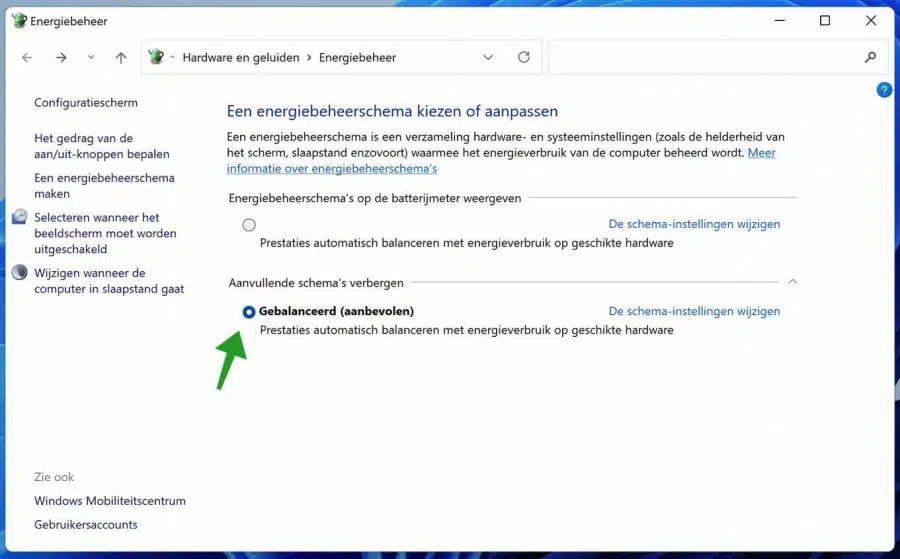
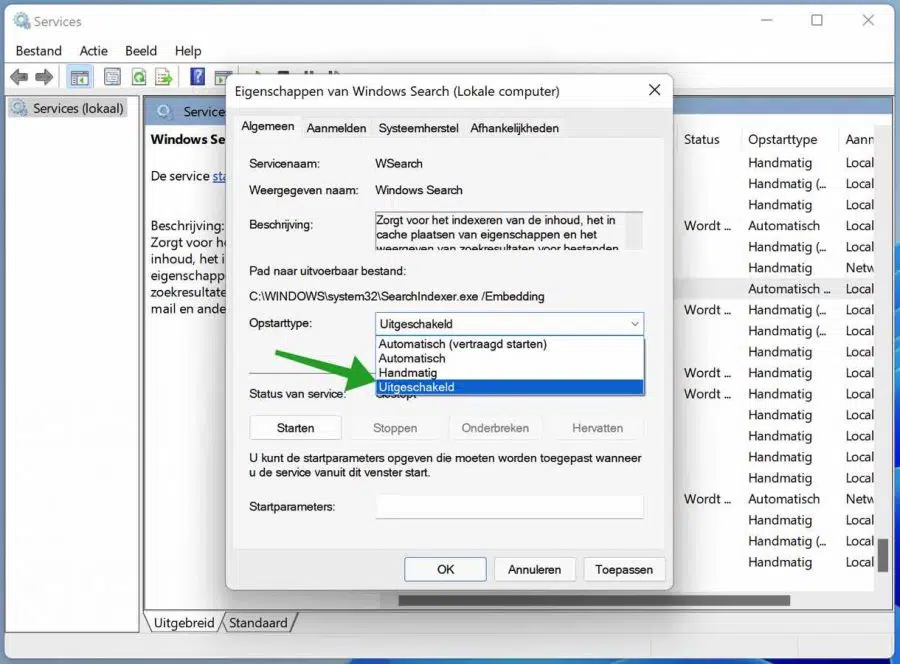
Merci pour les instructions claires pour désactiver ou supprimer toutes sortes de programmes inutilisés ! Tu me rends heureux.
Tryntsje
J'ai installé Windows 11 et maintenant je peux Microsoft office je ne le retrouve plus, il a tout mis sur Microsoft 365. Mais même là, je ne trouve que les programmes (Word et Excel) pour lesquels j'avais un raccourci. Je ne trouve plus Powerpoint bv ?
Bonjour, Microsoft 365 est une application cloud. Cela signifie qu'il fonctionne sur les serveurs Microsoft et que vous devez vous connecter pour l'utiliser. Ce n'est pas quelque chose qui se produit lors de l'installation de Windows 11. Je pense que Windows vous demandera de l'acheter à un moment donné, je crois. Vous pouvez vous connecter via Office.com. Vous y trouverez également le raccourci vers PowerPoint une fois connecté. Cliquez ensuite sur le lien « Installer les applications » en haut à droite pour installer les applications Office telles que Word, Excel, PowerPoint, OneNote sur votre appareil. Bonne chance!
Bien
Merci 🙂
Bonjour, depuis que j'ai installé Windows 11 je ne vois quasiment plus de vignettes de mes photos et c'est assez difficile. Certaines photos le font et c'est étrange car ce sont des photos du même appareil dans le même dossier, bizarre. Sous Win 10, je n'ai jamais eu ce problème. J'ai déjà tout essayé dans l'explorateur donc ce n'est pas le problème, j'espère que vous pourrez m'aider. Mes remerciements d'avance !
Bonjour Nico, à ma connaissance, outre tous les paramètres Windows, il n'existe aucune méthode pour afficher une autre image sous forme de vignette. Je n'arrive pas à déterminer la raison pour laquelle certaines images sont affichées et d'autres non. Malheureusement, je n'ai pas de solution. Salutations, Stéphane
Cela est dû au fait que One Drive n'est pas synchronisé.
Bonjour, j'ai acheté un nouvel ordinateur portable HP, j'ai immédiatement installé Windows 11, mais le défilement des pages est lent, je viens de vérifier le pavé tactile avec les paramètres en ligne HP, mais j'avais déjà réglé tout cela au maximum. Tout cela n’apporte aucune amélioration. Cela pourrait-il être dû à Windows 11 ? J'ai immédiatement installé Windows 11 après l'achat. Si vous avez une solution, je l'apprécierais. Cordialement, Jolanda
Bonjour, je n'ai pas de solution immédiate. Je recommande que si vous utilisez un logiciel pour régler la vitesse de défilement, vous devez désinstaller ce logiciel. Essayer à nouveau. Vous pouvez également consulter les options de la souris dans Windows 11 et les ajuster si nécessaire. Cliquez sur le bouton Démarrer et recherchez les paramètres de la souris, cliquez sur le résultat. Vous verrez ici différents paramètres de la souris. Essayez de les ajuster un par un pour déterminer si le problème a été résolu.
Bonne chance! Salutations, Stéphane
Merci pour les conseils!
Bonjour! Heureux d'avoir pu aider. Merci pour votre message 🙂 Salutations, Stefan