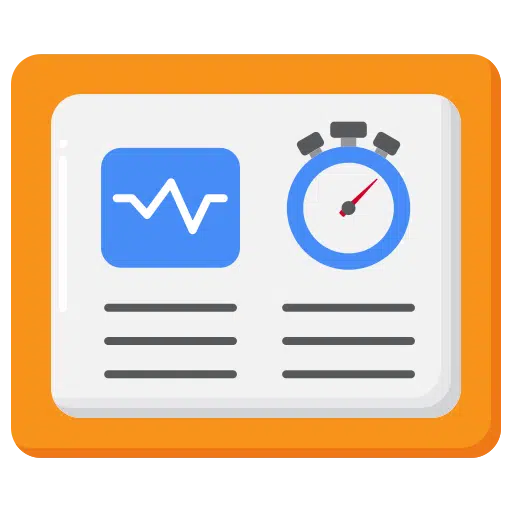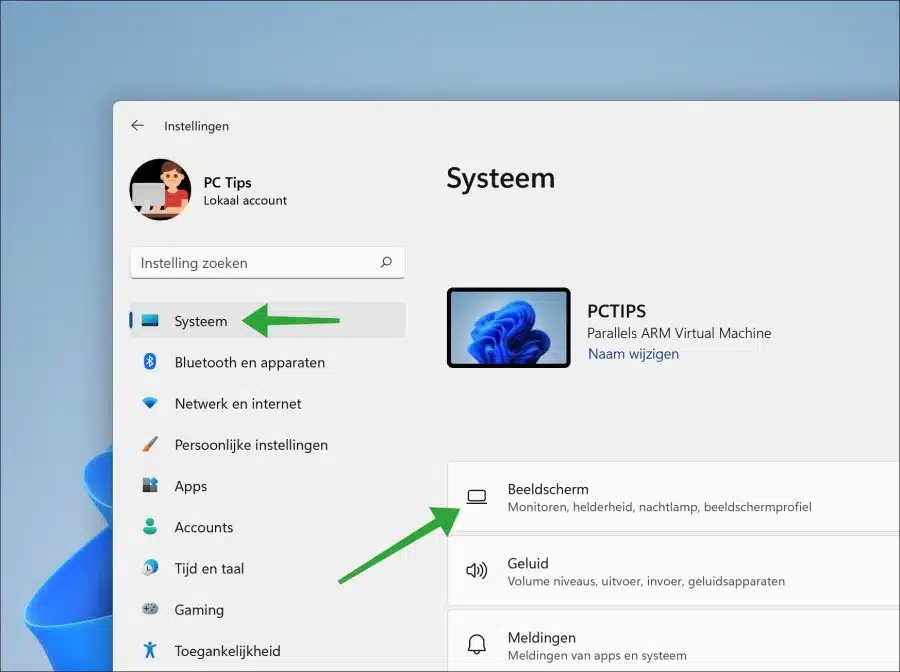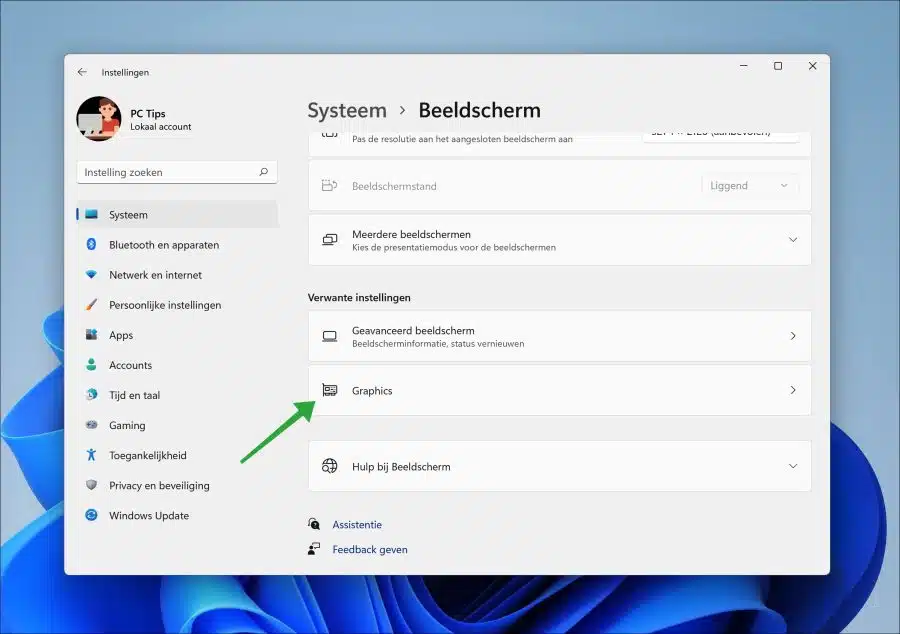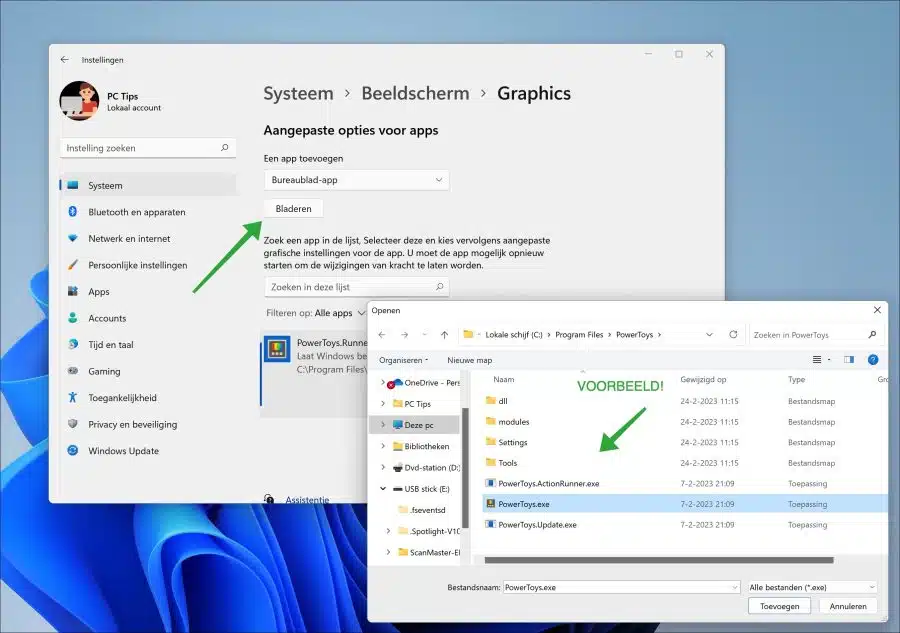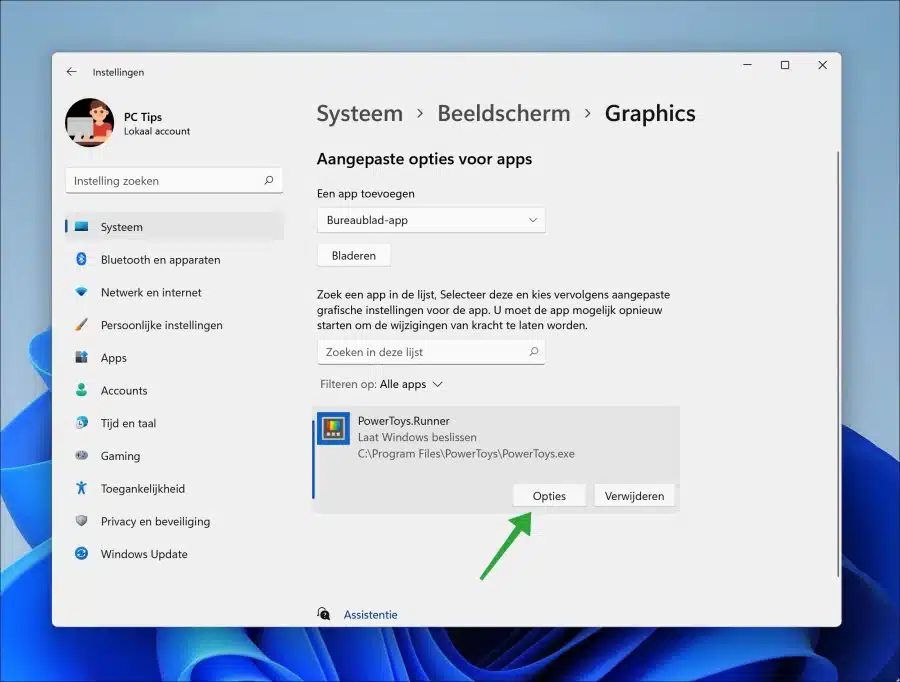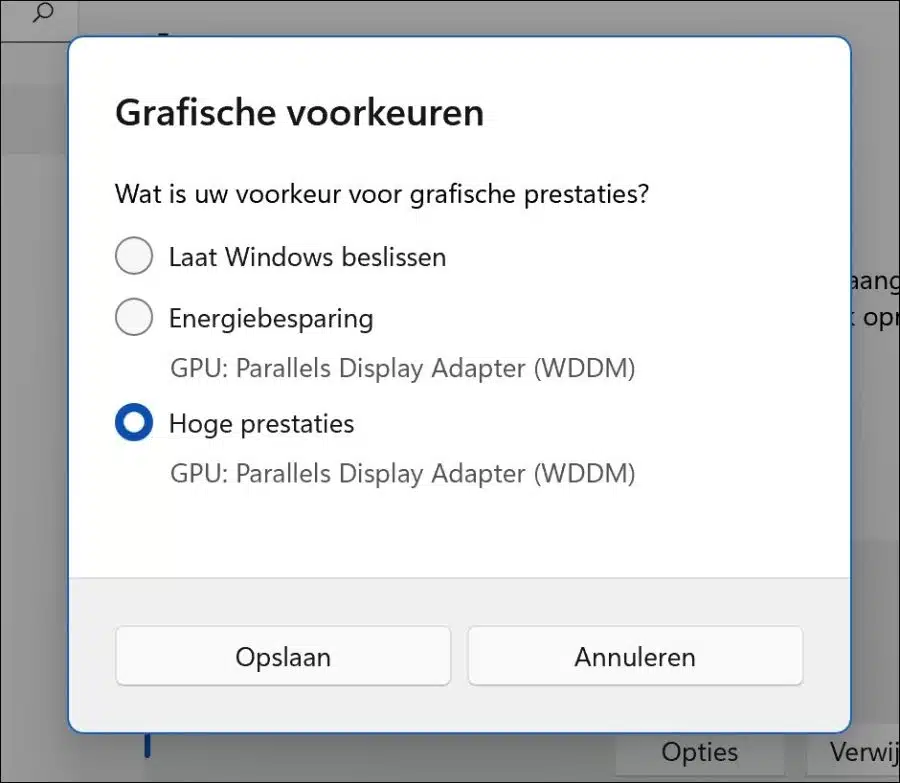Par défaut, Windows 11 utilise le processeur de chaque application pour améliorer les performances. Cela se produit de manière entièrement automatique.
Cependant, dans certains cas, vous souhaiterez peut-être dédier le GPU à une application particulière pour améliorer les performances. Le GPU est la carte vidéo. Ceci est particulièrement recommandé si vous jouez à un jeu informatique dont vous pensez que le contenu graphique pourrait être meilleur que celui utilisé actuellement par Windows.
Un GPU est optimisé pour le traitement simultané, ce qui signifie qu'il peut effectuer de nombreux calculs simples en même temps. Cela les rend idéaux pour les tâches qui nécessitent le traitement rapide de grandes quantités de données, telles que le traitement d’images et de vidéos, l’apprentissage automatique et les jeux informatiques.
Attribuer le GPU à l'application au lieu du CPU
Sous Windows 11, après avoir sélectionné une application, vous pouvez améliorer les performances en choisissant entre « Laisser Windows décider », « Économie d'énergie » ou « Hautes performances ». Vous pouvez configurer cela pour une application spécifique comme suit.
Ouvrez les paramètres. Cliquez sur « Système » à gauche puis sur « Affichage ».
Cliquez ensuite sur « Graphiques » en bas dans les « paramètres associés ».
Pour appliquer les paramètres graphiques personnalisés pour une application particulière, vous devez ajouter cette application (le fichier exécutable *.exe) à la liste.
Pour ce faire, cliquez sur le bouton « Parcourir » et sélectionnez l'application dont vous souhaitez modifier les performances graphiques.
Une fois que vous avez ajouté l'application, vous verrez cette application dans la liste. Cliquez dessus et cliquez sur « Options ».
Vous avez maintenant trois options. Vous pouvez laisser Windows décider d'utiliser le CPU (par défaut) ou le GPU pour cette application.
Vous pouvez appliquer des économies d'énergie. Cela limite les performances de l'application, par exemple lorsque vous n'utilisez pas l'application et que les actions en arrière-plan ne sont pas exécutées.
Si vous choisissez « hautes performances », vous allouez le GPU (carte vidéo) à cette application. Cela améliorera généralement les performances de cette application uniquement. J'ai expliqué certains de ces avantages dans l'introduction de cet article.
Cliquez sur « Enregistrer ». Après cela, vous devrez peut-être redémarrer l'application dont les préférences graphiques ont changé.
J'espère que cela vous a aidé. Merci pour la lecture!
Lire aussi: Quelle carte vidéo mon ordinateur possède-t-il ?