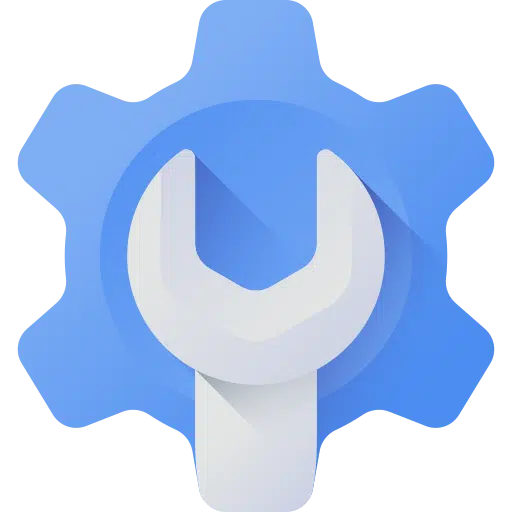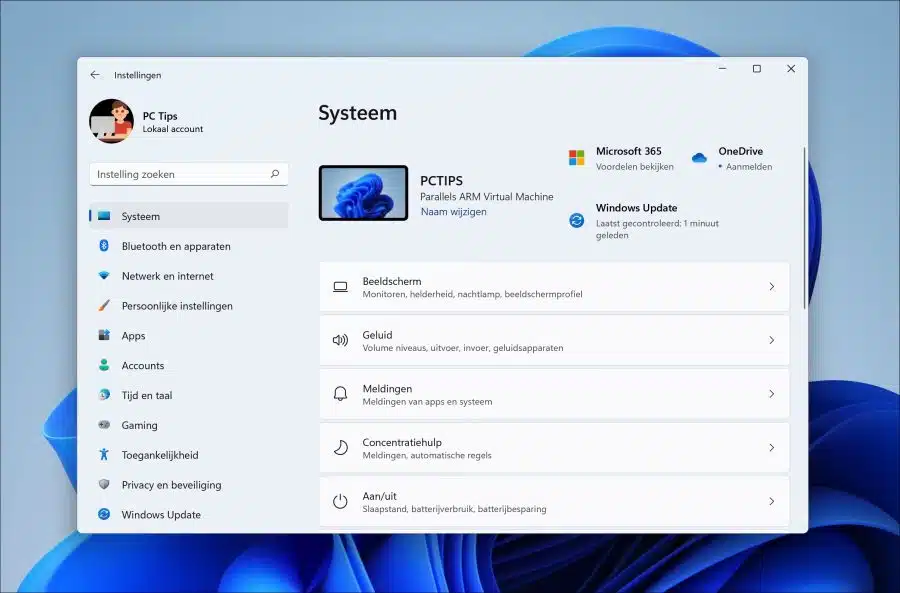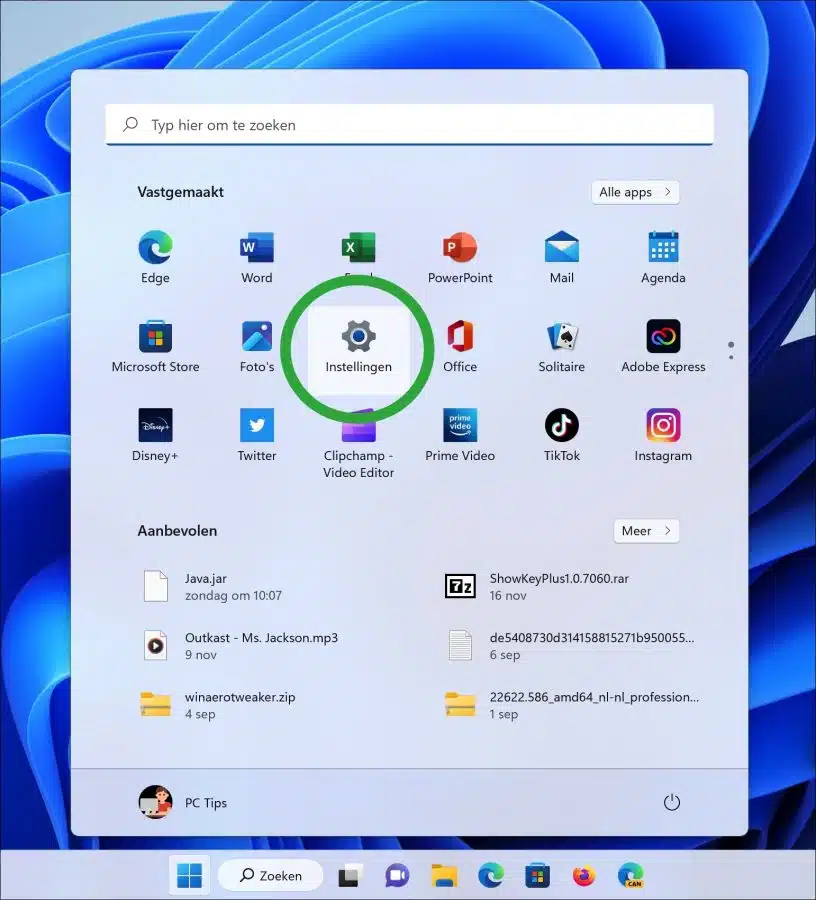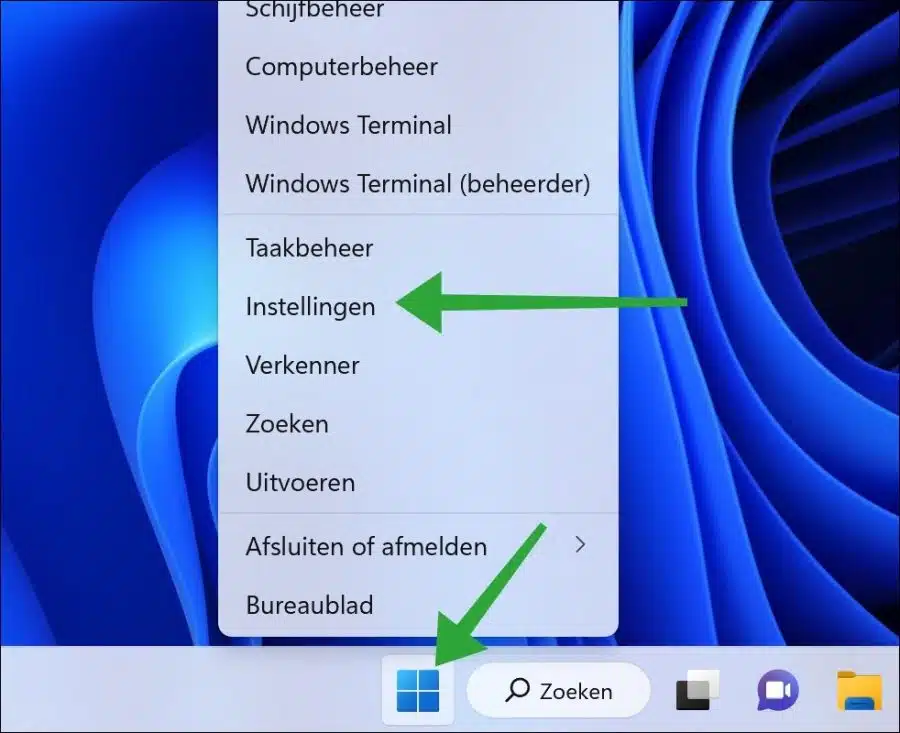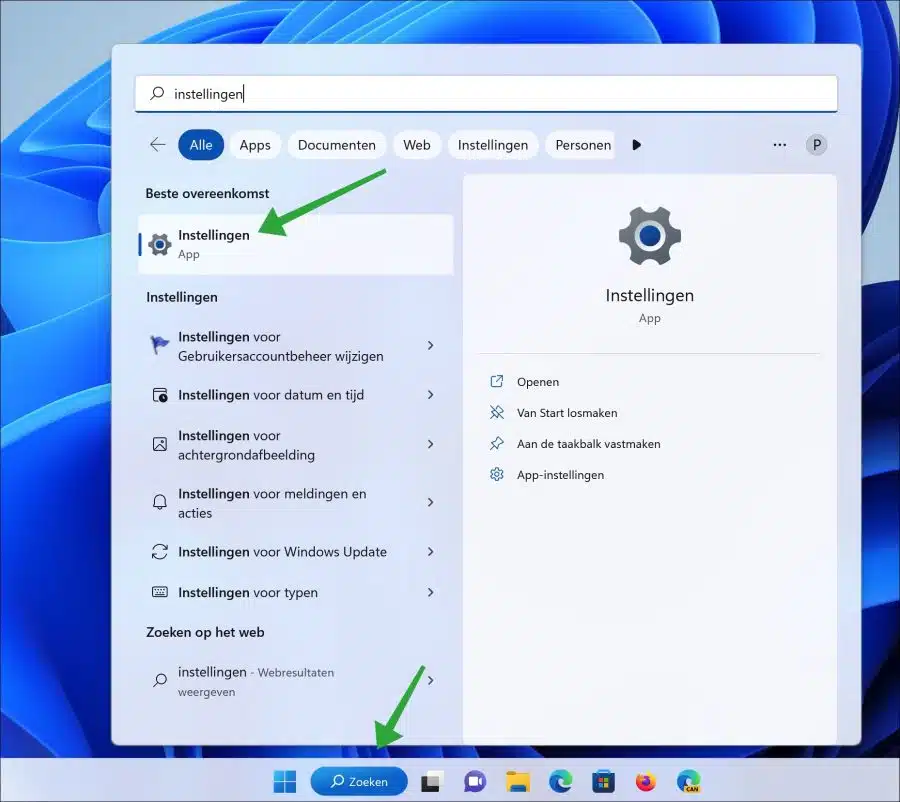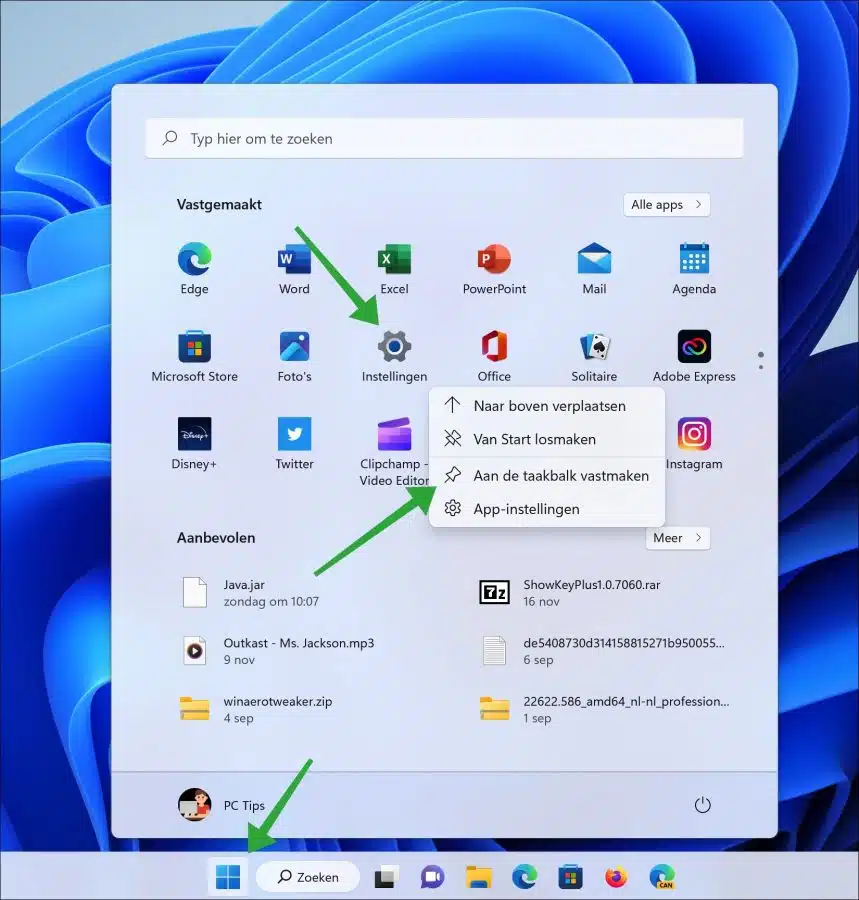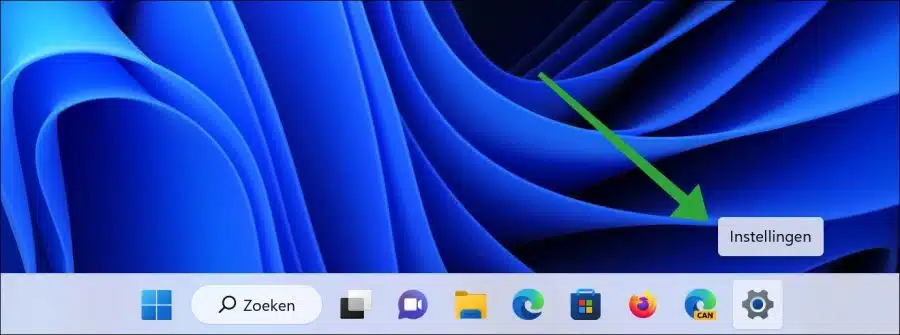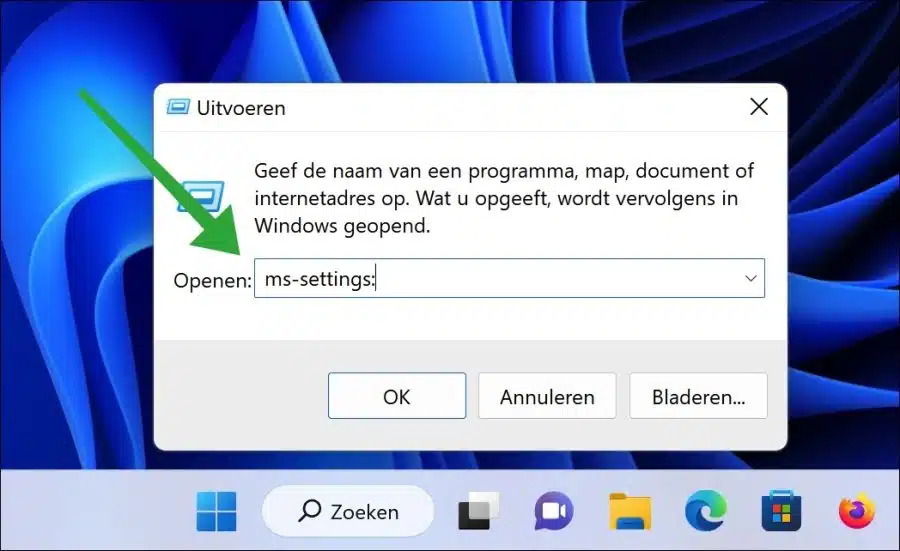De Paramètres de Windows 11 donne accès aux fonctionnalités, aux composants et à la gestion du système d'exploitation Windows 11.
Paramètres est une application qui est constamment ajustée pour que l'utilisateur puisse travailler avec Windows 11 de manière encore plus rapide et surtout plus simple. L'application Paramètres est donc l'application la plus utilisée dans tout Windows 11.
Il existe de nombreuses façons d'ouvrir l'application des paramètres. L’un est plus rapide et plus facile que l’autre. Quiconque travaille régulièrement avec Windows 11 sait probablement ce qu'est l'application Paramètres et comment l'ouvrir.
Dans cet article, vous découvrirez 6 façons différentes d'ouvrir l'application Paramètres dans Windows 11. En lisant cet article, vous apprendrez peut-être une nouvelle façon d'ouvrir les paramètres.
6 façons d'ouvrir les paramètres de Windows 11
Ouvrir les paramètres via une combinaison de touches
Le moyen le plus rapide d’ouvrir les paramètres de Windows 11 consiste à utiliser une combinaison de touches. Si votre PC ou ordinateur portable dispose d'une touche Windows, appuyez sur la touche Windows + I. L'application des paramètres s'ouvrira alors immédiatement.
Démarrer sous Windows est l’application où sont répertoriés les applications et les fichiers les plus utilisés. Il fournit un aperçu instantané des applications, dossiers et fichiers que vous pouvez ouvrir en un seul clic. L'application de paramètres dans le menu Démarrer est reconnaissable à l'icône d'engrenage.
Ouvrir les paramètres via un clic droit de la souris
Pour gérer l'ordinateur, Windows 11 a créé un menu avec des raccourcis vers des applications qui vous permettent de gérer l'ordinateur. Dans ce menu, vous trouverez également un raccourci vers les paramètres.
Faites un clic droit sur le bouton Démarrer. Cliquez ensuite sur « Paramètres » dans le menu.
Ouvrir les paramètres via la recherche
Dans le Barre des tâches Windows 11 vous trouverez une barre de recherche. Cette barre de recherche donne accès à la recherche Windows 11 qui vous permet également de rechercher dans l'application Paramètres.
Cliquez sur rechercher dans la barre des tâches et recherchez « paramètres ». Cliquez sur le résultat pour ouvrir l'application des paramètres.
Ajouter des paramètres à la barre des tâches
Maintenant que nous travaillons sur la barre des tâches. Vous pouvez également épingler l'application Paramètres à la barre des tâches. Si vous épinglez l'application des paramètres à la barre des tâches, vous pouvez ouvrir l'application des paramètres directement d'un simple clic sur le raccourci.
Cliquez sur Démarrer. Ensuite, faites un clic droit sur l'application « Paramètres » et cliquez sur « Épingler à la barre des tâches ».
Vous verrez maintenant un raccourci de paramètres dans la barre des tâches. Vous pouvez ouvrir les paramètres directement en cliquant dessus.
Facultatif : vous pouvez également en utiliser un ajouter un bouton de désactivation à la barre des tâches.
Ouvrir les paramètres via exécuter
L’outil « exécuter » permet d’accéder directement à l’ouverture des applications, des dossiers, des fichiers, mais aussi des paramètres. En entrant une ligne de commande spéciale, vous pouvez ouvrir directement l'application des paramètres.
Faites un clic droit sur le Bouton de démarrage. Dans le menu cliquez sur « exécuter ». Dans la fenêtre d'exécution, tapez :
ms-settings:
L'application des paramètres est désormais ouverte directement via run. Vous pouvez également utiliser ces types de lignes de commande dans des scripts.
Lire aussi:
- Ouvrez le Panneau de configuration dans Windows 11
- 5 façons de changer le nom ou l'étiquette d'un disque dur.
- 4 façons d'épingler un programme à la barre des tâches.
- 4 façons d'ouvrir le terminal Windows en tant qu'administrateur.
- 4 façons de changer de serveur DNS dans Windows 11
- 2 façons d'ouvrir les paramètres BIOS ou UEFI sur votre PC.
- 3 façons de rechercher une adresse Mac sous Windows 11
- 6 façons d'ouvrir la gestion des disques sous Windows 11/10
- 8 façons d'ouvrir le Gestionnaire de périphériques dans Windows 11
- 5 façons d'ouvrir l'invite de commande dans Windows 11
J'espère que cela vous a aidé. Merci pour la lecture!