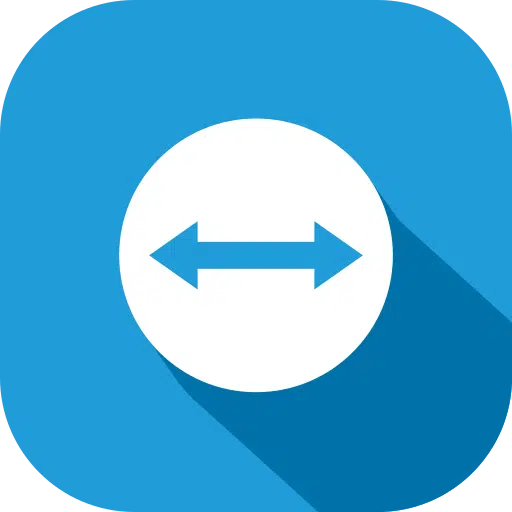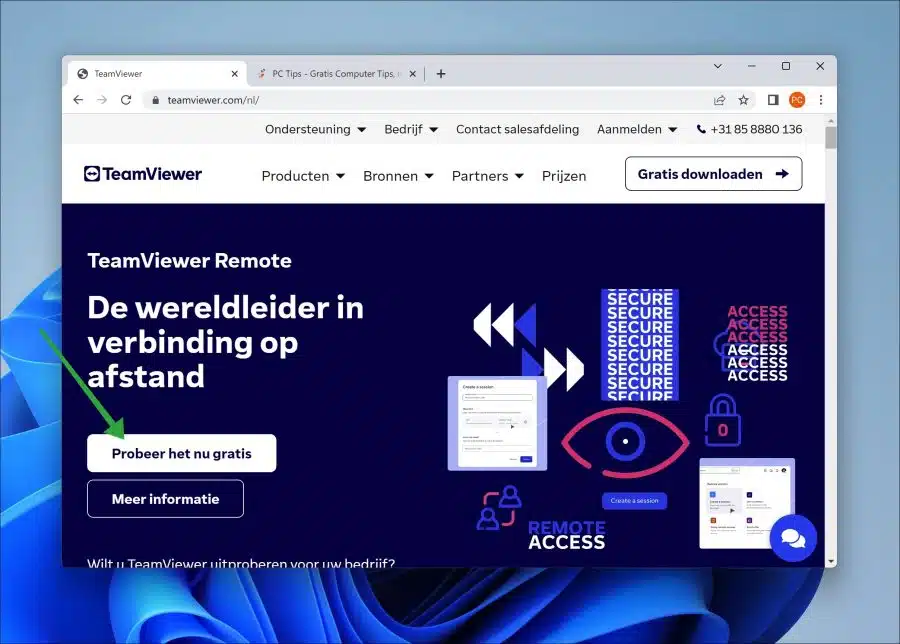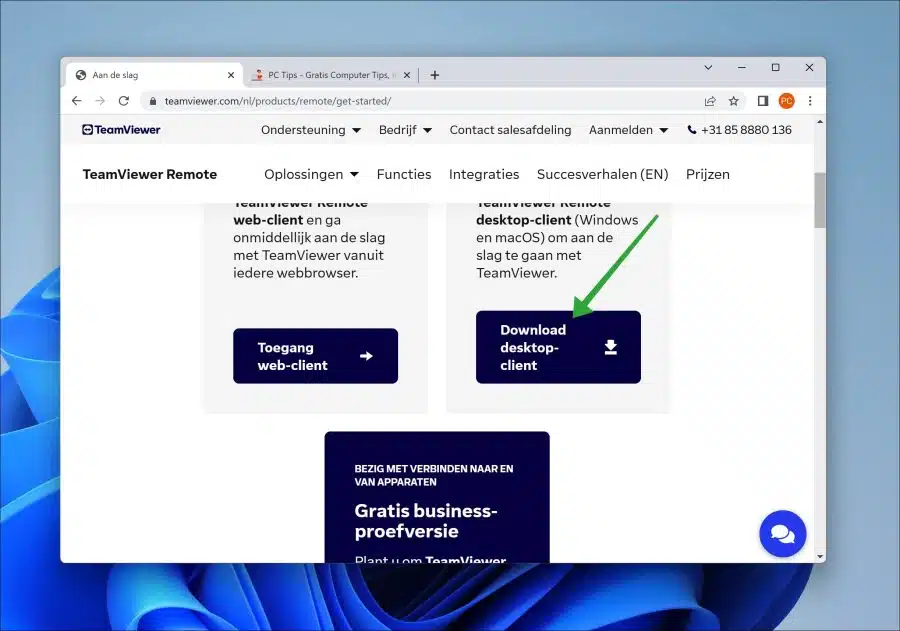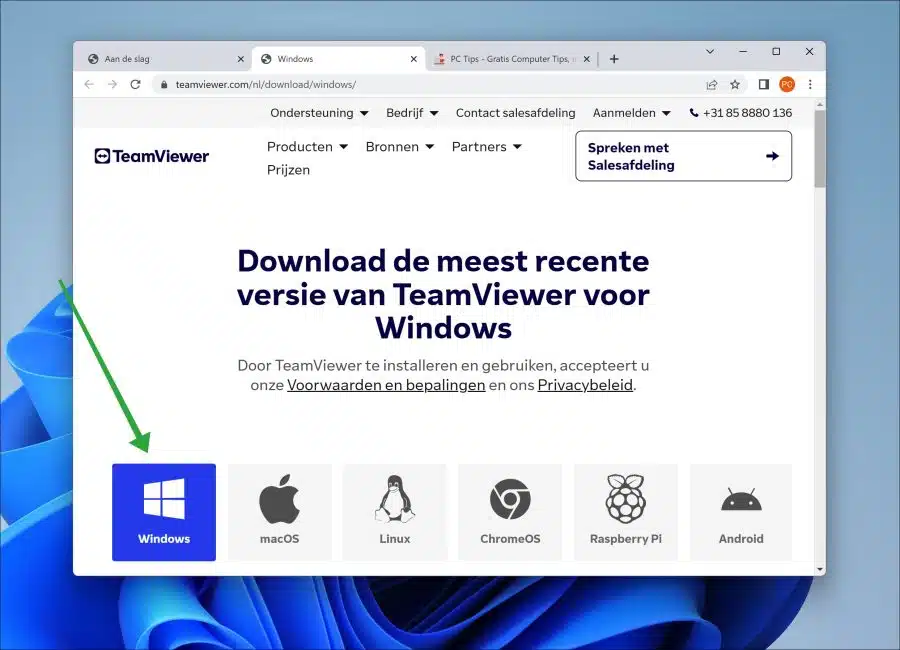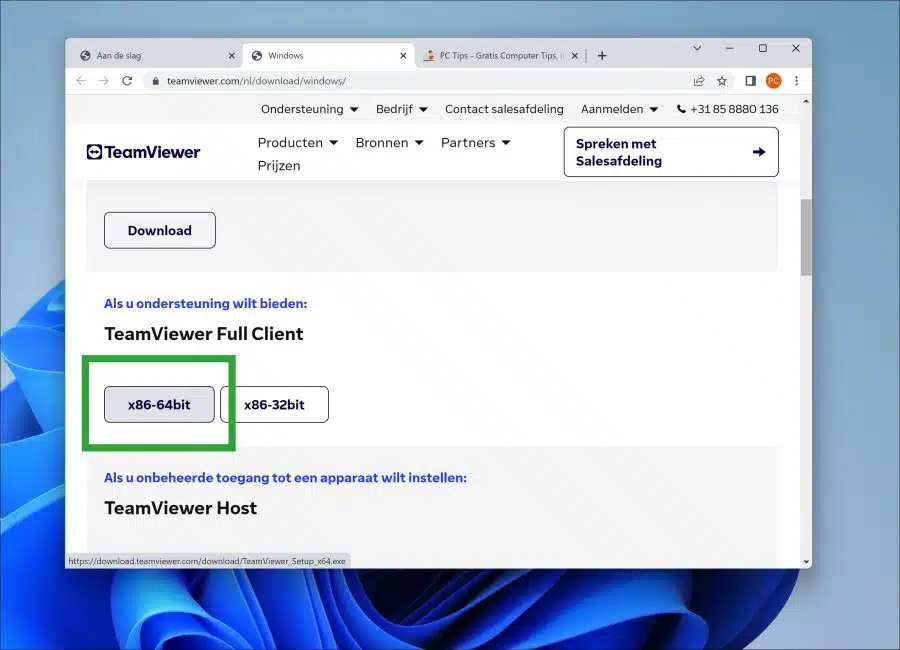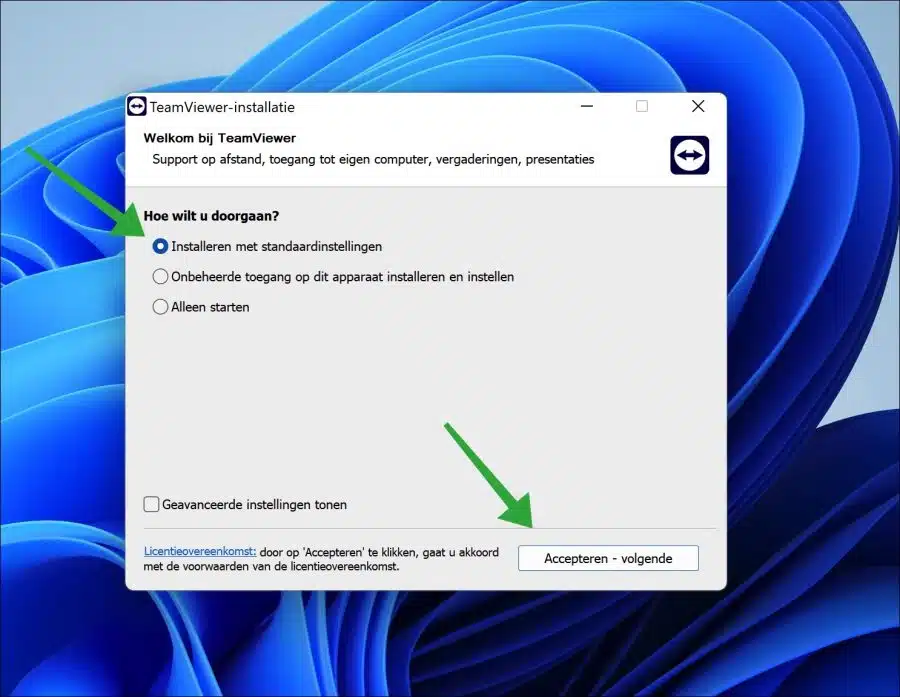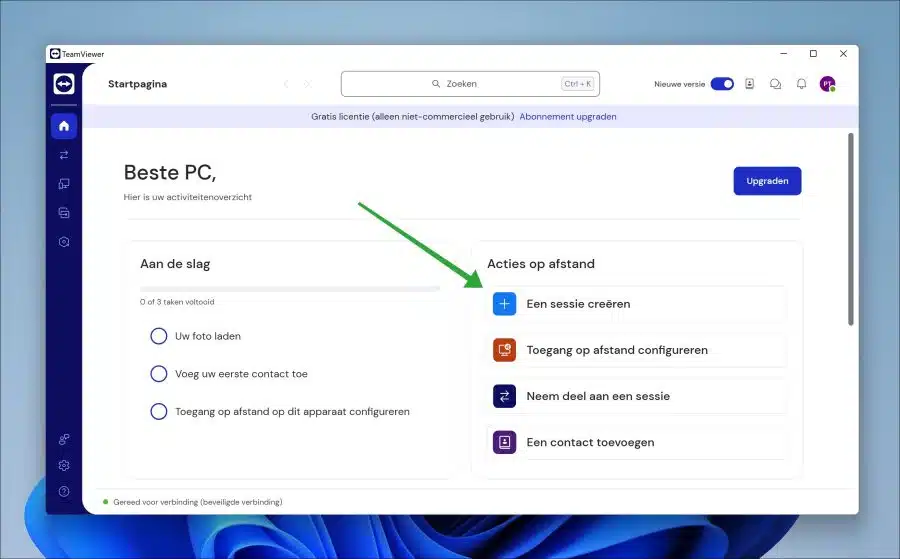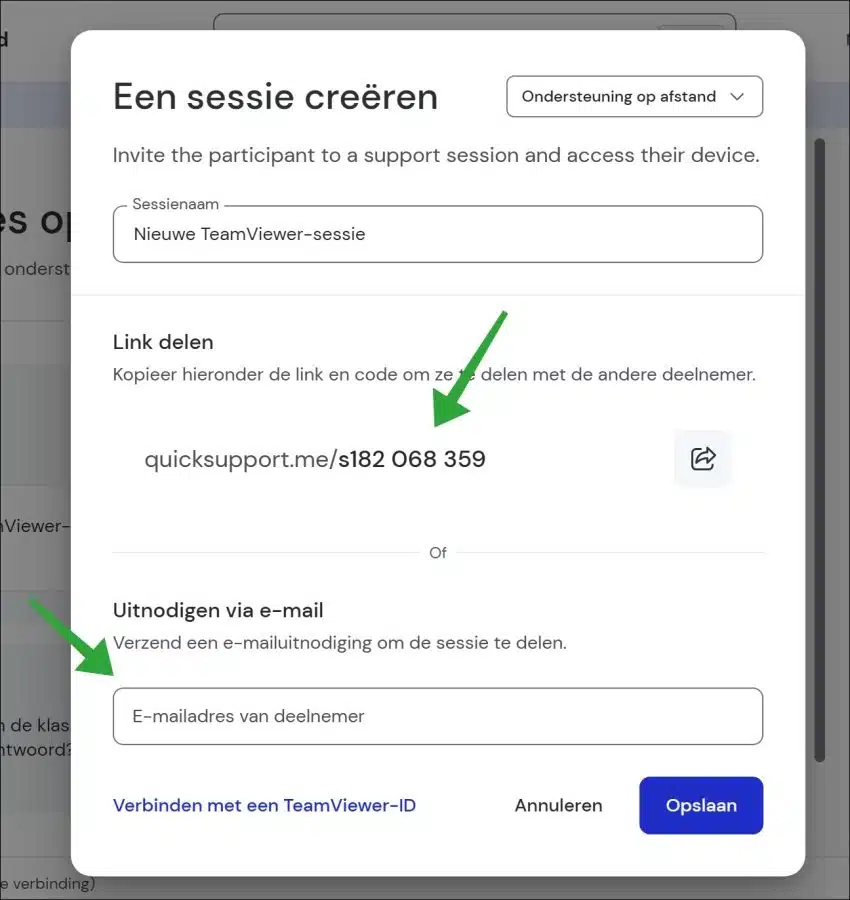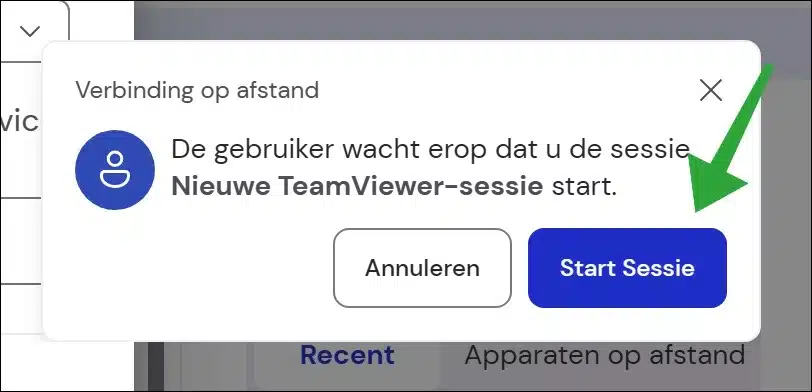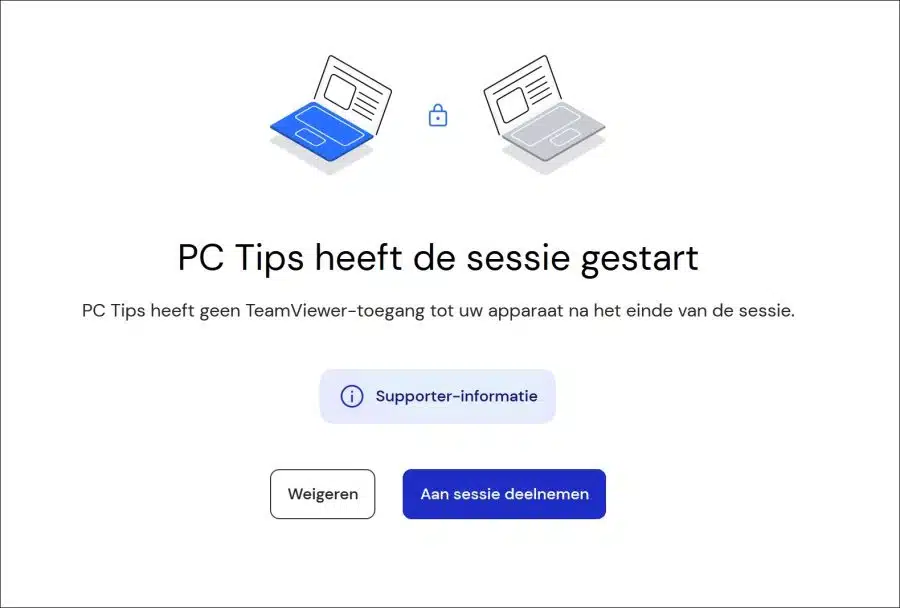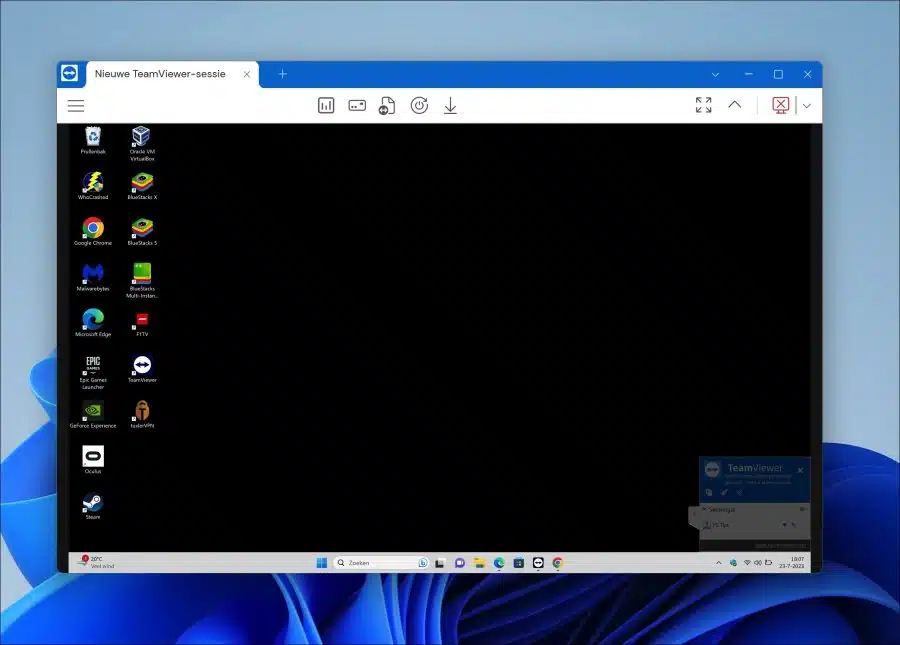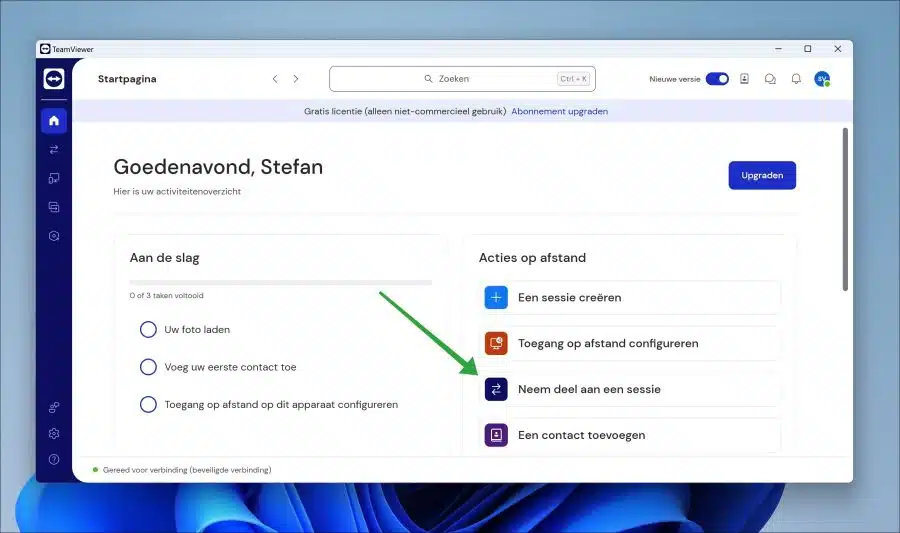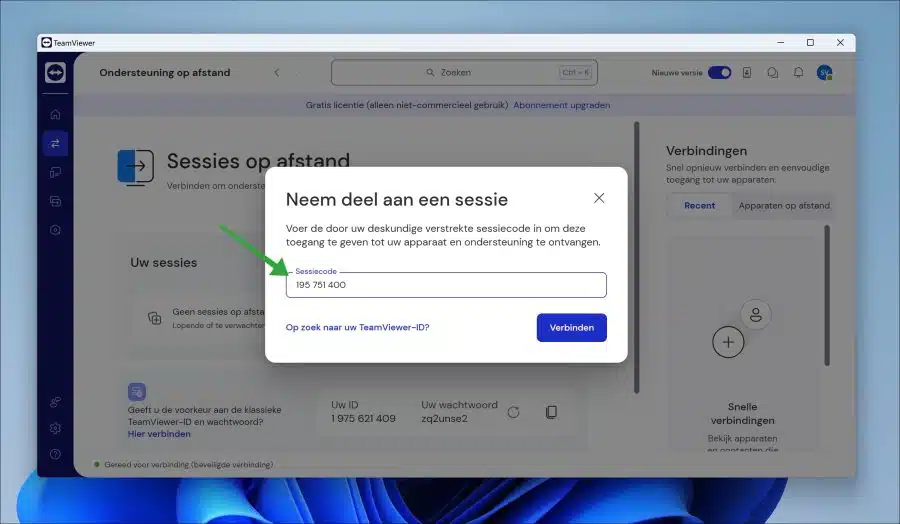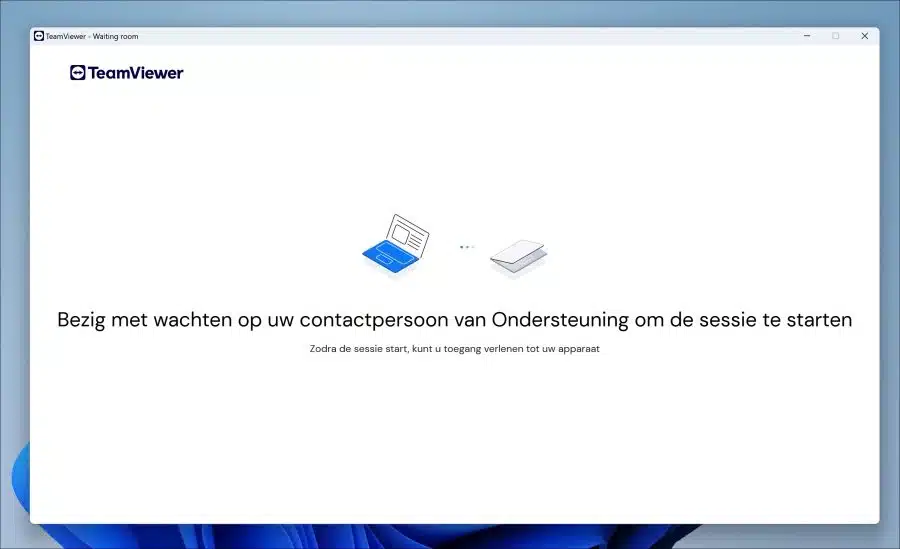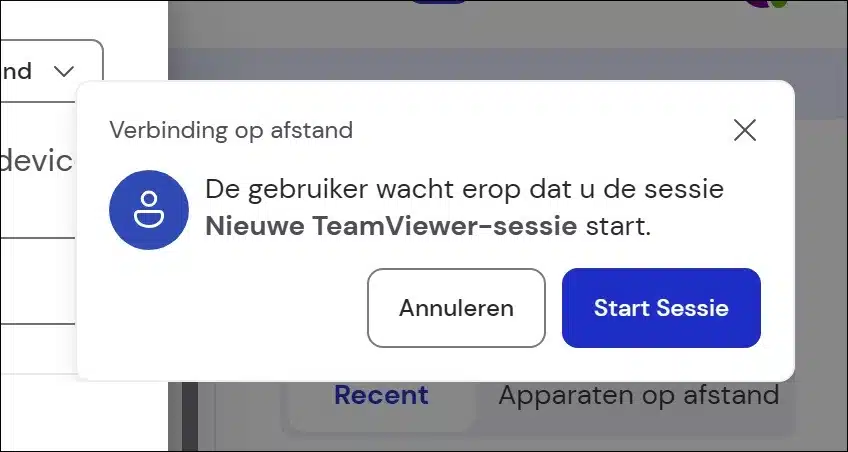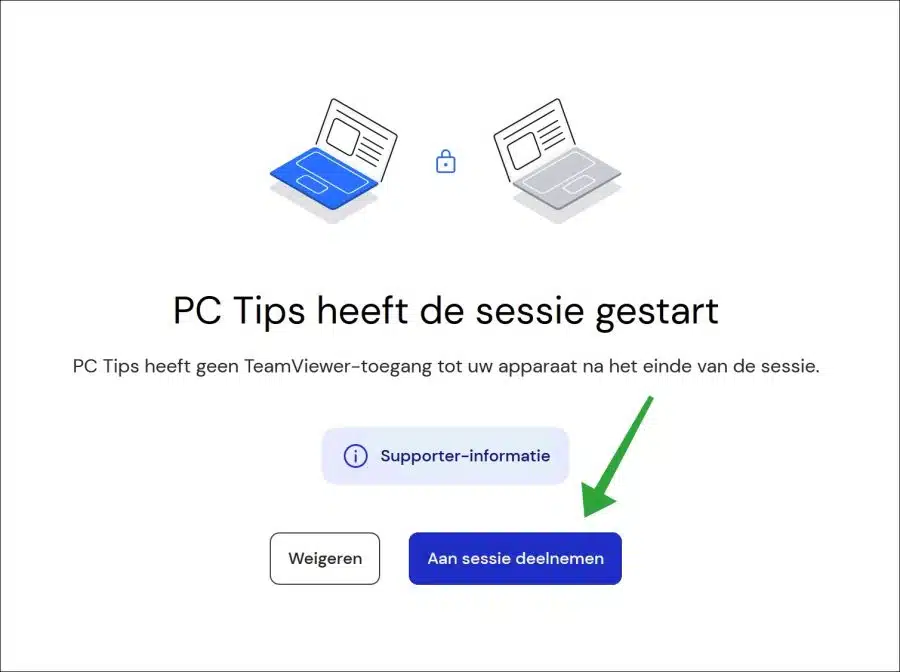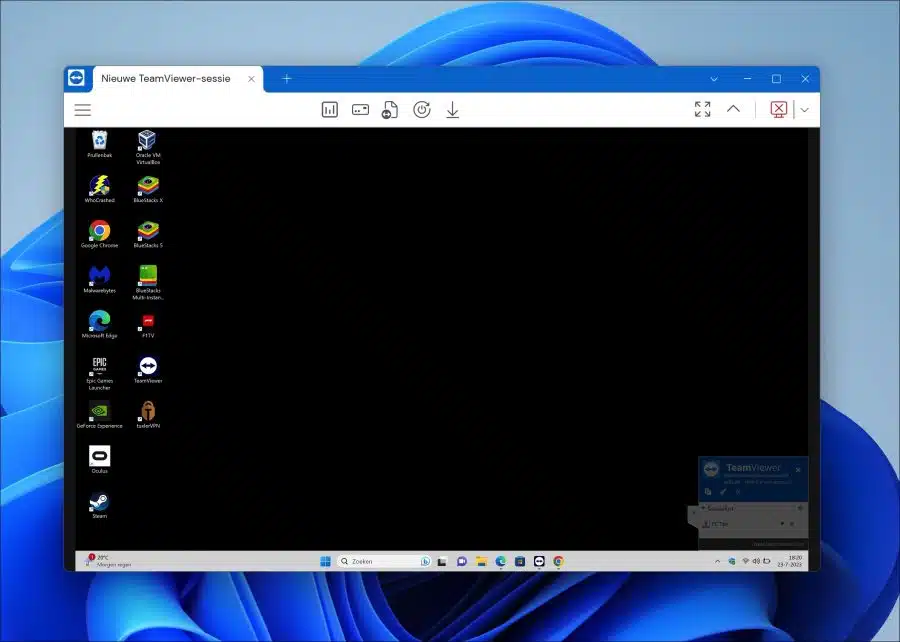Si vous souhaitez effectuer une administration à distance ou un vous souhaitez prendre le contrôle de votre ordinateur à distance, vous pouvez alors utiliser Teamviewer.
Teamviewer est l'un des programmes les plus populaires pour prendre en charge un ordinateur et y effectuer une gestion à distance. Il peut être utilisé dans différents contextes, pour un usage domestique, mais également pour une utilisation dans un environnement professionnel comme le travail ou l'école.
Par exemple, via Teamviewer, vous pouvez collaborer avec des collègues ou consulter des fichiers depuis un emplacement externe sur votre propre ordinateur. L’un des principaux avantages de Teamviewer est qu’il est gratuit et peut être utilisé dans un environnement non commercial. Il offre également une apparence claire et simple, ce qui le rend adapté aux personnes moins techniques.
Installez et utilisez Teamviewer pour Windows 11
Teamviewer est disponible sur diverses plateformes, telles que Windows, macOS, Linux, iOS et Android, permettant des connexions à différents appareils. Le logiciel met en œuvre un cryptage de bout en bout et une authentification à deux facteurs pour protéger les données sensibles. De plus, TeamViewer propose des fonctionnalités de gestion des utilisateurs.
Installer Teamviewer dans Windows 11
Dans cet article, j'explique comment installer et utiliser Teamviewer sous Windows 11. Cela fonctionne également presque de la même manière sous Windows 10. Veuillez noter que la configuration système minimale recommandée. Il ne s’agit pas d’exigences strictes ; des spécifications inférieures sont également possibles mais non recommandées.
La configuration système minimale requise pour TeamViewer est :
- Système d'exploitation : Windows 7 (32/64 bits)
- Processeur : 1 GHz monocœur
- RAM: 2 Go
- Espace de stockage : 250 Mo d'espace disque disponible
- Bande passante Internet : minimum 20 Mbps
- Carte graphique : 256 Mo de VRAM
Pour commencer, vous pouvez Téléchargez Teamviewer gratuitement sur le site officiel. Cliquez sur « Essayez-le gratuitement maintenant » pour lancer le téléchargement.
Pour installer Teamviewer, vous devez télécharger le client de bureau. Cliquez sur le lien « Télécharger le client de bureau ».
Cliquez sur « Windows » pour télécharger le client de bureau pour Windows 11.
Nous voulons que Teamviewer Full Client puisse utiliser toutes les fonctionnalités et options. Cliquez donc sur « Teamviewer Full Client x86-64bit » pour lancer le téléchargement. Si vous utilisez Windows 11, vous ne pouvez utiliser que la version 64 bits.
Lire aussi: Quelle version de Windows ai-je ?
Installez Teamviewer avec les paramètres par défaut.
Une fois l'installation terminée, la fenêtre Teamviewer s'ouvrira. Cliquez sur le lien « créer un nouveau compte » pour utiliser toutes les fonctions. Lors de la création du compte, vous devez également créer une clé de cryptage. Une fois que vous avez configuré tout cela, vous verrez l'écran suivant avec lequel vous pourrez démarrer une session.
Utiliser Teamviewer dans Windows 11
Créer une séance
Vous pouvez créer une session dans Teamviewer. De cette façon, vous pouvez contrôler l'ordinateur de quelqu'un d'autre si l'autorisation est accordée.
Cliquez sur le lien « Créer une session ».
Vous devez maintenant inviter l'autre participant à démarrer la session. Vous pouvez partager un lien ou saisir une adresse e-mail pour envoyer l'invitation par e-mail.
Il n’est pas nécessaire que Teamviewer soit également installé chez l’autre partie. Ceci est recommandé car plusieurs fonctions sont alors disponibles. Si ce n’est pas le cas, une application « support rapide » sera installée.
Une fois que vous avez invité l'autre participant et que l'invitation a été acceptée, vous pouvez démarrer la session en cliquant sur « Démarrer la session ».
L'autre participant recevra alors une notification indiquant que vous avez démarré la session et qu'il peut participer à la session en cliquant sur « rejoindre la session ».
En tant que démarreur de session, vous verrez alors l'écran du participant et pourrez le gérer.
Rejoindre une session
Si vous souhaitez que votre ordinateur soit pris en charge via Teamviewer, vous devez participer à une session. L'autre partie doit alors démarrer une session et vous inviter.
Pour participer à une session, cliquez sur « rejoindre la session ».
Vous avez maintenant besoin d'un code de session ou d'une invitation via un lien ou un email. Vous le recevrez du démarreur de session.
Vous recevrez alors un message indiquant que la session est en attente que l'autre personne de contact démarre la session.
Lorsque la session est démarrée par l'autre contact en cliquant sur « Démarrer la session ».
Vous pourrez ensuite participer à la session en cliquant sur « rejoindre la session ».
Votre écran est alors partagé avec le contact et il peut gérer votre ordinateur à distance.
J'espère que cela vous a aidé. Merci pour la lecture!
Lire aussi: Les 5 meilleures applications de bureau à distance pour Windows 11.