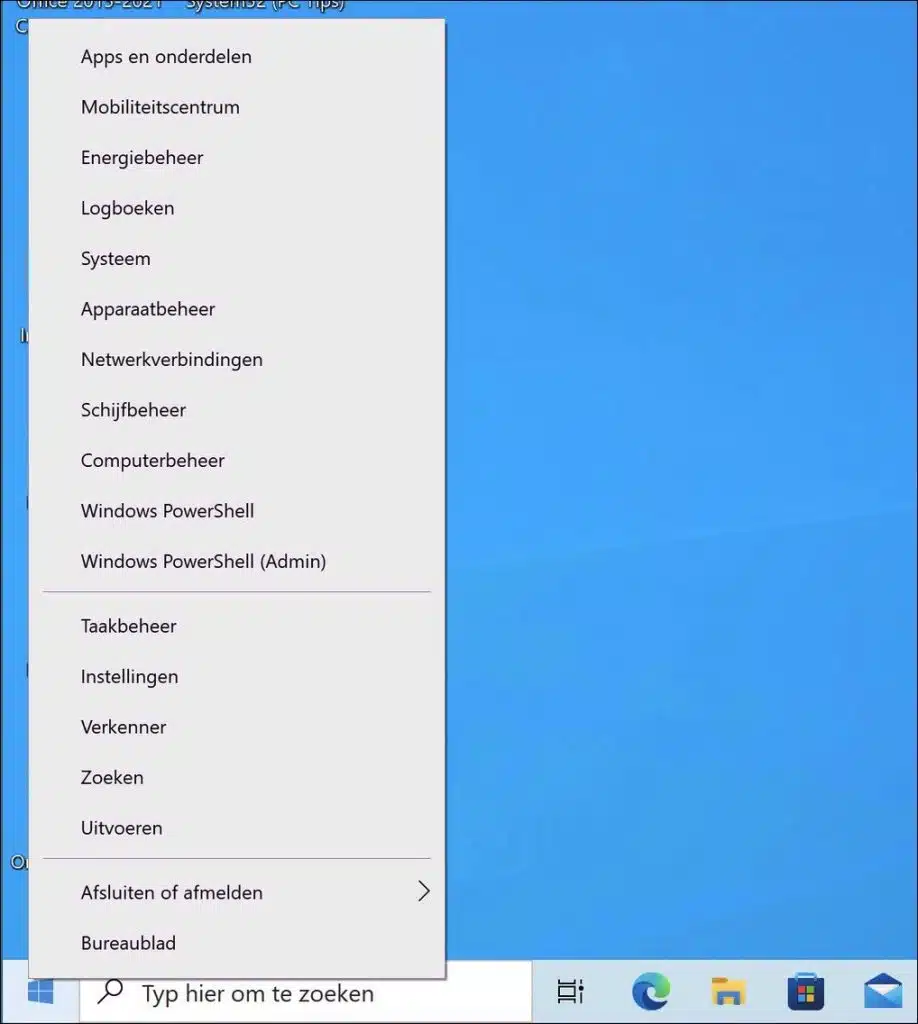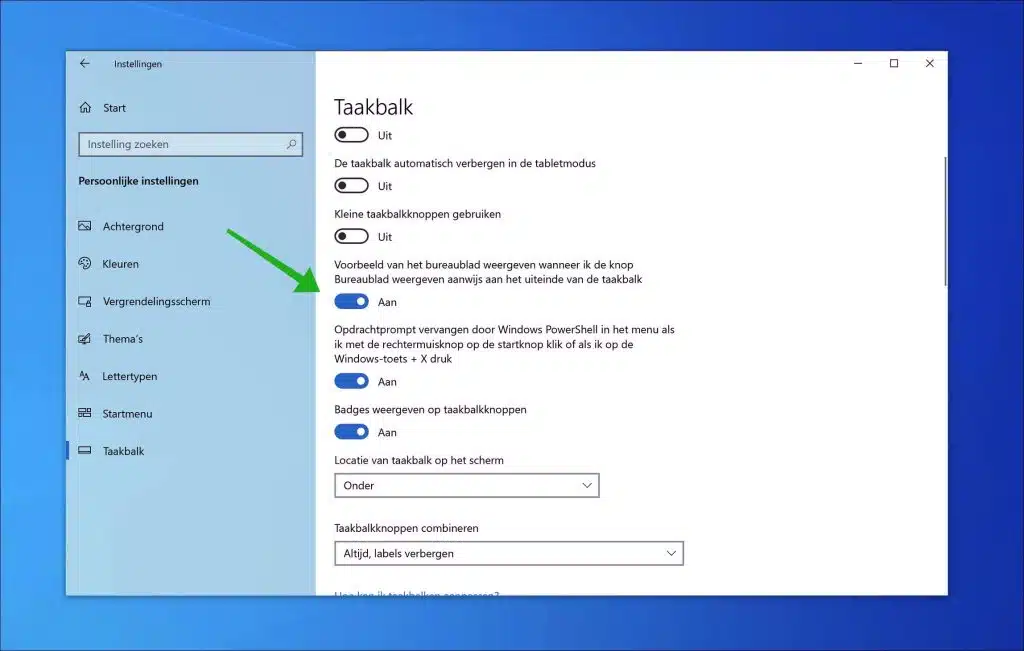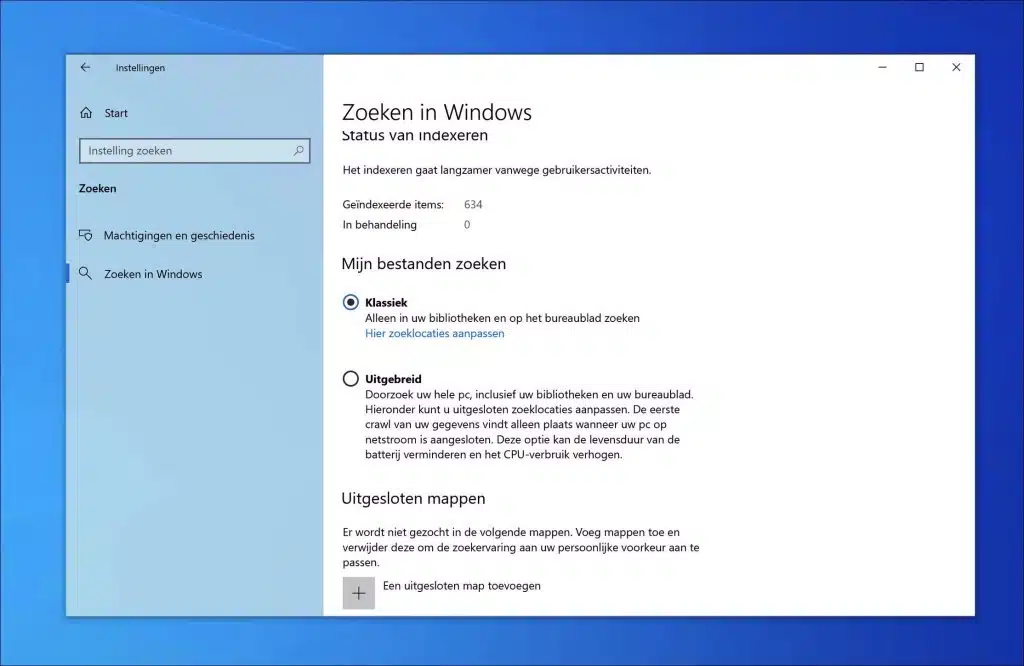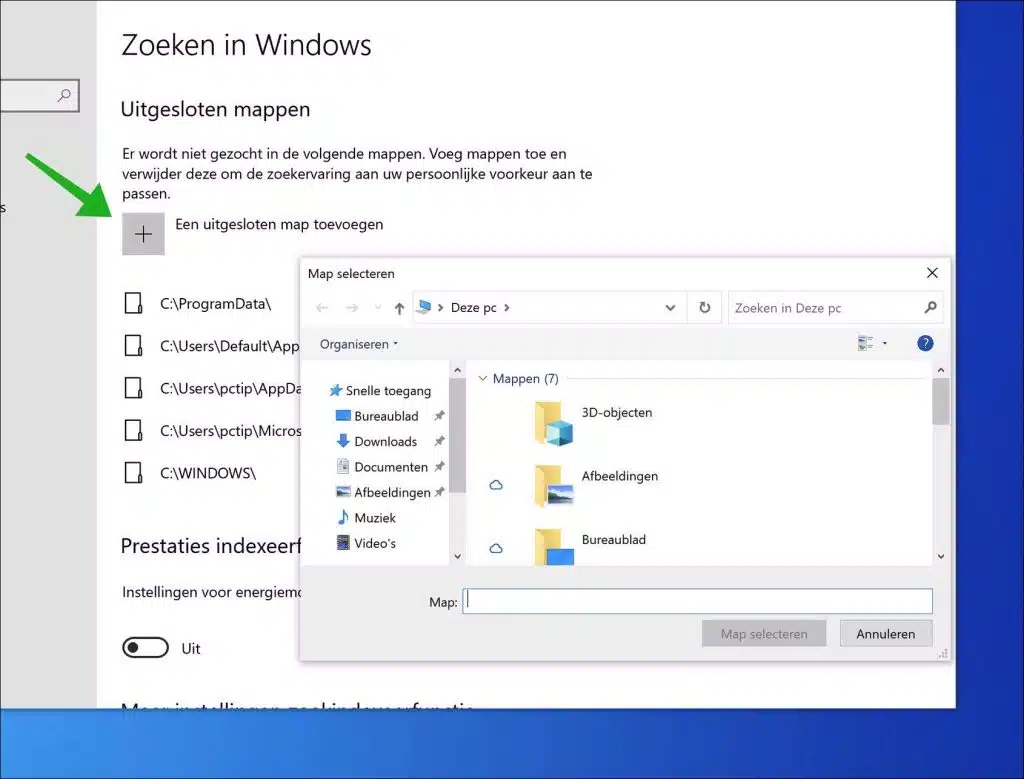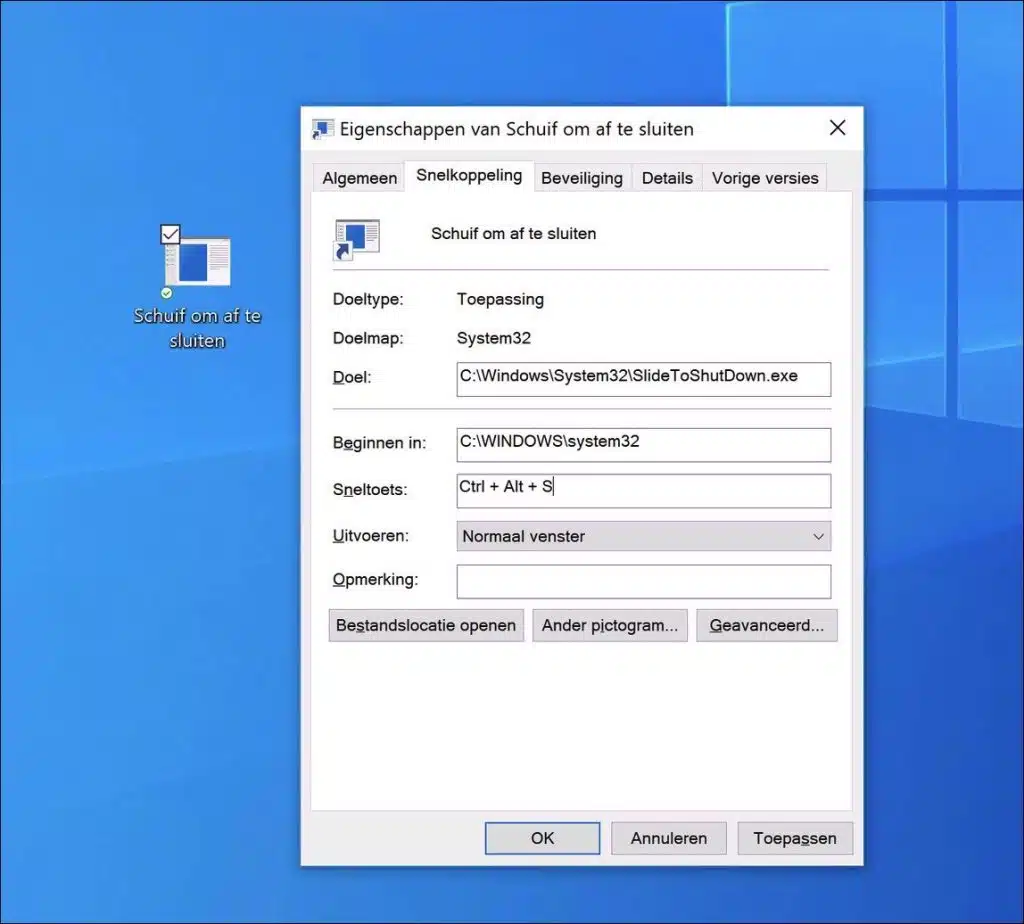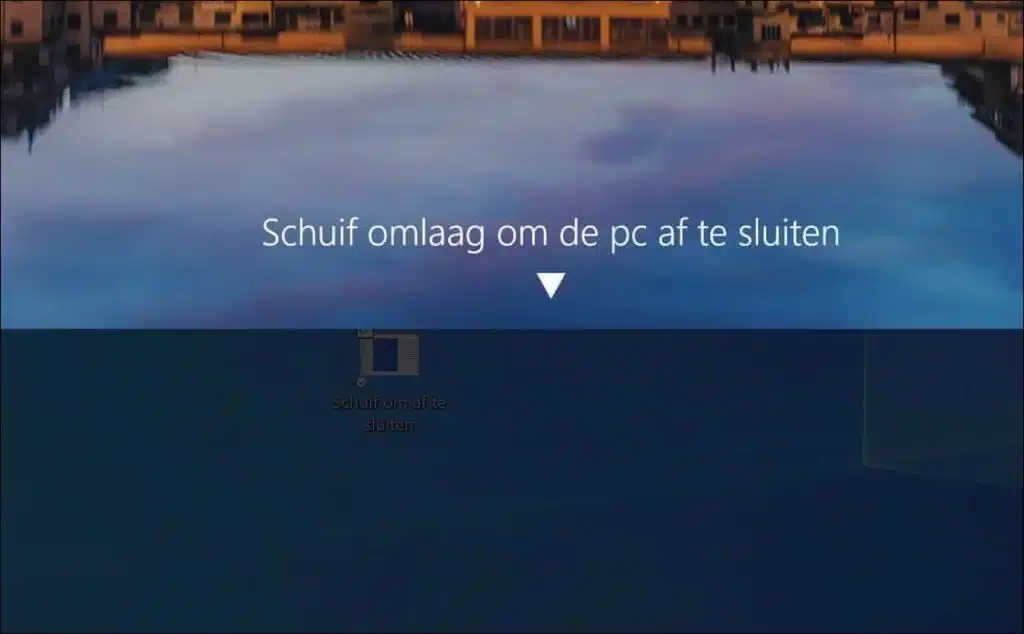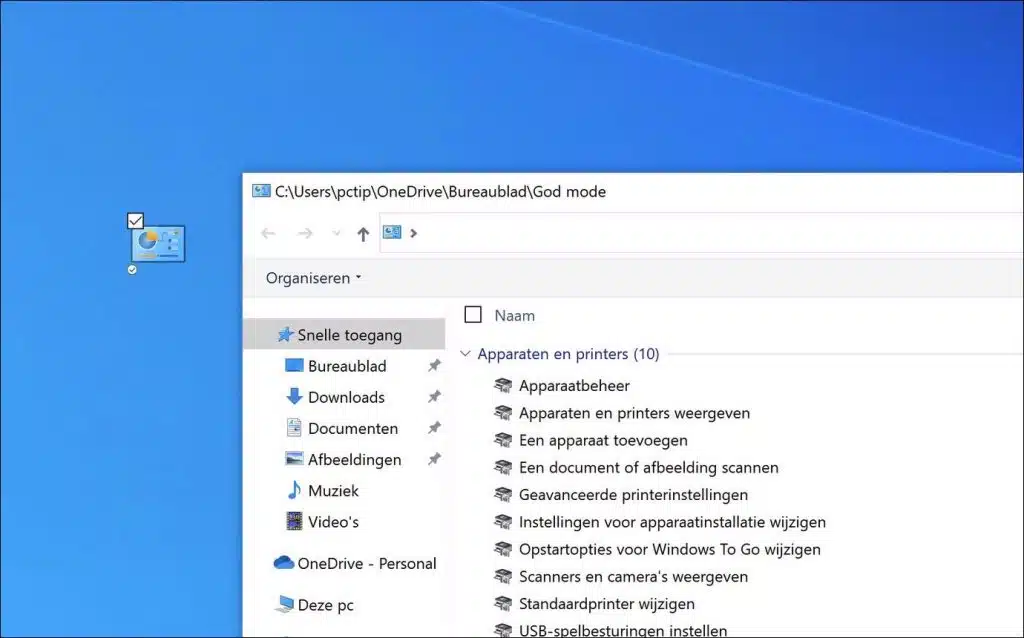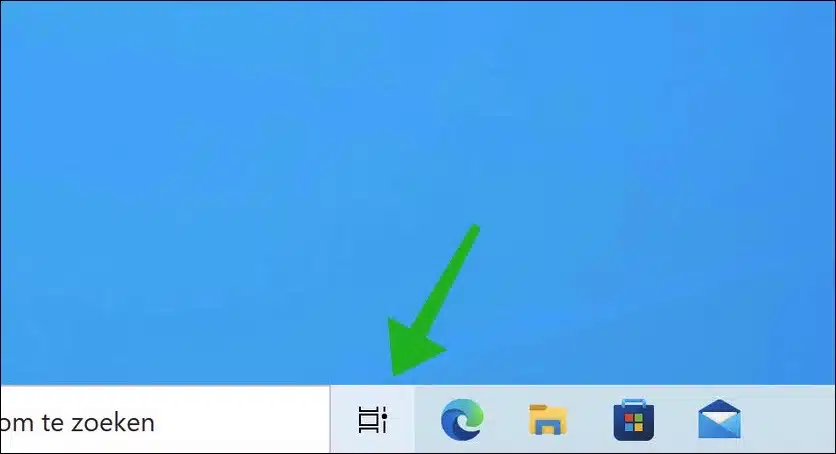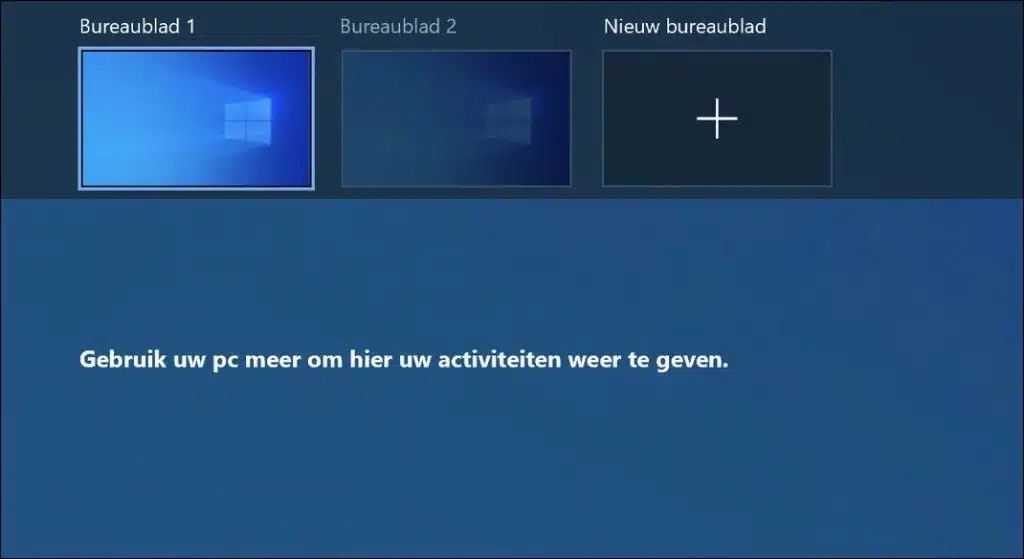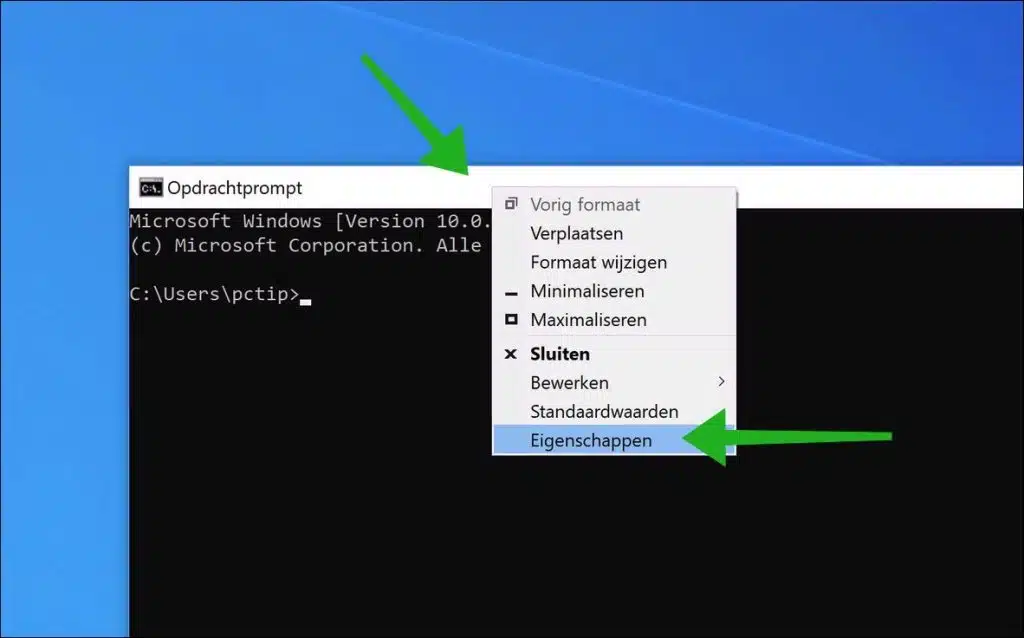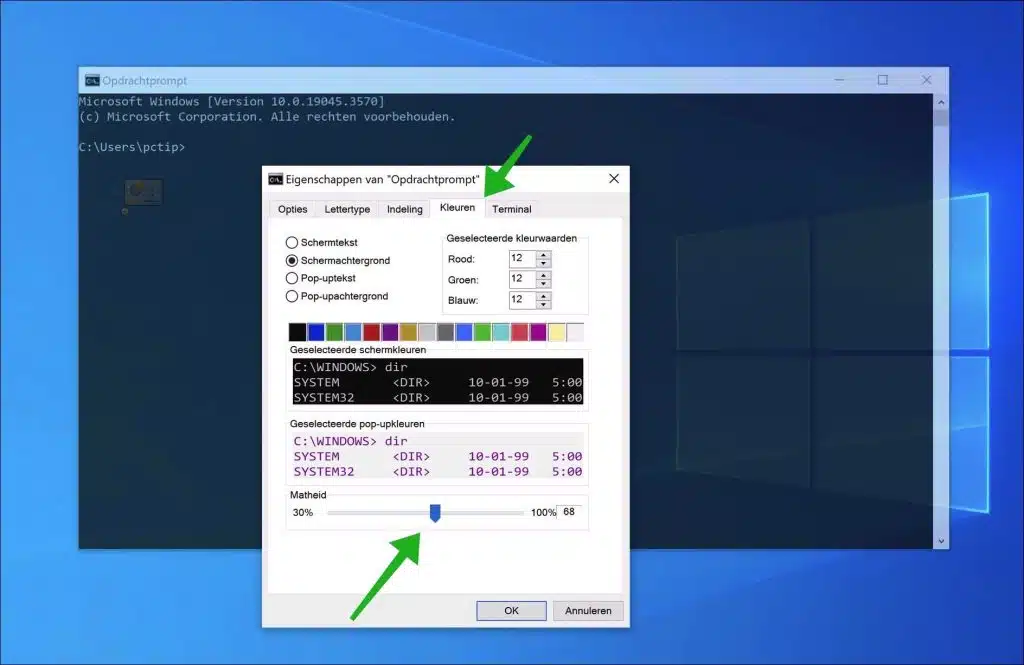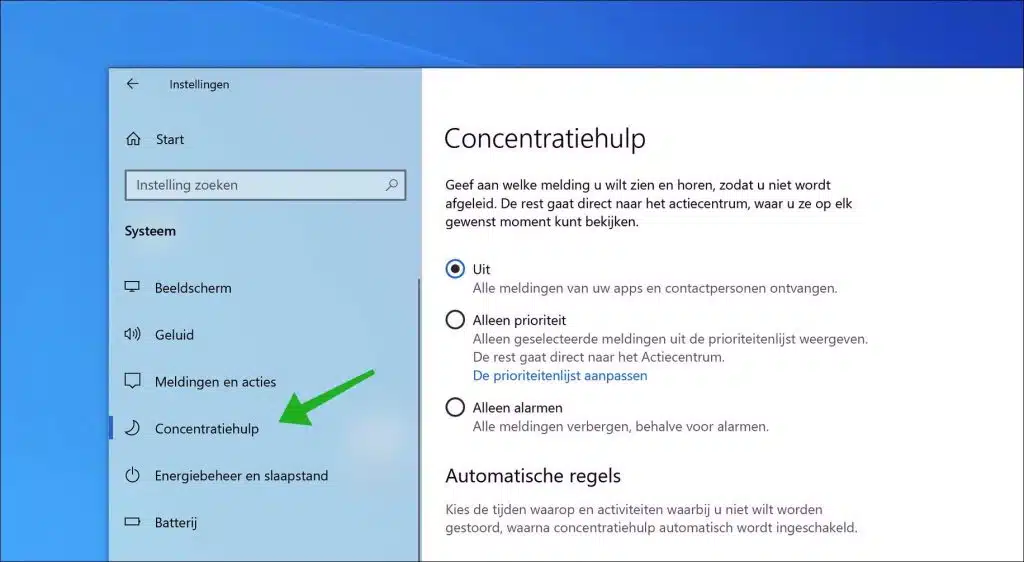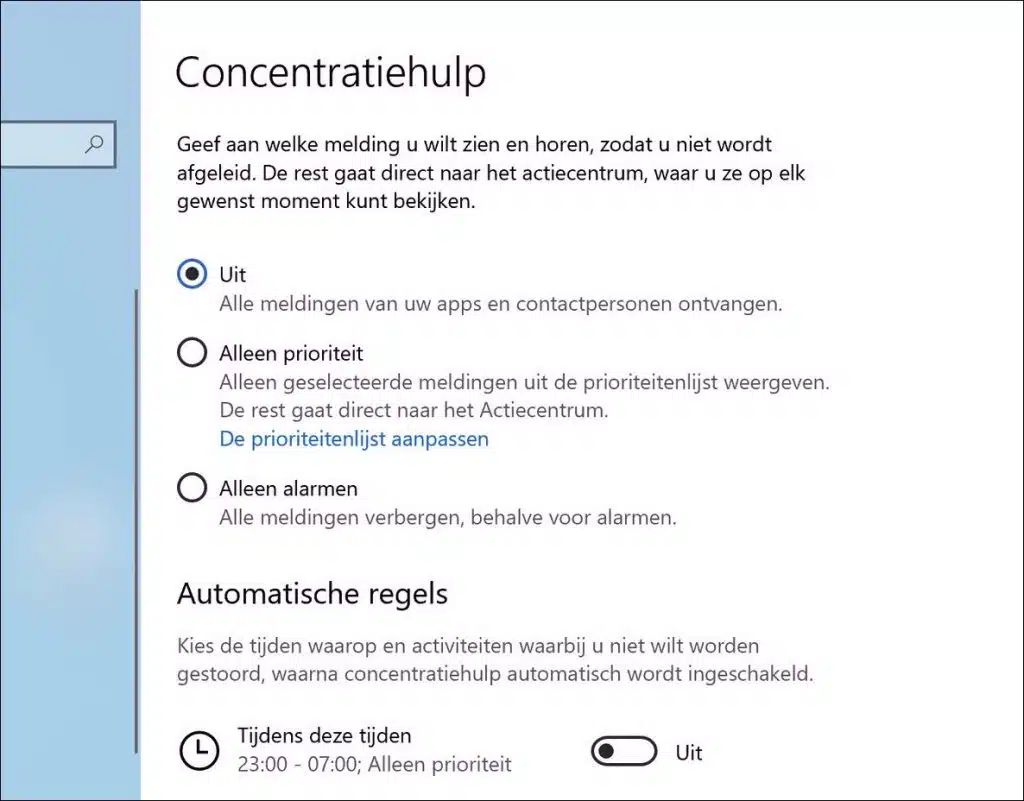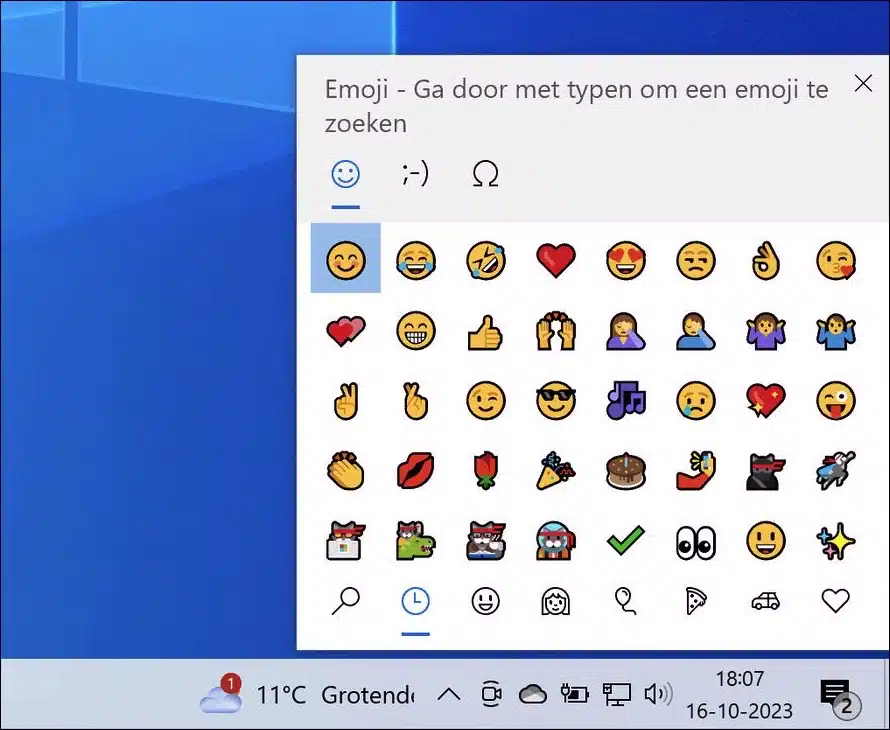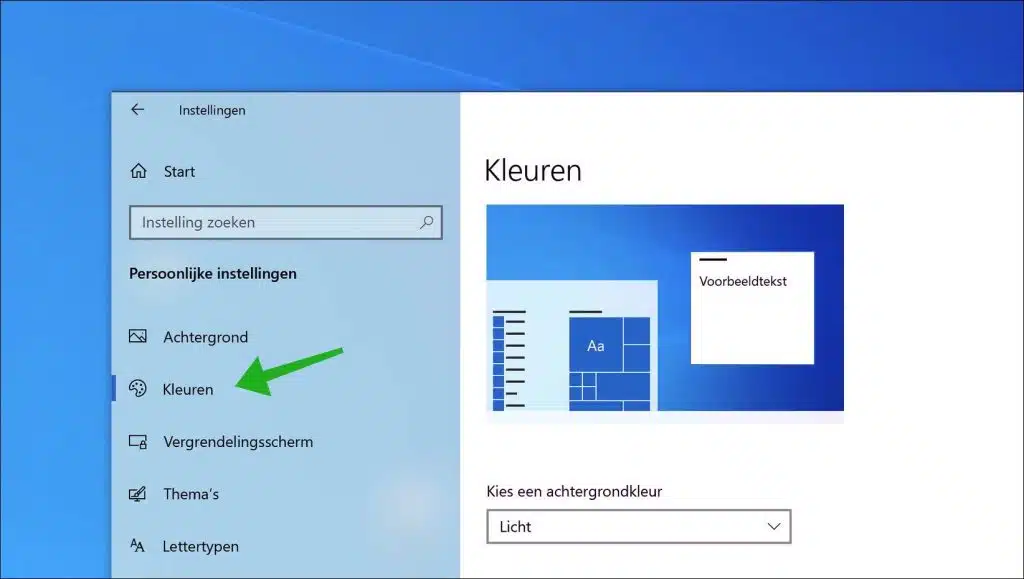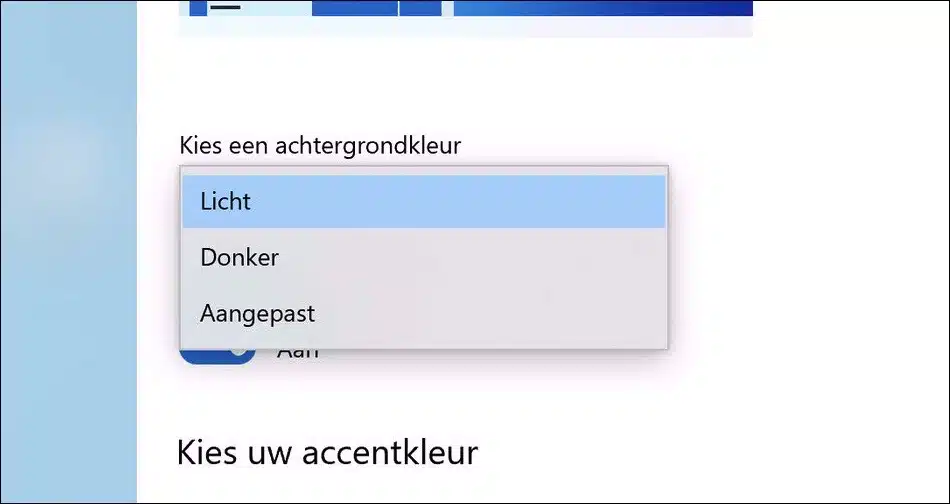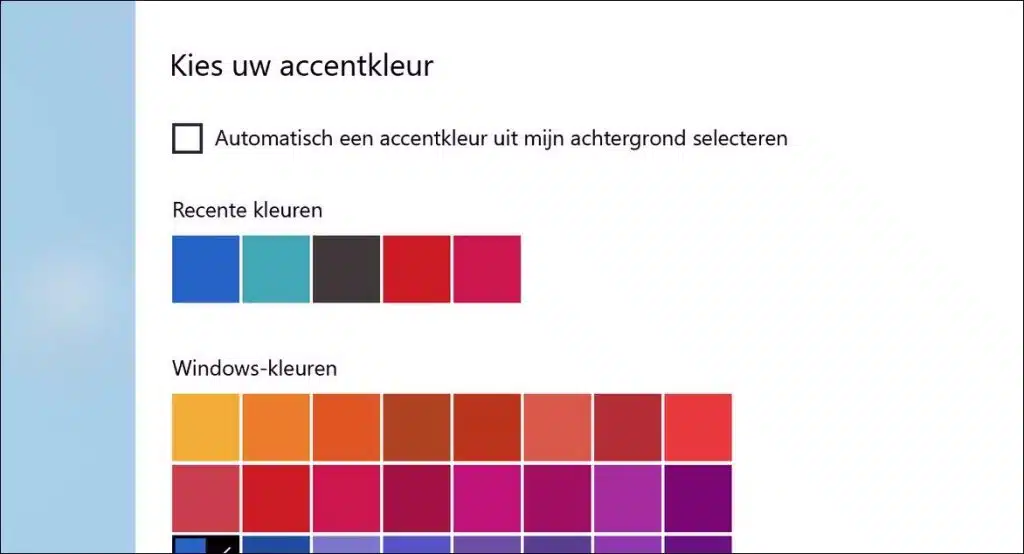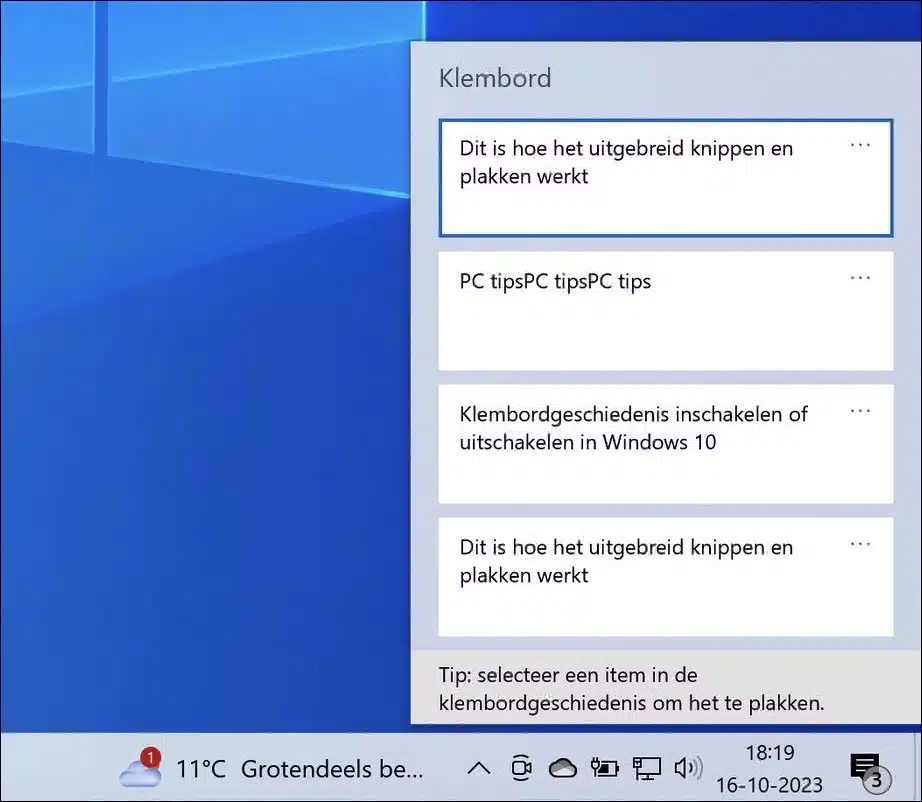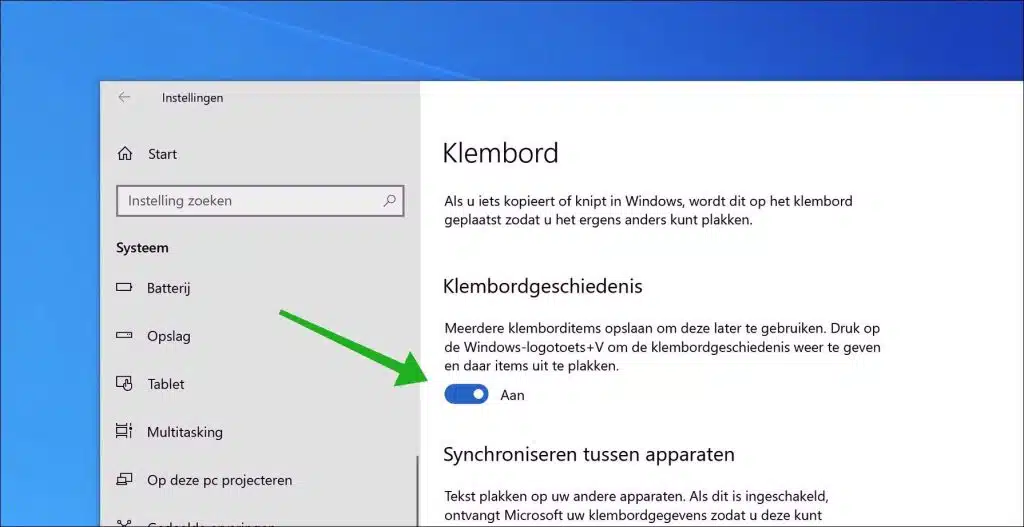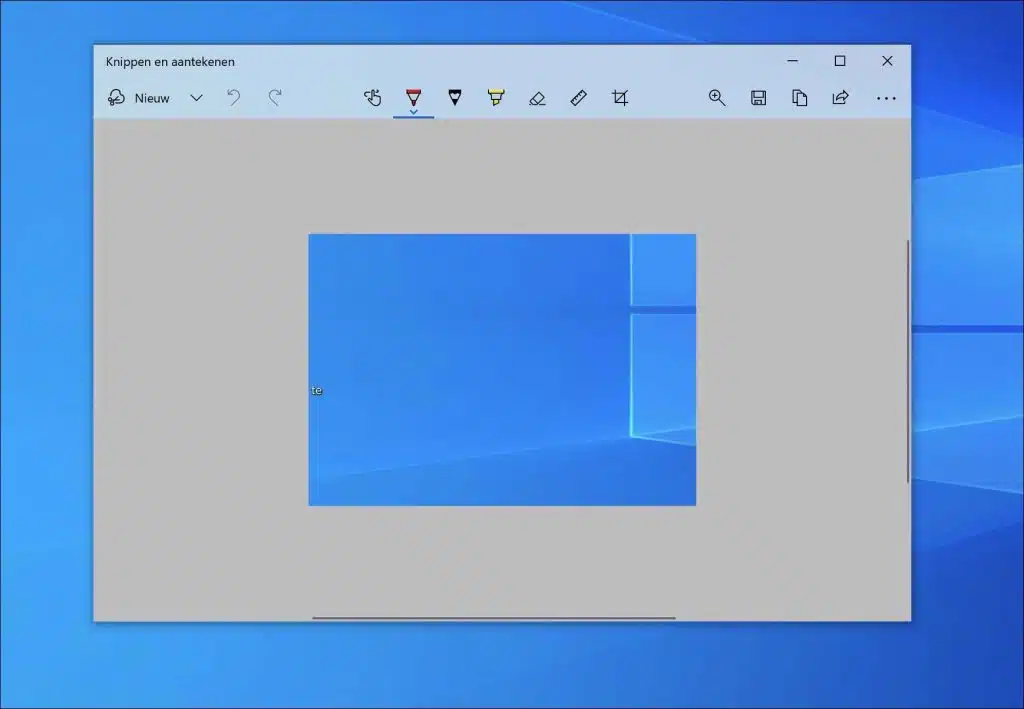Windows 11 est le dernier système d'exploitation de Microsoft, doté d'améliorations et de fonctionnalités avancées. Cependant, même s’il a beaucoup à offrir, il lui faudra encore plusieurs années avant de dépasser Windows 10 en tant que système d’exploitation de bureau le plus utilisé au monde.
Malgré l'ambition de Microsoft d'amener tout le monde à passer à Windows 11, le chemin pour y parvenir n'a pas été facile. Cela est principalement dû aux exigences système élevées requises pour ce nouveau système d’exploitation. Pour beaucoup, les ordinateurs actuels ne suffiront pas à répondre à ces nouvelles exigences.
Si vous choisissez de conserver Windows 10 et de ne pas investir immédiatement dans un nouvel ordinateur, nous avons de bonnes nouvelles pour vous. Le Le support officiel de Microsoft pour Windows 10 se poursuivra jusqu'en 2025. Cela vous donne la possibilité de tirer le meilleur parti de votre système actuel, même s'il est un peu plus ancien.
Pour ceux qui souhaitent profiter de tout ce que Windows 10 a à offrir, il existe de nombreux trucs et astuces que vous pouvez utiliser. Que vous soyez nouveau sur Windows ou que vous ayez récemment quitté un autre système d'exploitation, ces conseils informatiques amélioreront grandement votre expérience utilisateur. Certains conseils peuvent être familiers avec les versions précédentes de Windows, tandis que d'autres sont spécifiques à Windows 10.
Conseils utiles pour tous les utilisateurs de Windows 10
Au fil des années, Microsoft a apporté plusieurs modifications à la conception et aux fonctionnalités du menu Démarrer. Pour ceux qui sont attachés au design classique sans carrelage, il y a de bonnes nouvelles. Vous pouvez toujours ressentir une touche de ce charme ancien même avec les dernières versions de Windows.
L'icône Windows, visiblement placée dans le coin inférieur gauche de votre écran, n'est pas seulement un bouton pratique. C'est également un point d'accès à plusieurs fonctions système cruciales. Un clic droit sur cette icône ouvre un menu contextuel textuel pratique.
Ce menu fournit des raccourcis directs vers plusieurs fonctions bien connues et fréquemment utilisées. Certains de ces raccourcis incluent :
- Applications et composants: Ici, vous pouvez afficher, ajouter ou supprimer des programmes et des applications.
- Recherche: Cette option vous permet de trouver rapidement des fichiers, des paramètres ou des programmes sur votre ordinateur.
- Exécuter: Un outil puissant qui vous permet de saisir des commandes spécifiques pour ouvrir des applications ou modifier les paramètres du système.
Bien que toutes ces fonctionnalités soient accessibles via le menu Démarrer standard, le menu Win-X offre une approche plus rapide et plus directe. Il est particulièrement utile pour les utilisateurs qui apprécient l'efficacité et souhaitent avoir un accès instantané à certains outils sans avoir à naviguer dans plusieurs menus.
Accédez rapidement au bureau sans réduire
Vous connaissez probablement ce sentiment : avoir plusieurs fenêtres ouvertes et vouloir accéder rapidement à votre bureau sans tout minimiser manuellement. Heureusement, Windows dispose d'une astuce cachée qui facilite ce processus.
À l’extrême droite de votre barre des tâches, juste après la date et l’heure, se trouve un bouton fin presque invisible. À première vue, il peut sembler qu'il n'y a rien, mais cet élément de conception subtil est en réalité une partie très fonctionnelle de Windows. Cliquer sur cette petite zone minimisera toutes vos fenêtres ouvertes à la fois. Voulez-vous récupérer vos fenêtres? Un deuxième clic au même endroit et tout redevient comme avant.
En plus de cette fonction de clic, Windows propose également la possibilité de réduire vos fenêtres en passant simplement la souris sur ce bouton, sans cliquer. Pour configurer cette fonction comme vous le souhaitez :
- Aller aux paramètres'.
- Cliquez sur « Paramètres personnels ».
- Cliquez ensuite sur « Barre des tâches ».
- Recherchez l'option « Afficher l'aperçu du bureau lorsque je survole le bouton Afficher le bureau à la fin de la barre des tâches » et activez-la ou désactivez-la selon vos préférences.
Cela vous donne encore plus de flexibilité et de contrôle sur la façon dont vous pouvez accéder rapidement au bureau, contribuant ainsi à une expérience utilisateur efficace et agréable.
Optimisez la recherche Windows pour des résultats de recherche plus rapides
La recherche de fichiers et de programmes sur votre PC est une fonction essentielle du système d'exploitation Windows. Mais que se passe-t-il si ces recherches prennent trop de temps ? Certains paramètres de Windows peuvent vous aider à affiner et à accélérer les résultats de recherche, augmentant ainsi votre efficacité.
Dans les paramètres Windows, vous pouvez déterminer où exactement le système recherche :
- Aller aux paramètres'.
- Sélectionnez ensuite « Rechercher ».
- Accédez à « Rechercher dans Windows ».
Vous trouverez ici deux modes de recherche principaux :
- Classique: Ce mode limite la recherche à vos bibliothèques et au bureau. C'est idéal si vous stockez principalement des documents et des fichiers à ces emplacements. Cela rend les recherches plus rapides car moins d’emplacements sont recherchés.
- Étendu: Cette option indexe l'intégralité de votre ordinateur. Bien qu'il soit plus complet et puisse trouver des fichiers depuis n'importe où sur votre PC, cela peut prendre plus de temps et nécessiter plus de puissance informatique. Cela est dû au fait qu’une base de données d’informations beaucoup plus vaste est recherchée.
Pour ceux qui souhaitent être encore plus précis dans leurs recherches, Windows propose la possibilité d'exclure certains dossiers de l'index de recherche. En faisant cela, ces annuaires ne seront pas parcourus lors des recherches, ce qui peut augmenter la rapidité et la pertinence des résultats.
Pour ce faire, accédez au même menu « Rechercher dans Windows » et ajoutez les dossiers que vous souhaitez exclure à la liste d'exclusion. Ceci est particulièrement utile si vous disposez de dossiers contenant de grandes quantités de données dans lesquels vous ne feriez normalement pas de recherche.
En optimisant ces paramètres, vous pouvez améliorer considérablement votre expérience de recherche Windows, en vous offrant un accès plus rapide et plus efficace aux fichiers et aux informations dont vous avez besoin.
Secouer pour minimiser
Supposons que de nombreuses fenêtres soient ouvertes sur votre écran et que les choses deviennent un peu chaotiques. Peut-être que vous travaillez sur un projet, que plusieurs pages Web sont ouvertes et que vous essayez de gérer vos e-mails en même temps. C'est là que le mécanisme de « secouement » s'avère utile :
1. Cliquez sur la fenêtre que vous souhaitez garder ouverte au milieu du chaos.
2. Saisissez le bord supérieur de cette fenêtre avec votre souris et « secouez-la » plusieurs fois. Toutes les autres fenêtres ouvertes sont réduites au minimum, ne laissant visible que la fenêtre que vous avez mélangée.
Parfois, nous pouvons agir trop rapidement et réaliser que nous devrons peut-être encore accéder à certaines de ces fenêtres réduites. Ne vous inquiétez pas, Windows propose également une solution à ce problème. Secouez à nouveau la même fenêtre et comme par magie, toutes les fenêtres précédemment réduites reviendront à leur état d'origine.
Cela montre l'attention portée aux détails par Microsoft et son engagement à créer une expérience conviviale. Connaître ces astuces peut grandement améliorer la productivité et l’efficacité globales des tâches informatiques quotidiennes.
Glisser vers l'arrêt
Windows 10, connu pour ses fonctionnalités avancées et sa convivialité améliorée, dispose d'une fonctionnalité d'arrêt intéressante qui peut être particulièrement utile pour les utilisateurs de tablettes ou d'ordinateurs à écran tactile. Cependant, peu de gens savent que cette fonctionnalité est également disponible pour n'importe quel PC exécutant Windows 10. Voici comment la configurer et l'utiliser.
- Faites un clic droit sur une zone vide de votre bureau.
- Choisissez « Nouveau », puis « Raccourci ». Cela ouvrira une nouvelle fenêtre.
- Dans la fenêtre qui s'ouvre, il vous sera demandé l'emplacement du fichier. Tapez « SlideToShutDown.exe » ici (sans espaces).
- Donnez au raccourci un nom que vous reconnaissez, par exemple « Slide to exit ».
- Cliquez sur « Terminer ». Une nouvelle icône apparaîtra maintenant sur votre bureau avec le nom que vous avez choisi.
Pour rendre l'accès à la fonction encore plus rapide, vous pouvez définir une combinaison de touches :
- Faites un clic droit sur l'icône que vous venez de créer et choisissez "Propriétés".
- Accédez au champ « Raccourci » et saisissez la combinaison de touches que vous souhaitez utiliser, telle que Ctrl+Alt+S.
- Cliquez sur « Appliquer » pour enregistrer les modifications.
Double-cliquez sur le raccourci ou utilisez la combinaison de touches définie. Un « rideau d'écran » apparaîtra du haut. Faites glisser ce rideau vers le bas de l'écran avec votre souris pour éteindre votre ordinateur. Attention : il s’agit d’un arrêt complet et non d’un mode veille.
Cette méthode unique d'arrêt peut non seulement être efficace, mais ajoute également un peu de style au processus de routine d'arrêt de votre PC. De cette façon, vous gardez toujours le contrôle, mais avec style.
Mode Dieu (panneau de configuration principal de Windows)
Pour l’utilisateur d’ordinateur moyen, le terme « God Mode » peut ressembler à un jeu vidéo. Cependant, pour les utilisateurs expérimentés et les professionnels de l’informatique, cette fonctionnalité de Windows peut changer la donne. Il permet d'accéder à tous les panneaux de configuration Windows à partir d'un dossier central. Ci-dessous, nous expliquons étape par étape comment activer cette fonctionnalité avancée.
- Accédez à votre bureau, l’arrière-plan de votre ordinateur où vous trouvez normalement vos raccourcis et fichiers.
- Faites un clic droit sur une zone vide du bureau. Choisissez ensuite « Nouveau », puis « Dossier ». Un nouveau dossier apparaîtra sur votre bureau.
- Faites un clic droit sur le nouveau dossier et choisissez « Renommer ». Collez maintenant le code suivant comme nom du dossier :
GodMode.{ED7BA470-8E54-465E-825C-99712043E01C}
Une fois que vous aurez confirmé le nom, l'icône du dossier changera, indiquant que le « Mode Dieu » est désormais actif.
Double-cliquez sur le dossier « God Mode » nouvellement créé. Vous serez étonné de ce que vous voyez : une liste complète de paramètres, de panneaux de contrôle et d'options de configuration que Windows a à offrir. Bien qu'il soit officiellement appelé « raccourci du Panneau de configuration principal de Windows », le « Mode Dieu » donne une idée appropriée du contrôle dont vous disposez actuellement.
Ce panneau contient tout, des outils d'administration aux options d'accessibilité et aux paramètres d'affichage. Il s'agit d'un guichet unique pour ceux qui souhaitent apporter des personnalisations et des optimisations approfondies à leur système Windows.
Bien que le Mode Dieu soit un outil puissant, il est important de naviguer avec prudence. Étant donné que vous avez accès à de nombreux paramètres avancés, il est possible de modifier accidentellement les configurations du système. Assurez-vous donc toujours de savoir ce que vous ajustez et effectuez des sauvegardes de votre système si nécessaire.
Tirez le meilleur parti des fenêtres
Pour certains, le multitâche est devenu une seconde nature. Essayer de gérer plusieurs tâches en même temps peut parfois être difficile, mais Windows 10 possède des fonctionnalités intégrées qui rendent ce processus beaucoup plus facile. Le positionnement stratégique des fenêtres sur votre écran peut augmenter votre productivité et créer un espace de travail plus organisé.
Saisissez n'importe quelle fenêtre par la barre supérieure et faites-la glisser vers le bord gauche ou droit de votre écran. La fenêtre s'ajustera automatiquement pour occuper la moitié de votre écran. Ceci est particulièrement utile lorsque vous souhaitez afficher deux fenêtres côte à côte.
Voulez-vous avoir plus de deux fenêtres à l’écran en même temps ? Aucun problème. Faites glisser une fenêtre vers l'un des quatre coins de l'écran et elle s'ajustera pour occuper ce coin spécifique. De cette façon, vous pouvez facilement visualiser quatre applications ou fichiers simultanément.
L’utilisation du clavier peut souvent être plus rapide que celle de la souris. Windows 10 dispose d'un ensemble de raccourcis clavier spécialement conçus pour la gestion des fenêtres :
En utilisant la combinaison de la touche Windows (souvent représentée par le logo Windows) et de la flèche gauche ou droite, vous pouvez rapidement déplacer la fenêtre active vers le côté approprié de l'écran.
Après avoir déplacé une fenêtre sur le côté, vous pouvez utiliser la touche Windows en combinaison avec les touches fléchées haut ou bas. La fenêtre se déplacera alors et se verrouillera dans le coin supérieur ou inférieur de ce côté.
La gestion des fenêtres n'est que l'une des nombreuses fonctionnalités proposées par Windows 10 pour optimiser votre expérience de travail. En appliquant ces techniques, vous pouvez basculer sans effort entre différentes tâches et maximiser votre productivité.
Changez avec les bureaux virtuels
Maintenant que nous utilisons de plus en plus les ordinateurs à des fins professionnelles et privées, il peut être difficile de séparer les questions liées au travail des questions personnelles. Windows apporte une solution à ce dilemme en offrant la possibilité de créer des bureaux virtuels. Cela vous permet de garder vos applications et tâches bien organisées et d’augmenter votre productivité.
Commencez sur votre bureau normal. Recherchez l'icône « Affichage des tâches » dans votre barre des tâches. Cette icône ressemble à de petits rectangles ou cases. Cliquez dessus et vous obtiendrez un aperçu de toutes vos fenêtres et applications ouvertes.
Dans la « Vue des tâches », vous verrez une option appelée « Nouveau bureau ». Faites simplement glisser les fenêtres ou applications que vous souhaitez séparer dans cette zone. Une fois que vous lâchez prise, un nouveau bureau virtuel distinct sera créé contenant les éléments sélectionnés.
Après avoir quitté la vue des tâches, vous pouvez facilement basculer entre votre bureau d'origine et vos nouveaux bureaux virtuels. Pour ce faire, utilisez la combinaison touche Windows + Ctrl, suivie de la touche flèche gauche ou droite. Ces raccourcis clavier facilitent la navigation entre les différents espaces de travail.
L'utilisation de bureaux virtuels peut grandement améliorer votre expérience informatique. Par exemple, cela vous permet d'avoir vos navigateurs Web, logiciels et documents liés au travail sur un bureau, tandis que vos photos personnelles, vos réseaux sociaux et vos projets de loisirs sont stockés sur un autre. Cela améliore non seulement l'organisation, mais peut également minimiser les distractions et vous aider à travailler plus efficacement.
Que vous soyez un indépendant travaillant à domicile, un étudiant qui étudie ou quelqu'un qui souhaite simplement mettre un peu plus d'ordre dans sa vie numérique, les bureaux virtuels Windows peuvent être un outil essentiel pour organiser et séparer vos tâches.
Personnaliser l'invite de commande
Pour les passionnés de technologie et les utilisateurs avancés de Windows qui aiment explorer les couches les plus profondes du système d'exploitation via l'invite de commande, il y a de bonnes nouvelles. Vous pouvez personnaliser et personnaliser cet outil à votre guise. En quelques étapes simples, vous pouvez personnaliser l'invite de commande selon vos préférences et optimiser votre expérience avec cet outil.
Ouvrez d’abord l’invite de commande. Faites un clic droit sur la barre supérieure de la fenêtre. Dans le menu déroulant qui apparaît, choisissez « Propriétés ». Cela ouvre une nouvelle fenêtre dans laquelle vous pouvez effectuer divers ajustements.
Dans la fenêtre « Propriétés », vous avez la possibilité de modifier divers aspects de l'invite de commande. De cette façon, vous pouvez :
- Personnalisez la façon dont vous naviguez dans la fenêtre.
- Choisissez une police confortable à lire et définissez la taille à votre guise.
- Modifiez la taille et la position de la fenêtre.
- Ajustez les couleurs d’arrière-plan et du texte pour une meilleure visibilité ou esthétique.
- Modifiez la façon dont le curseur apparaît pour qu'il soit plus visible ou plus subtil.
L'une des fonctionnalités les plus intéressantes est la possibilité de rendre l'invite de commande transparente.
- Accédez à l'onglet « Couleurs » et recherchez le curseur « Matité ».
- En le déplaçant, vous pouvez rendre la fenêtre plus ou moins transparente.
Ceci est particulièrement utile si vous êtes dans le L'invite de commande fonctionne, mais je souhaite en même temps voir ce qui se passe sur votre bureau.
Ces modifications vous aideront à rendre l'invite de commande de Windows non seulement plus attrayante visuellement, mais également plus fonctionnelle et adaptée à vos besoins spécifiques. Que vous soyez un développeur qui code régulièrement ou quelqu'un qui utilise occasionnellement l'invite de commande, ces options de personnalisation peuvent améliorer considérablement votre flux de travail.
Moins de distraction avec l'aide à la concentration
De nos jours, nous sommes constamment bombardés de messages et de notifications, qui peuvent souvent être distrayants, surtout lorsque nous voulons nous concentrer sur notre travail ou notre détente. Cependant, Windows a développé une solution pour cela : Concentration Aid. Cette fonctionnalité vous permet de mieux contrôler les notifications que vous recevez et celles que vous ne souhaitez pas recevoir, afin que vous puissiez travailler ou vous détendre sans être dérangé.
Concentration Assist est une fonctionnalité du système d'exploitation Windows qui vous donne plus de contrôle sur les notifications qui apparaissent sur votre PC. Cela vous aide à déterminer quelles notifications sont suffisamment importantes pour attirer votre attention et lesquelles peuvent attendre.
- Allez dans « Paramètres » sur votre PC.
- Choisissez ensuite « Système ».
- Cliquez ensuite sur « Aide à la concentration ».
Dans ce menu, vous disposez de différentes options. Vous pouvez choisir de :
- Désactivez toutes les notifications pour pouvoir travailler en toute tranquillité.
- Autoriser uniquement le passage des messages prioritaires. Vous décidez quelles applications ou contacts sont prioritaires.
- Définissez des règles automatiques, par exemple selon lesquelles l'assistance à la concentration n'est activée que pendant les heures de travail.
L'assistance à la concentration offre également la possibilité de s'activer automatiquement dans des conditions spécifiques, comme lors de présentations, pendant le jeu ou à certains moments.
Avec l'aide à la concentration, vous pouvez trouver un équilibre entre être accessible et pouvoir travailler sans être dérangé. Il vous aide à trouver l’équilibre entre productivité et connectivité dans ce monde toujours connecté. En utilisant intelligemment cet outil, vous créez un environnement de travail dans lequel vous pouvez mieux vous concentrer et travailler plus efficacement.
Emoji, Kaimoji et symboles
De nos jours, la communication est bien plus que de simples mots. Emoji, Kaimoji et divers symboles sont de plus en plus intégrés dans nos conversations quotidiennes, nous permettant de transmettre des émotions, des idées et des concepts de manière visuelle. Windows offre aux utilisateurs un moyen simple et rapide d'accéder à ces éléments visuels.
Le moyen le plus rapide d’accéder à cette bibliothèque d’expressions visuelles sous Windows consiste à utiliser un raccourci clavier pratique.
Appuyez sur la « touche Windows » en combinaison avec la « touche Point » (.) et un menu complet apparaîtra immédiatement en bas à droite de votre écran.
Ce menu vous donne accès à une riche collection de :
- Emoji : ces icônes colorées et expressives sont souvent utilisées dans les discussions et les messages pour transmettre des émotions et des sentiments.
- Kaimoji : Ce sont des caractères spéciaux constitués de caractères Unicode. Ils forment des expressions faciales et d’autres figures et constituent un élément fascinant de la communication numérique, particulièrement populaire dans les cultures asiatiques.
- Symboles divers : Que vous recherchiez des signes mathématiques, des notes de musique ou d'autres symboles spécifiques, il y a de fortes chances que vous les trouviez ici.
En plus de l'ensemble standard d'emoji, de kaimoji et de symboles, Windows mémorise également vos caractères récemment utilisés. De cette façon, vous pouvez accéder à vos favoris encore plus rapidement.
Ces expressions visuelles ne se limitent pas aux applications de chat. Ils peuvent également être utilisés dans des documents, des e-mails et d’autres logiciels prenant en charge le traitement de texte.
Personnalisez les couleurs
L'aspect esthétique d'un système d'exploitation est d'une grande importance pour de nombreux utilisateurs. Non seulement parce qu’il améliore l’expérience visuelle lors de l’utilisation, mais aussi parce qu’il peut contribuer à une meilleure expérience utilisateur. Windows 10 le reconnaît et propose donc une large gamme d'options de personnalisation des thèmes de couleurs.
Options de couleur
- Tout d'abord, allez dans « Paramètres » dans le menu Démarrer.
- Choisissez ensuite « Paramètres personnels ».
- Vous trouverez ici l'option « Couleurs », qui vous donne accès à une gamme d'options de configuration des couleurs.
Dans les options de couleur, vous pouvez choisir entre un « mode sombre » et un « mode clair ». Le mode choisi ajuste la couleur de divers éléments de l'interface tels que le menu Démarrer, la barre des tâches, le centre d'action, l'explorateur de fichiers et les menus de paramètres. Cela affecte également d'autres programmes compatibles avec ces modes thématiques.
Pour les utilisateurs qui souhaitent ajouter une touche unique, Windows 10 propose une option « personnalisée ». Par exemple, cela vous permet de définir un thème clair pour les menus Windows, tandis que les applications sont affichées dans un thème sombre.
Si les options de couleurs par défaut ne suffisent pas, Windows 10 propose également une gamme de palettes de couleurs (couleurs d'accent) pour vous aider à vraiment faire ressortir vos menus et barres de tâches. Ces palettes vont des pastels doux aux nuances vives et vibrantes, il y en a donc pour tous les goûts.
Grâce à ces options de personnalisation étendues, les utilisateurs de Windows 10 peuvent configurer leur système d'exploitation exactement comme ils le souhaitent, contribuant ainsi à une expérience utilisateur plus agréable et personnalisée.
Couper et coller complet avec historique du presse-papiers
Beaucoup d’entre nous utilisent quotidiennement le mécanisme copier-coller sur nos ordinateurs. Cette fonctionnalité, souvent simplement appelée « presse-papiers », est devenue au fil des années un élément fondamental de notre expérience informatique. Mais ce que beaucoup ne savent pas, c'est que Windows a affiné et élargi ce concept de base, le rendant encore plus fonctionnel et efficace.
Le presse-papiers traditionnel était assez limité ; cela ne permettait de sauvegarder qu'un seul élément à la fois. Si vous coupez ou copiez un nouvel élément, l'élément précédent est écrasé. Cependant, Windows vous permet désormais d'enregistrer plusieurs éléments dans le presse-papiers à la fois. Cela vous permet de basculer rapidement et facilement entre différents morceaux de texte ou d'images sans avoir à basculer constamment entre des documents ou des pages Web.
Pour avoir un aperçu des éléments récemment enregistrés, vous pouvez simplement utiliser la combinaison de touches Win + V. Cela ouvrira une fenêtre spéciale dans laquelle vous verrez une liste de tout ce que vous avez récemment coupé ou copié, afin que vous puissiez facilement sélectionner ce que vous souhaitez coller.
La possibilité d’effectuer des actions couper-coller sur plusieurs appareils est une autre fonctionnalité révolutionnaire. Imaginez couper un morceau de texte sur votre bureau, puis le coller sur votre ordinateur portable ou votre tablette ! C'est désormais possible en vous connectant à votre compte Microsoft.
- Allez dans « Paramètres » sur votre ordinateur.
- Choisissez ensuite « Système ».
- Vous trouverez ici l'option « Historique du Presse-papiers ». Dans ce menu, vous pouvez activer ou désactiver ces fonctionnalités avancées.
Ces innovations rendent la tâche banale de couper et coller non seulement plus efficace, mais également plus polyvalente, améliorant ainsi la productivité globale et l'expérience utilisateur.
Couper et annoter
Pendant des années, l'outil Snipping Tool était le seul logiciel de Windows qui vous permettait de prendre des captures d'écran. Cet outil simple fournissait des fonctionnalités de base pour capturer du contenu sur votre écran. Cependant, avec l'arrivée de Windows 10, il y a eu un changement révolutionnaire dans la façon dont nous prenons et modifions les captures d'écran, grâce à la nouvelle application « capturer et annoter ».
L'application Snipping and Annotating n'est pas simplement une simple mise à jour de l'outil Snipping. Il apporte une gamme de fonctionnalités avancées qui font passer la capture d’écran au niveau supérieur. La combinaison de touches Shift + Win + S vous donne un accès immédiat à plusieurs options : sélection rectangulaire, forme libre, capture d'une fenêtre spécifique ou capture de l'intégralité de l'écran. Cette flexibilité permet aux utilisateurs de choisir avec précision quelle partie de l'écran ils souhaitent capturer.
Ce qui rend « couper et annoter » encore plus unique, c'est l'éditeur d'images intégré. Contrairement à l'outil Snipping classique, qui vous obligeait peut-être à recourir à des programmes externes tels que Microsoft Paint pour une édition approfondie, cette application vous donne un accès direct à une gamme d'outils d'édition. Il vous permet d'annoter, de recadrer, de surligner et bien plus encore instantanément vos captures d'écran sans avoir à ouvrir un autre programme.
Que vous soyez un utilisateur professionnel qui a régulièrement besoin de captures d'écran à des fins professionnelles, ou simplement quelqu'un qui souhaite partager une image occasionnelle avec des amis, cet outil rend le processus plus facile et plus efficace que jamais.
J'espère que vous avez appris quelque chose de ces conseils Windows 10. Souhaitez-vous partager cet article avec d’autres personnes ? Merci pour la lecture!