Dans Microsoft Edge, la fonctionnalité « Sleeping Tabs » également connue sous le nom de « Slumber Tabs » est une fonctionnalité utile conçue pour économiser les ressources système (telles que la mémoire et le processeur).
Lorsque vous activez cette fonctionnalité « Onglets de veille », les onglets ouverts passent en mode veille après une inactivité pour libérer des ressources système et améliorer les performances du système et la durée de vie de la batterie. La prochaine fois que vous accéderez au site Web, l’onglet reprendra automatiquement.
Ce n'est pas une idée nouvelle, car des fonctionnalités similaires sont déjà disponibles dans d'autres navigateurs via des extensions comme The Great Suspender pour Chrome. Cependant, Microsoft en a intégré un dans la version Chromium de Microsoft Edge, à partir de la version 88 et des versions supérieures.
Dans cette astuce, vous apprendrez les étapes pour activer, configurer et désactiver la fonctionnalité Sleeping Tabs dans la version Chromium de Microsoft Edge afin de réduire l'utilisation des ressources sur Windows 10.
Activer les onglets de veille dans Microsoft Edge
Ouvrez le navigateur Microsoft Edge. Dans le coin supérieur droit, cliquez sur l'icône du menu. Ouvrez le menu Bord. Cliquez sur Paramètres dans le menu.
Cliquez sur Système dans le menu de gauche.
Dans la section « Enregistrer les ressources », activez l'option : Limiter l'utilisation des ressources avec les onglets Hibernate » en cliquant sur le curseur bleu.
Vous avez maintenant activé les onglets en veille dans Microsoft Edge.
Vous ne voyez pas cette option ? Voici comment activer les onglets en veille avant que Microsoft Edge ne publie officiellement la fonctionnalité des onglets en veille dans Edge.
Ouvrez Microsoft Edge. Dans la barre d'adresse tapez :
edge://flags/#edge-sleeping-tabs
Activez l'option en modifiant la valeur par défaut sur Activé.
Redémarrez maintenant le navigateur Microsoft Edge pour activer les onglets de veille. Avec les informations ci-dessus, n'oubliez pas d'activer et de modifier les onglets Sleeping si nécessaire.
J'espère que cela vous a aidé. Merci pour la lecture!

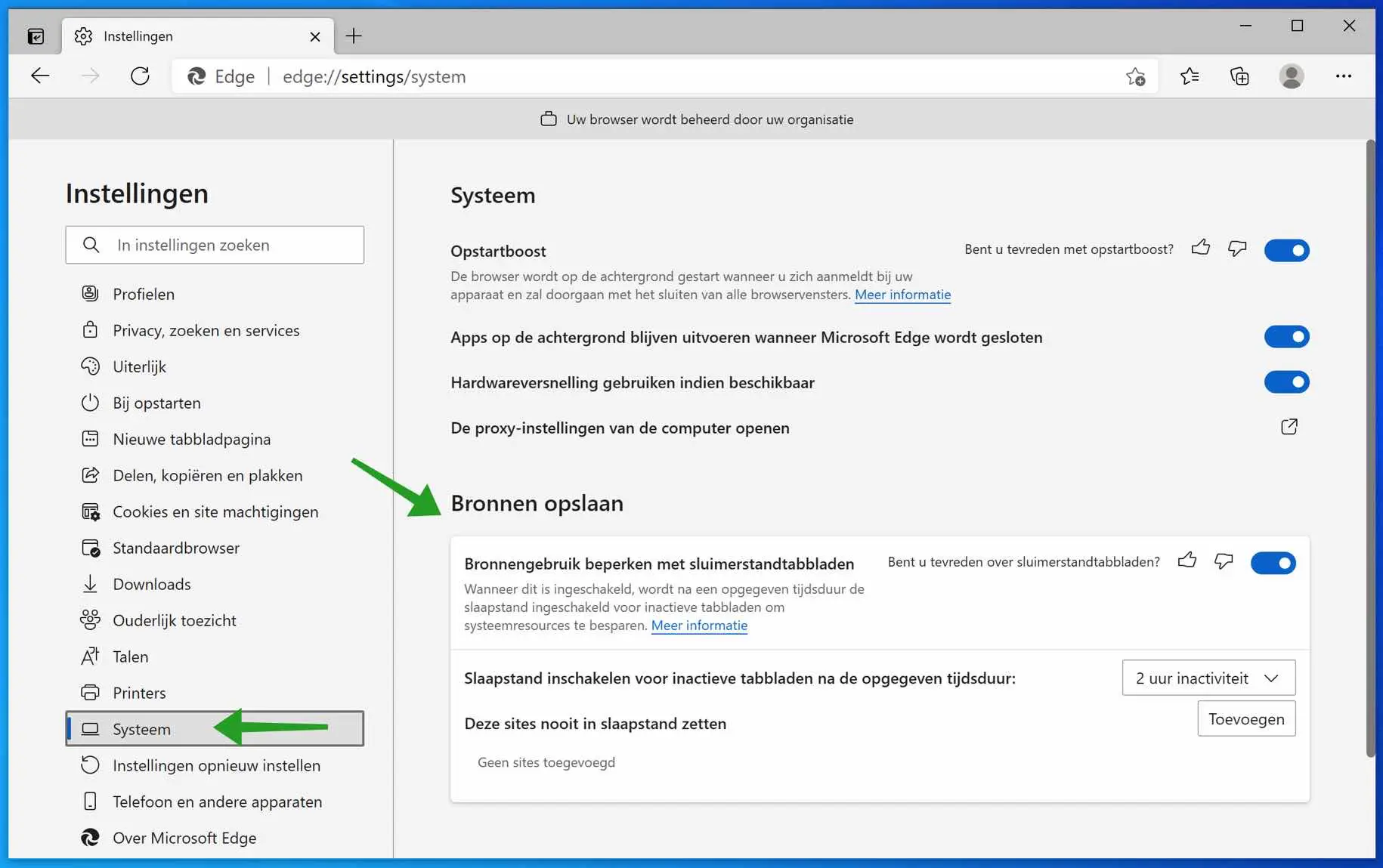
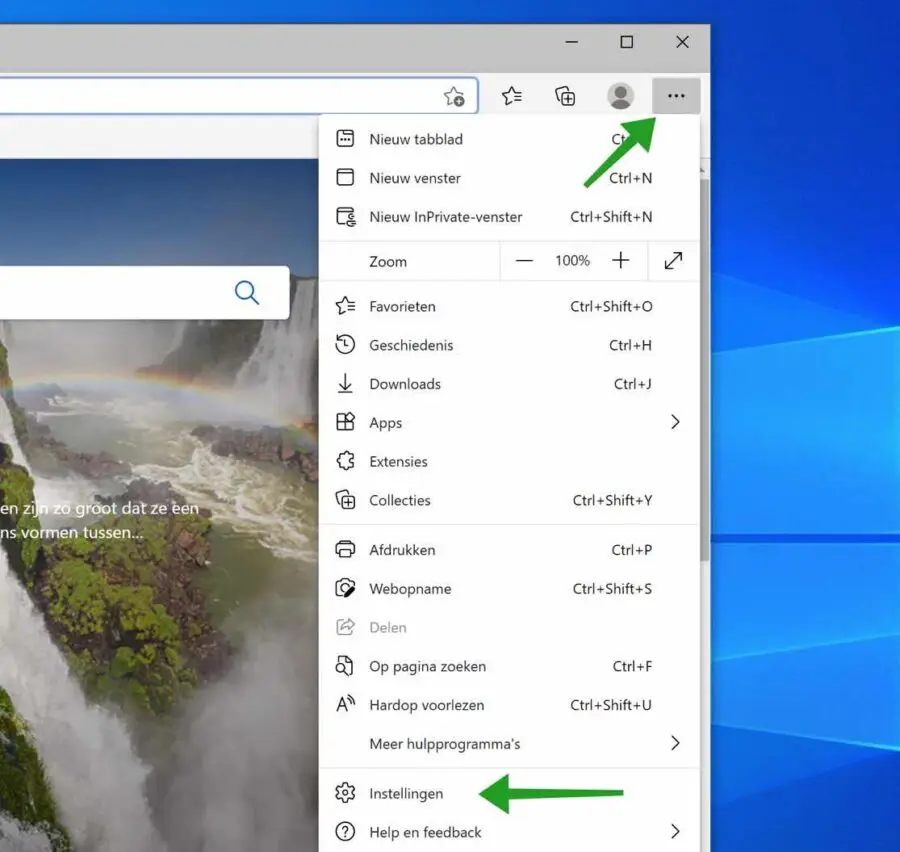
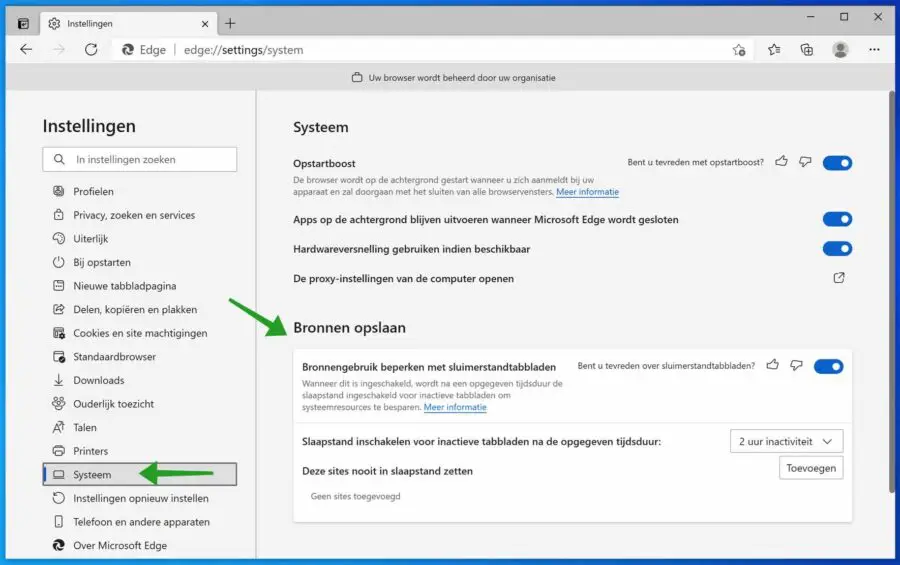
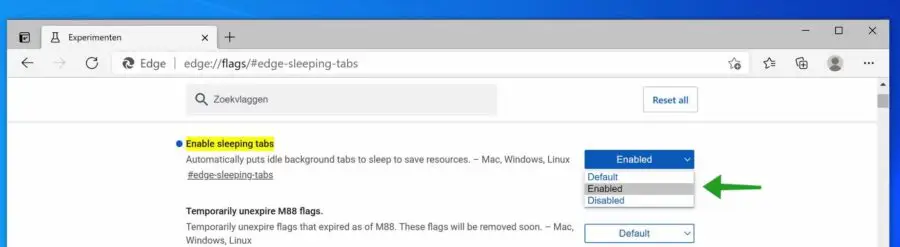
J'ai bien sûr vérifié ce paramètre, mais je ne rencontre qu'un seul problème, toujours avec la même page, par exemple, 1 onglets peuvent être ouverts, ils passent tous en mode veille lorsqu'ils sont inactifs, aucun site n'a été ajouté aux exceptions pour ne jamais y aller en mode veille, 4 page ne passe jamais en mode veille, à savoir Facebook, peu importe ce que je fais ou regarde dans les paramètres, je n'y arrive pas...
Bonjour, en principe Facebook ne devrait pas non plus passer en mode veille. Il s’agit d’un site Web dynamique, il est donc peu utile. De plus, les onglets de veille ne fonctionnent pas avec les vidéos ou le contenu animé, ce qui peut expliquer pourquoi un onglet Facebook ne se met pas en veille.