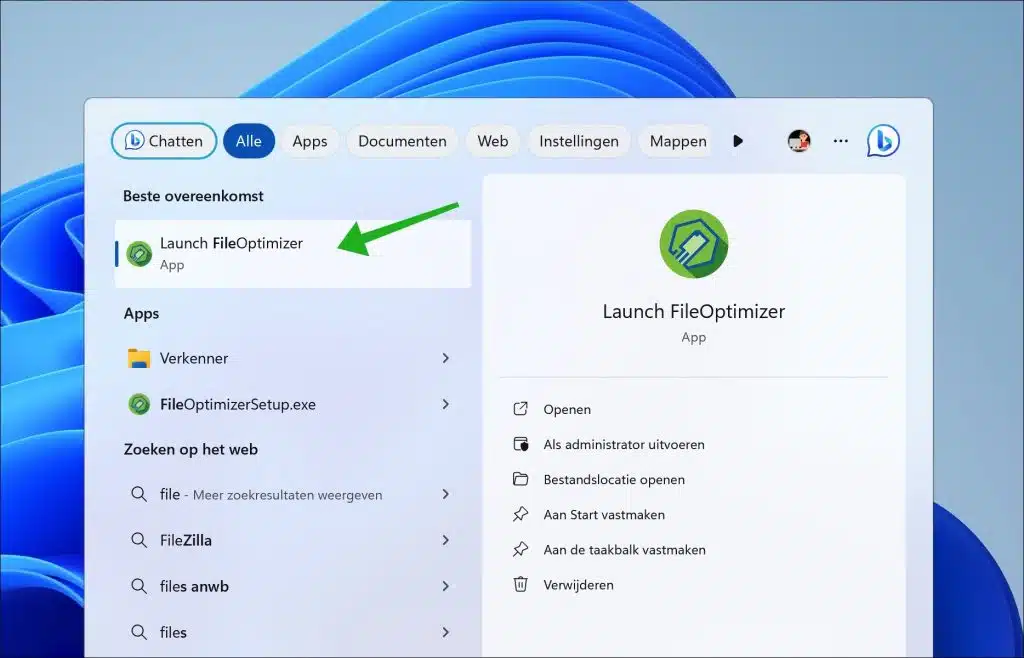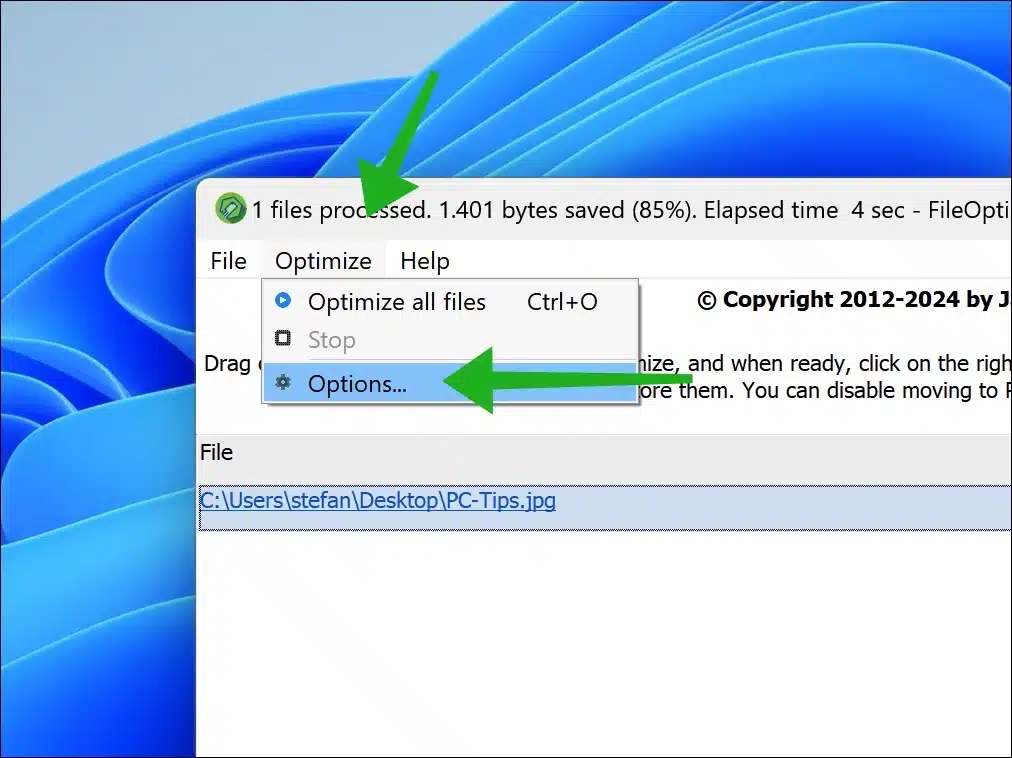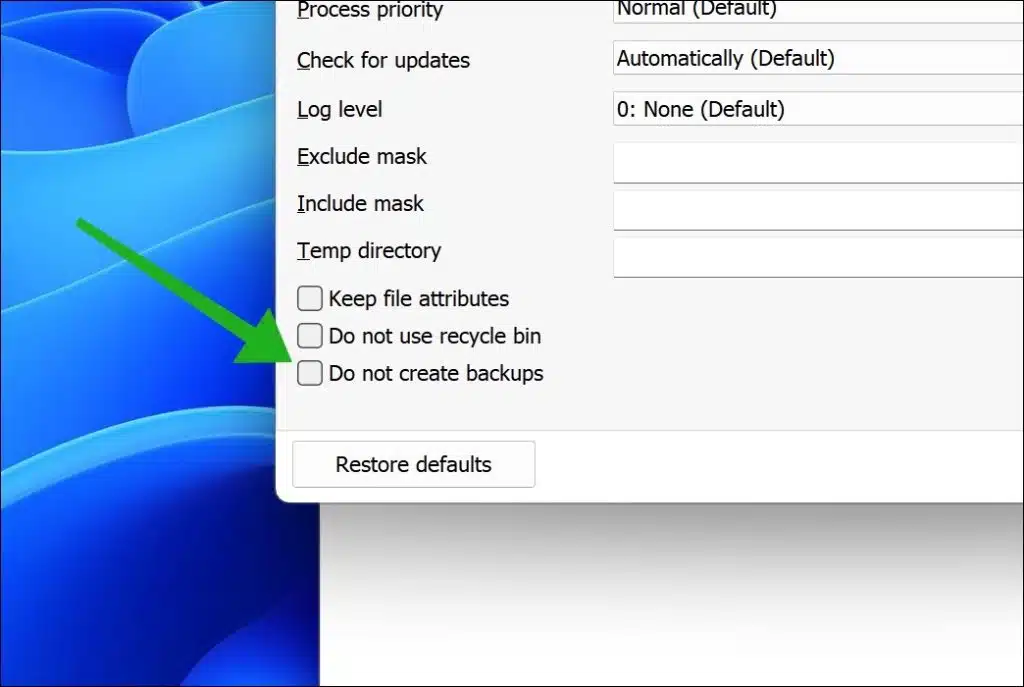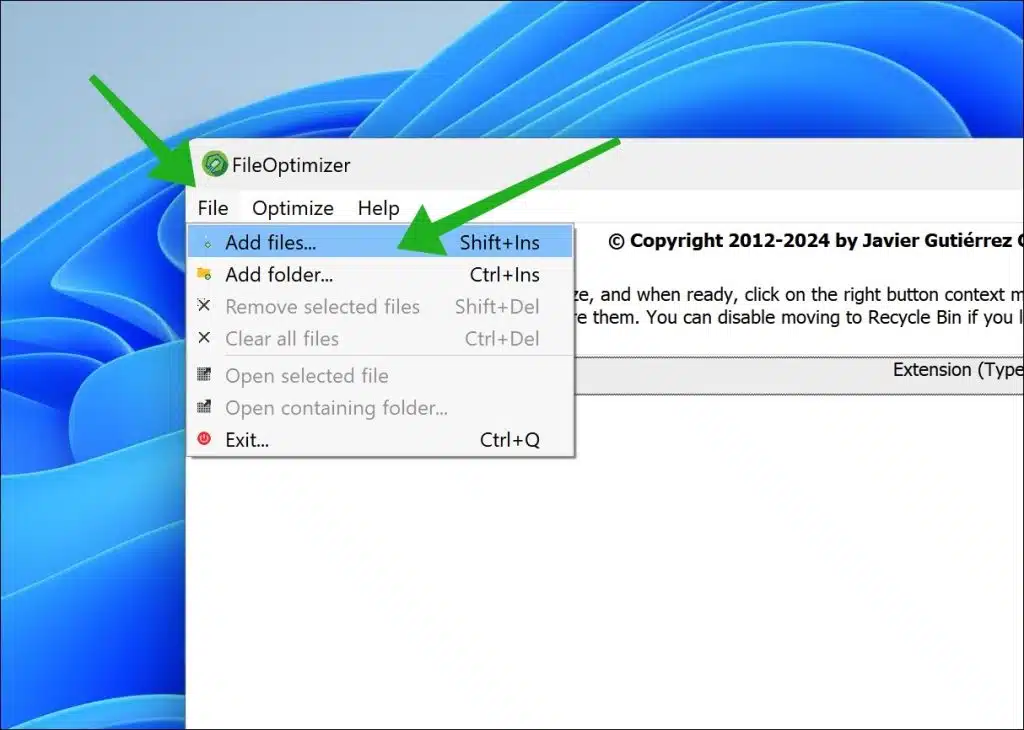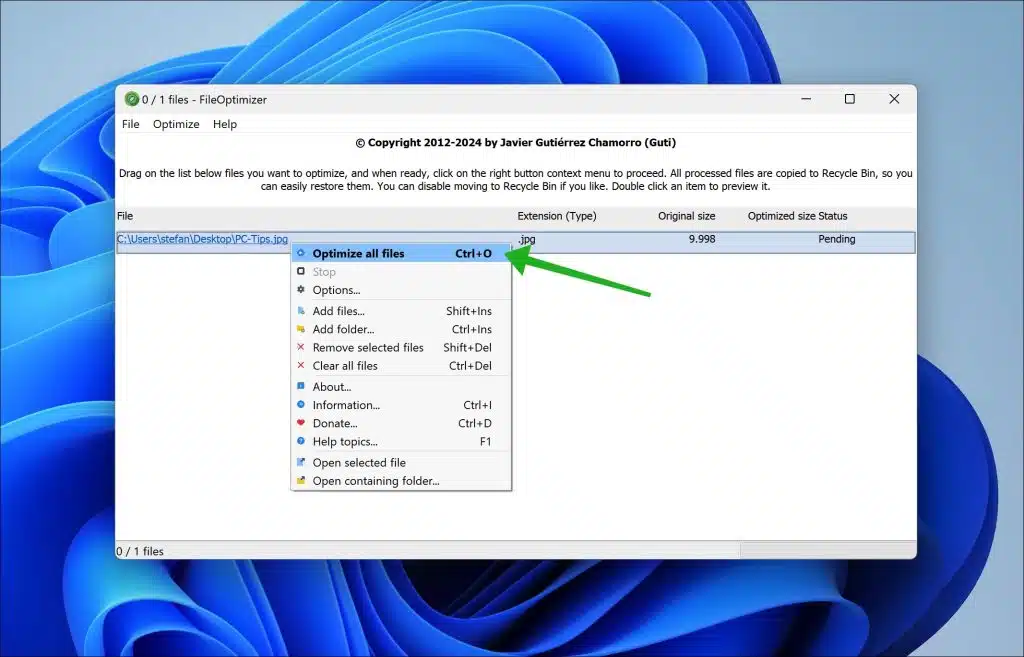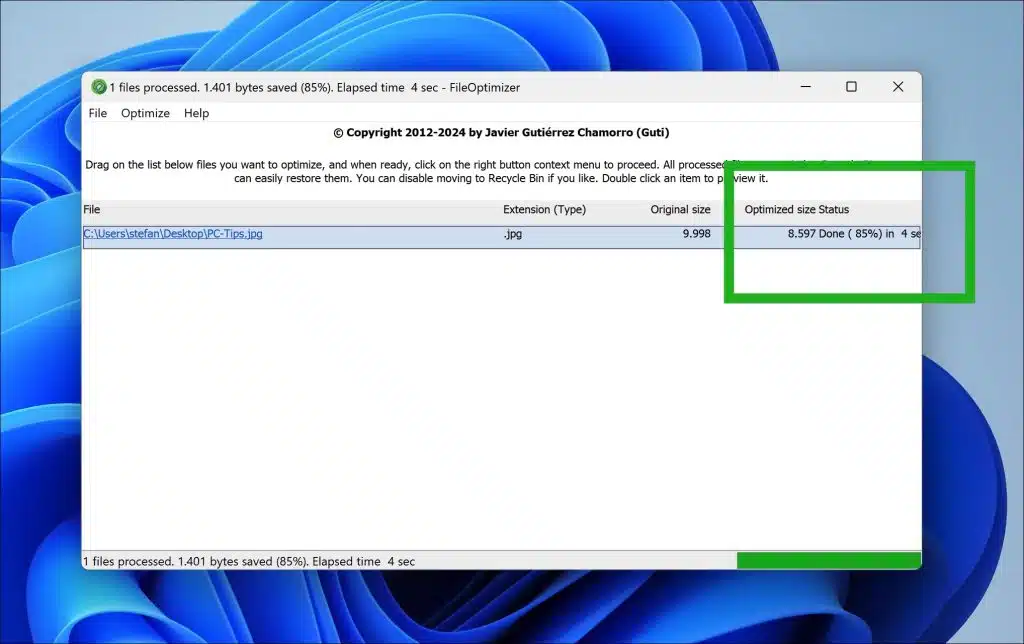La taille d'un fichier JPG peut être réduite. En réduisant un fichier JPG, vous réduisez la taille du fichier, ce qui présente plusieurs avantages.
JPG est le type de fichier image le plus couramment utilisé aujourd’hui. Par exemple, une image JPG est souvent utilisée sur internet mais aussi en photographie. En effet, un fichier JPG prend en charge la technique de compression avec perte.
La technique avec perte est une méthode de compression de données dans laquelle certaines informations du fichier d'origine sont perdues afin de réduire la taille du fichier. Ce type de compression est souvent efficace pour réduire considérablement la taille des images, des vidéos et des fichiers audio, mais il introduit une perte de qualité qui dépend du degré de compression.
Une image JPG est donc déjà compressée avec un certain passe-partout et sa taille de fichier est donc souvent plus petite que celle des autres types de fichiers image. Néanmoins, vous pouvez réduire encore plus la taille d'un fichier JPG sans perte de qualité. Ce guide vous montre comment réduire la taille d'un fichier JPG sous Windows 11 ou 10.
Réduisez les images JPG en compressant l'image
Pour réduire la taille de l'image JPG que nous utilisons FileOptimizer. FileOptimizer est un optimiseur de fichiers avancé avec réduction de la taille des fichiers sans perte (pas de perte de qualité).
Vous pouvez utiliser FileOptimizer gratuitement sous Windows 11 et 10. FileOptimizer présente certains avantages.
Vous pouvez donc utiliser cette application gratuitement, vous pouvez effectuer des optimisations groupées et elle prend en charge beaucoup plus de types de fichiers que les seuls fichiers JPG. Vous pouvez l'utiliser pour optimiser d'autres types d'images, ainsi que des fichiers multimédias tels que des vidéos, des documents, etc.
Installez d'abord FileOptimizer sur votre ordinateur, après l'installation, ouvrez l'application.
Après avoir ouvert l'application pour la première fois, je vous recommande de toujours vous assurer que les fichiers sont sauvegardés avant de les réduire. Vous pouvez le faire via les paramètres. Dans le menu, cliquez sur « Optimiser » puis sur « Options ».
Désactivez l'option « Ne pas créer de sauvegardes ». Cette option est activée par défaut et empêche les sauvegardes d'être effectuées. Désactivez donc cette option pour effectuer des sauvegardes des fichiers en cours de réduction.
Revenez maintenant à l'écran d'accueil de FileOptimizer en fermant les options.
Cliquez sur « Fichier » dans le menu puis sur « Ajouter des fichiers » ou « Ajouter des dossiers ». Si vous avez tous les fichiers que vous souhaitez réduire dans un dossier séparé, sélectionnez « ajouter un dossier ».
Sélectionnez maintenant le fichier JPG et ajoutez-le à la liste des fichiers à optimiser. Faites un clic droit n'importe où dans la liste et cliquez sur « Optimiser tous les fichiers » pour réduire tous les fichiers de cette liste.
Vous verrez plusieurs colonnes dans la fenêtre après avoir compressé les fichiers JPG. De cette façon, vous pouvez voir le type de fichier, la taille d'origine des fichiers et leur état. La colonne d'état affiche la taille finale du fichier JPG après compression.
La taille du fichier JPG est désormais réduite sans perte de qualité. J'espère que cela vous a aidé. Merci pour la lecture!
Lees meer: