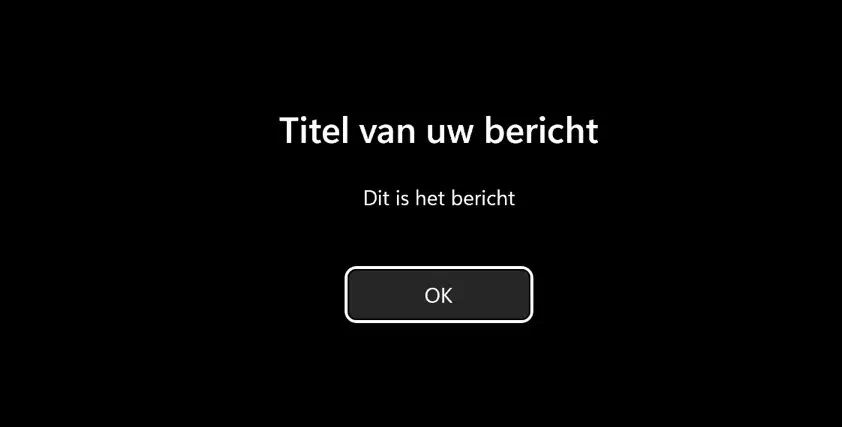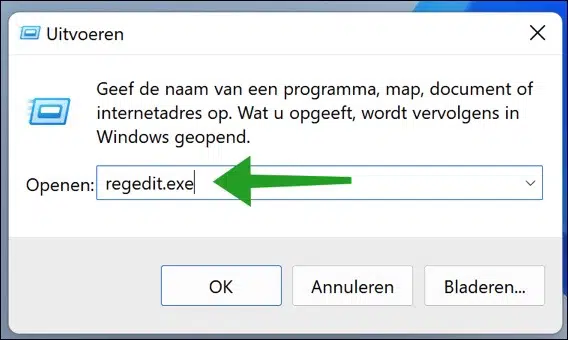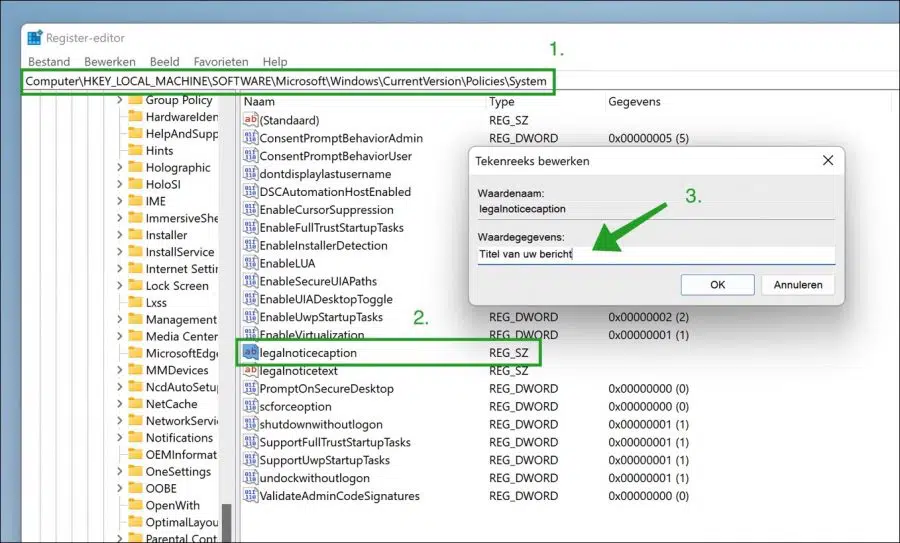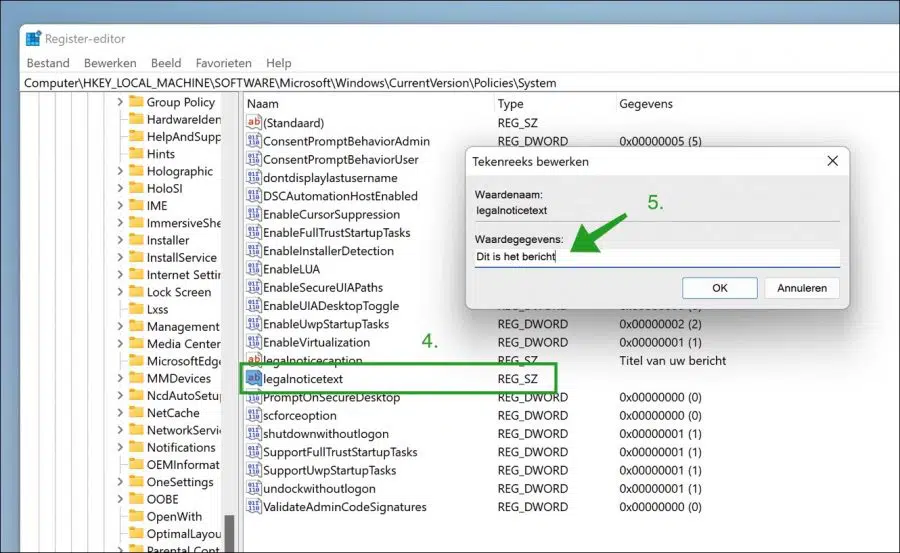Si vous utilisez un PC partagé sur lequel plusieurs personnes utilisent votre ordinateur, vous souhaiterez peut-être transmettre un message avant qu'un utilisateur ne se connecte. Ou encore, vous êtes peut-être l'administrateur d'un réseau et vous souhaitez afficher un message à tous les utilisateurs.
Quelle que soit la raison, il est possible sous Windows 10 ou Windows 11 d'afficher des messages personnalisés lorsqu'un utilisateur tente de se connecter à un PC.
Lorsque vous définissez le message de bienvenue ou d'alerte sur votre ordinateur, tous les membres seront accueillis ou alertés avant de se connecter à votre PC.
Il existe deux méthodes pour définir un message sur l'écran de connexion Windows. Dans cet article, j'utilise uniquement la méthode du registre Windows, car elle peut être définie par n'importe qui, quelle que soit la version de Windows. Les deux méthodes passent par le Éditeur de politiques sous Windows, pour cela, vous avez besoin de l'édition professionnelle de Windows.
Définir un message sur l'écran de connexion Windows
Faites un clic droit sur le bouton Démarrer. Cliquez sur Exécuter. Dans la fenêtre d'exécution, tapez : regedit.exe.
Dans la barre d'adresse de l'éditeur de registre Windows, copiez et collez le texte suivant. Vous allez ensuite sur ce chemin.
Computer\HKEY_LOCAL_MACHINE\SOFTWARE\Microsoft\Windows\CurrentVersion\Policies\System
Double-cliquez ensuite sur « mentions légales ». Entrez le titre du message que vous verrez sur l'écran de connexion.
Double-cliquez ensuite sur « texte des mentions légales ». Entrez ici le contenu du message que vous verrez sur l’écran de connexion.
Redémarrez ensuite l'ordinateur. Si vous devez vous reconnecter, vous verrez d'abord le message défini.
Si vous souhaitez supprimer à nouveau le message, effacez les deux valeurs de registre.
Lees meer:
J'espère que cela vous a aidé. Merci pour la lecture!