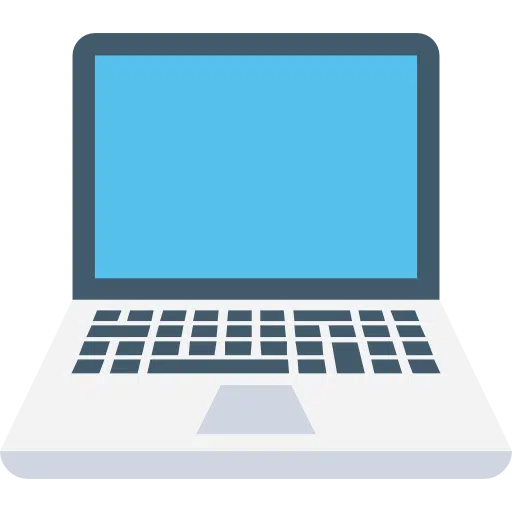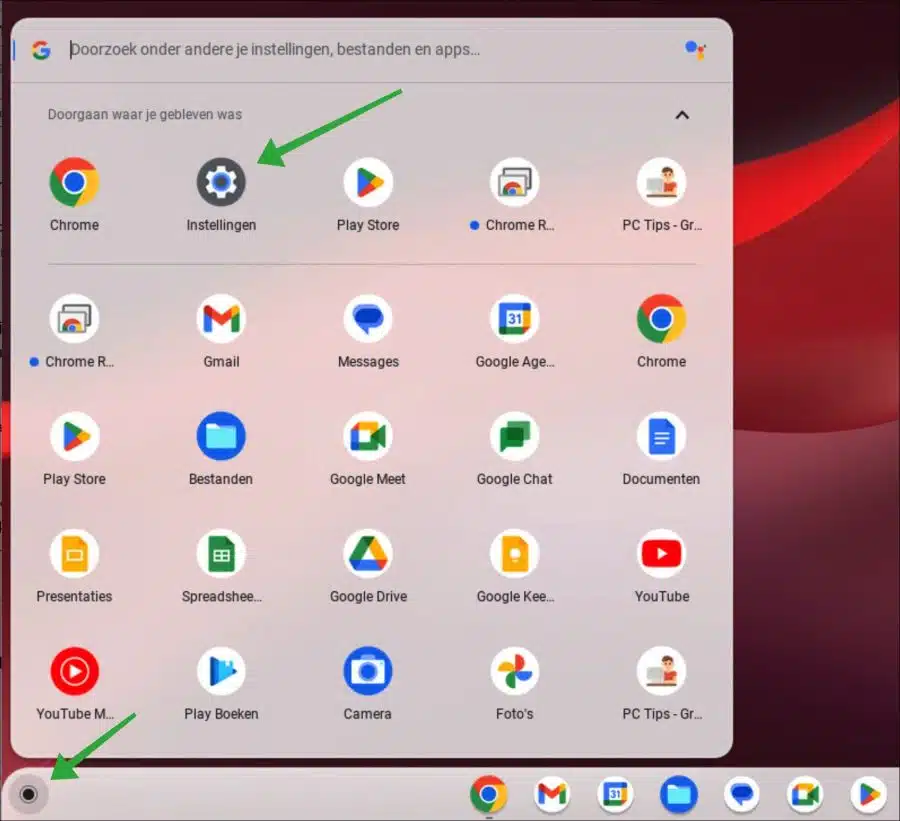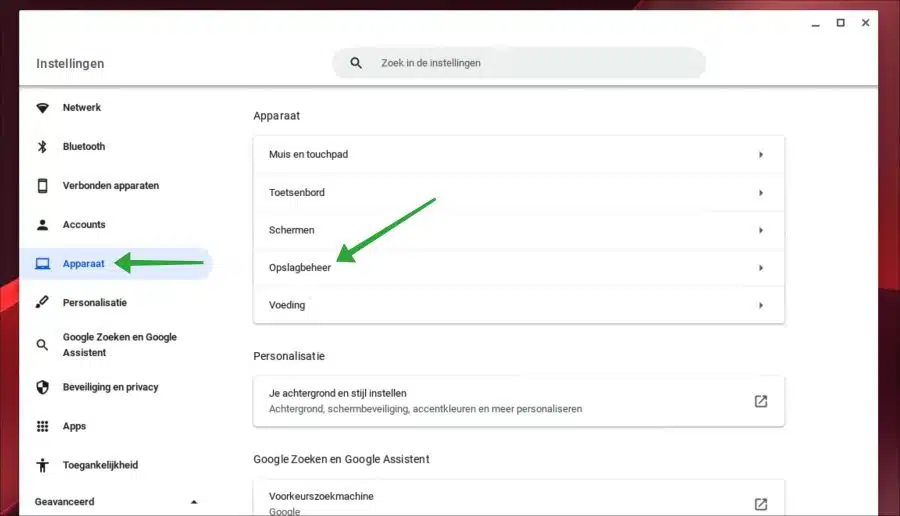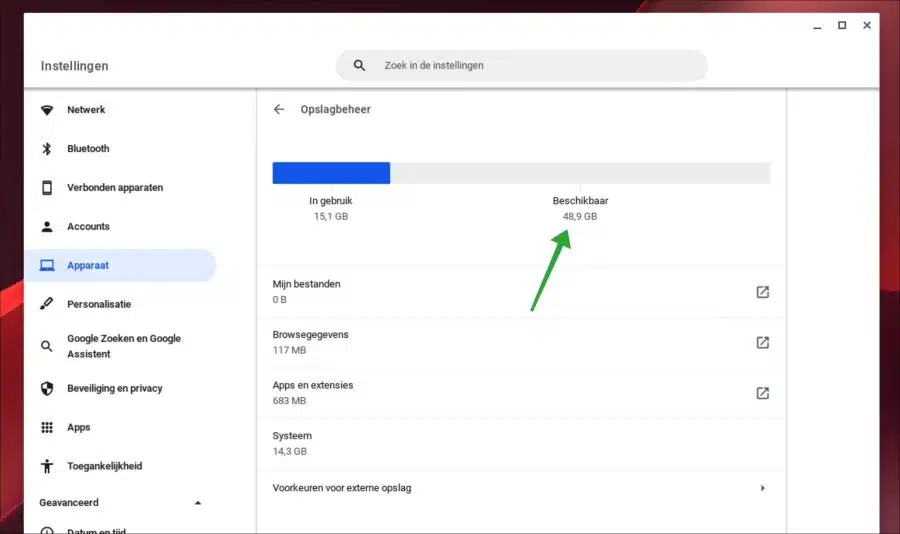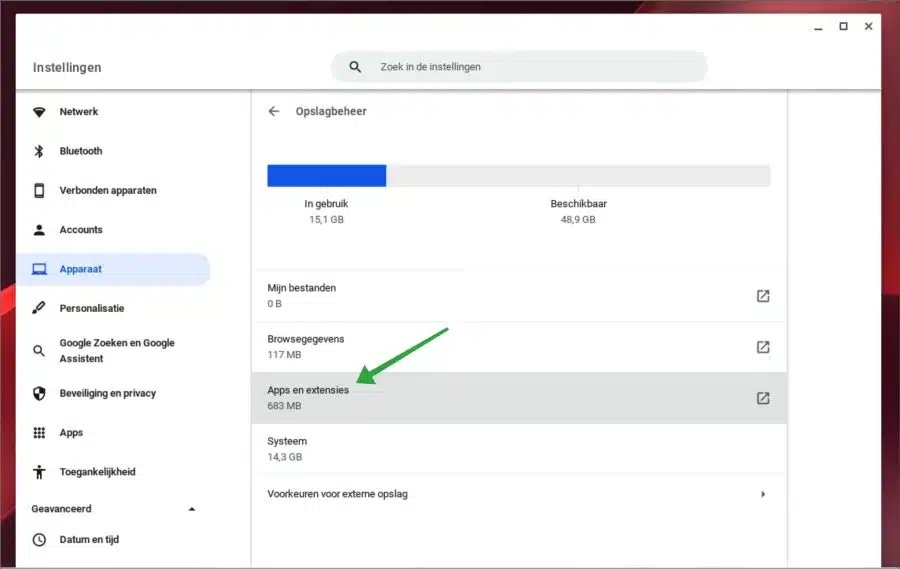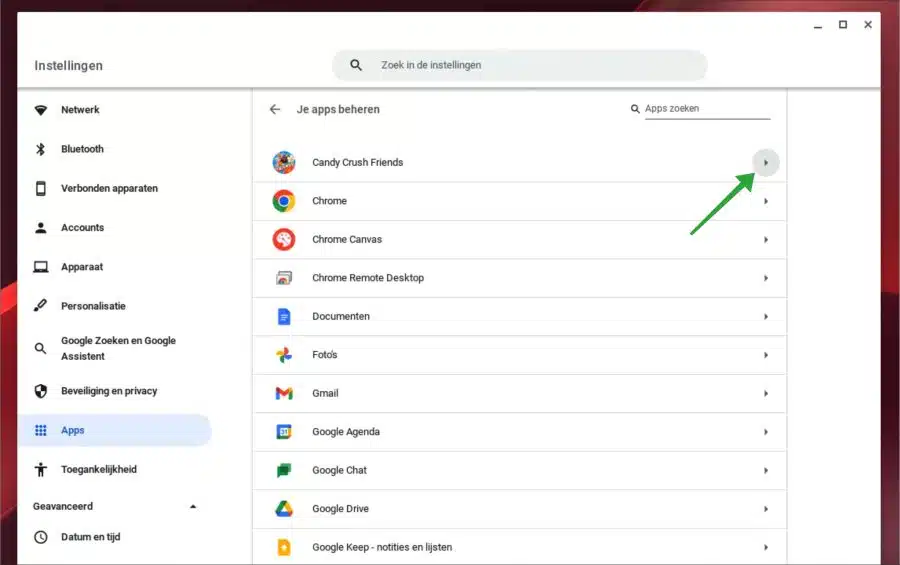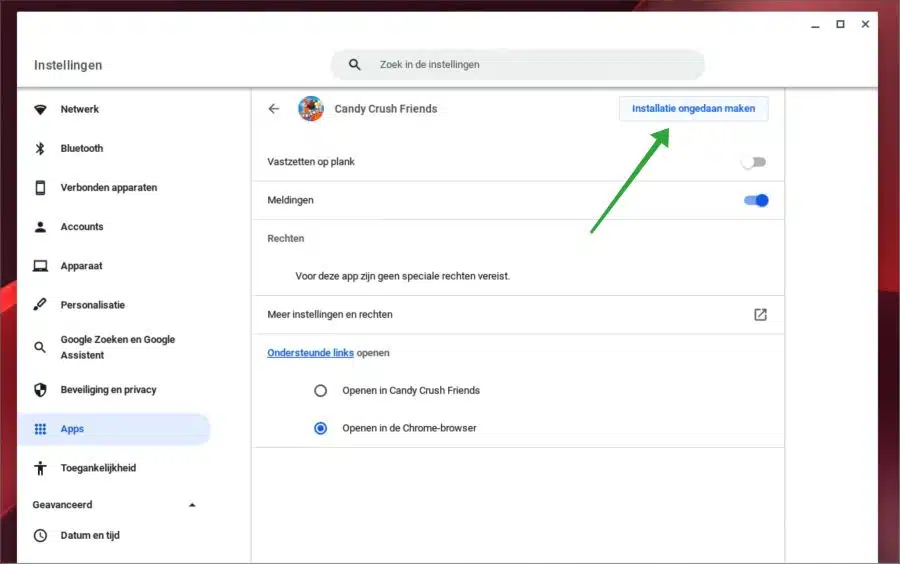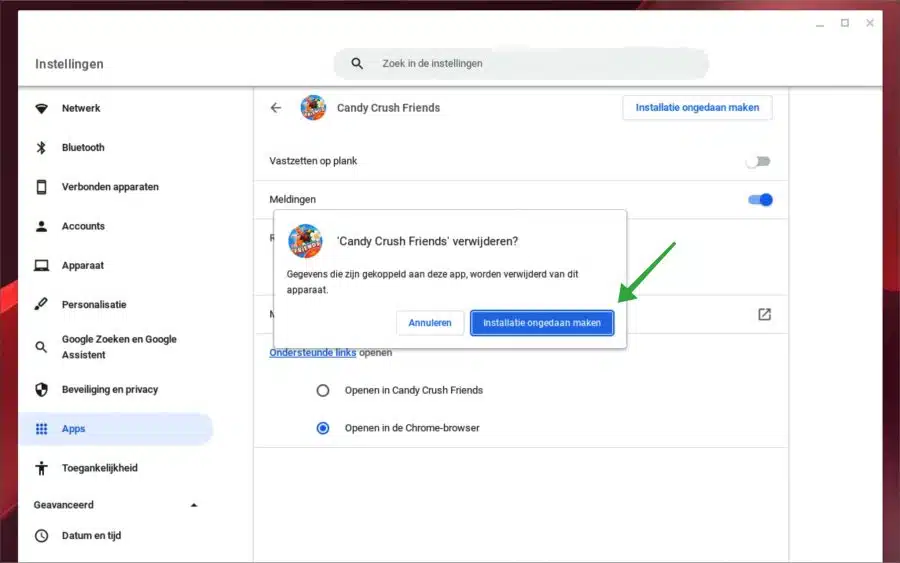L'espace disque, également appelé gestion du stockage dans ChromeOS, correspond à la quantité d'espace disque disponible sur votre Chromebook pour stocker des fichiers, des applications et des logiciels du système d'exploitation.
Il est nécessaire de suivre votre utilisation de l'espace disque pour garantir le bon fonctionnement de votre Chromebook et éviter de manquer d'espace disque.
Si vous remarquez que votre Chromebook manque d'espace disque, vous pouvez faire plusieurs choses pour libérer de l'espace disque.
Vous pouvez supprimer les fichiers et applications inutiles, effacer l'historique et le cache de votre navigateur ou déplacer des fichiers vers un périphérique de stockage externe. De plus, vous pouvez utiliser le stockage basé sur le cloud pour stocker vos fichiers à distance, libérant ainsi de l'espace disque sur votre Chromebook.
Voici comment vérifier l'espace disque sur votre Chromebook.
De combien d’espace disque libre dispose mon Chromebook ?
Pour commencer, ouvrez les paramètres de votre Chromebook. Cliquez sur l'icône de menu en bas à gauche. Dans le menu cliquez sur « Paramètres ».
Dans les paramètres de votre Chromebook, cliquez sur « Appareil » dans le menu de gauche. Cliquez ensuite sur « Gestion du stockage ».
En haut, vous verrez l'espace disque « utilisé » et « disponible ». Disponible indique la quantité d'espace disque disponible sur votre Chromebook.
Vous pouvez également voir en bas combien de données sont utilisées par « mes fichiers », « l'historique de navigation », « les applications et extensions » et le système. Vous ne pouvez pas supprimer les fichiers du système.
Si vous souhaitez libérer de l'espace disque sur votre Chromebook, je vous recommande de commencer par les « applications et extensions ». Ce type de stockage occupe le plus d’espace disque.
Cliquez sur « Applications et paramètres ».
Dans les applications que vous recherchez, utilisez des applications que vous n'utilisez plus, utilisez des applications très petites ou très volumineuses. Cliquez ensuite sur la flèche à droite de l'application pour ouvrir les détails de cette application.
Vous pouvez désinstaller cette application en cliquant sur le bouton « Désinstaller ».
Cliquez à nouveau sur le bouton « Désinstaller » pour confirmer. Veuillez noter que les données associées à cette application seront supprimées de cet appareil.
Répétez ensuite cette opération pour les applications que vous souhaitez supprimer. Après cela, vérifiez les extensions et supprimez vos données de navigation si nécessaire. Vous avez maintenant vérifié la quantité d'espace disque restant sur votre Chromebook et libéré de l'espace disque.
J'espère que cela vous a aidé. Merci pour la lecture!