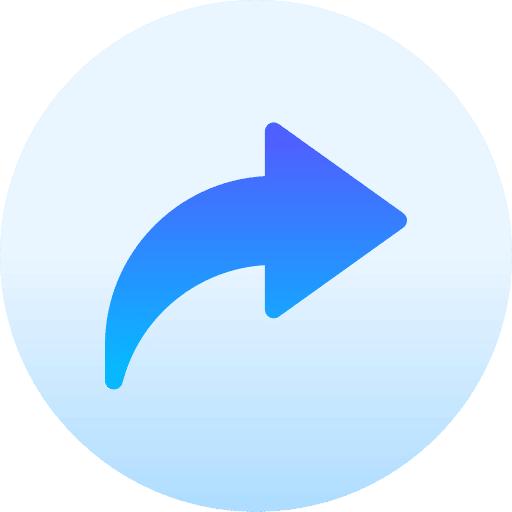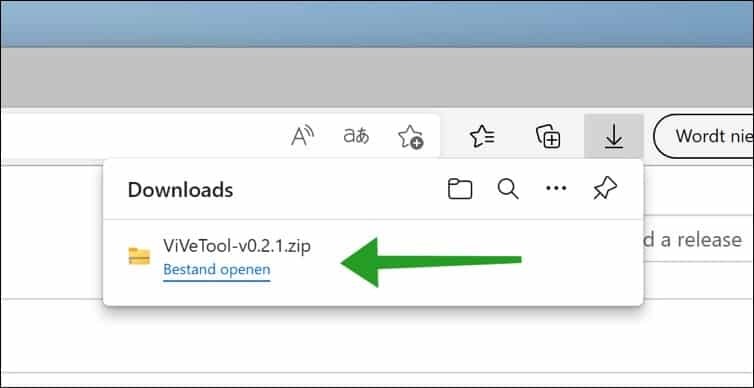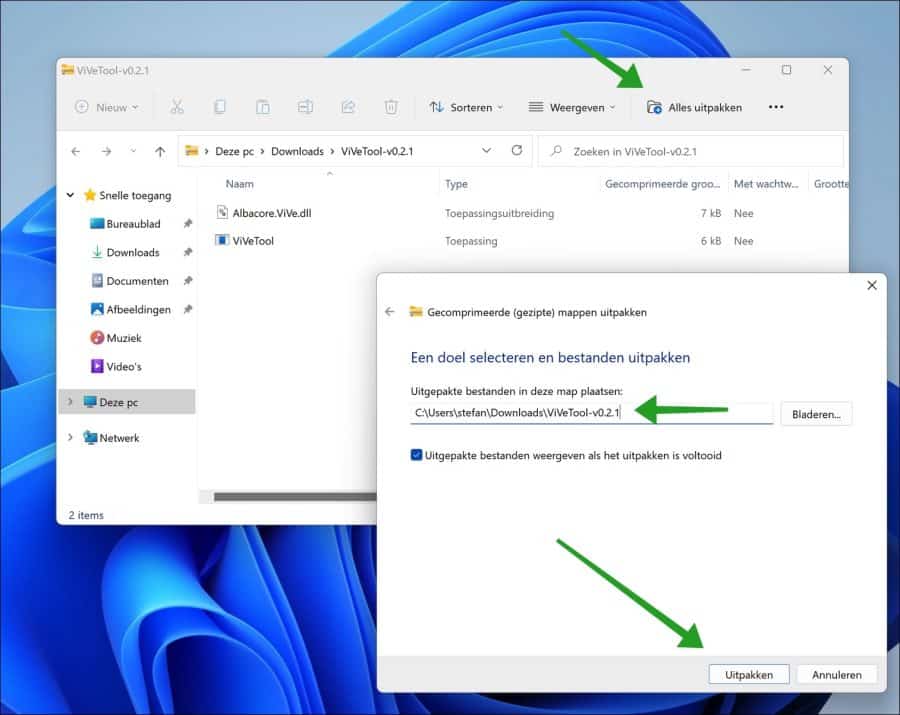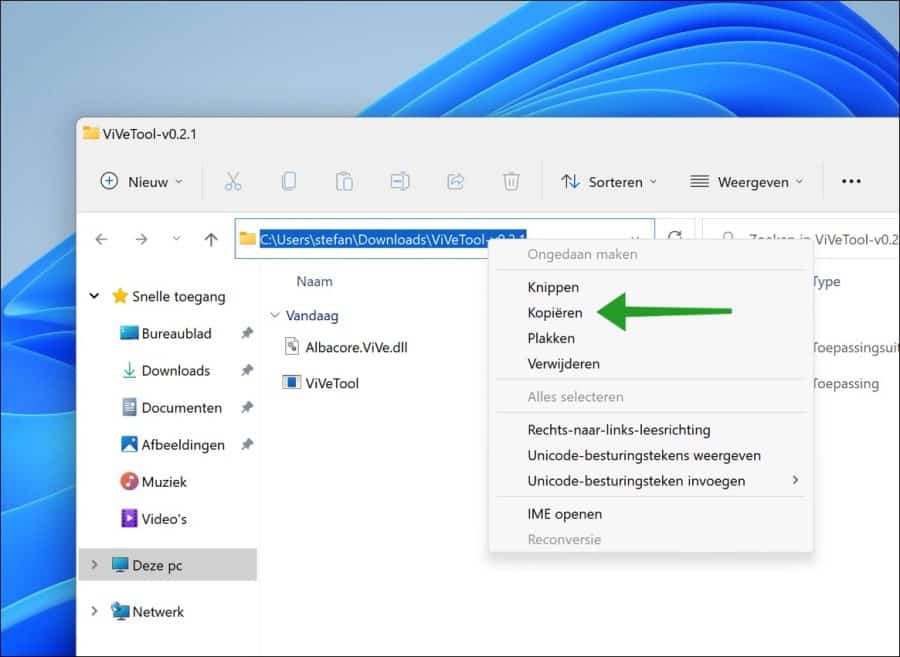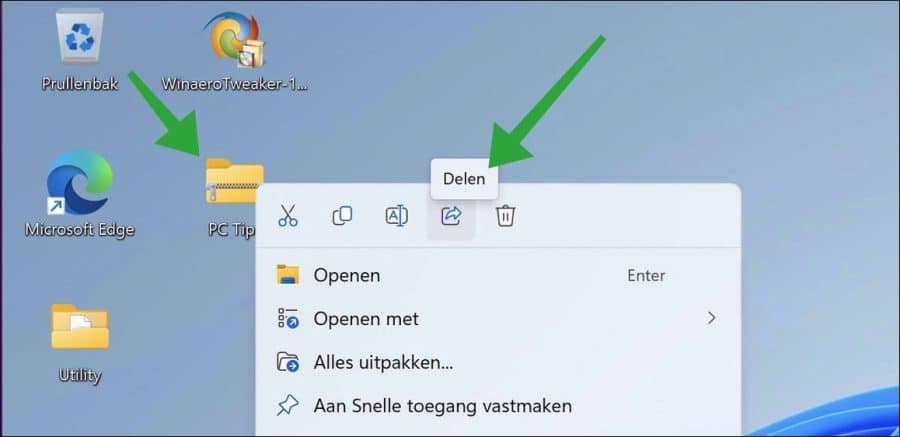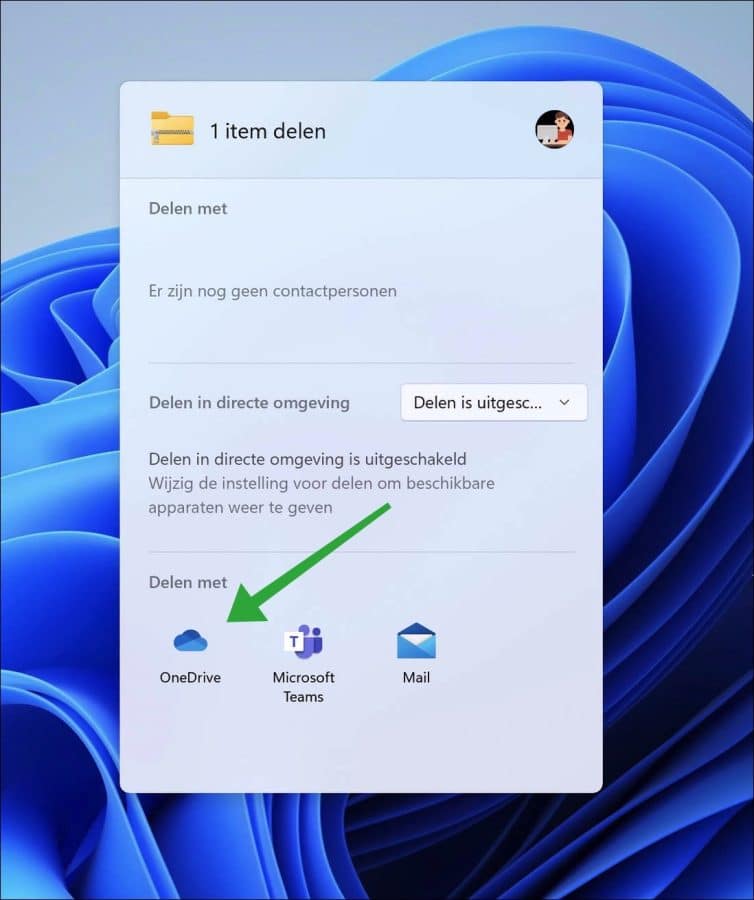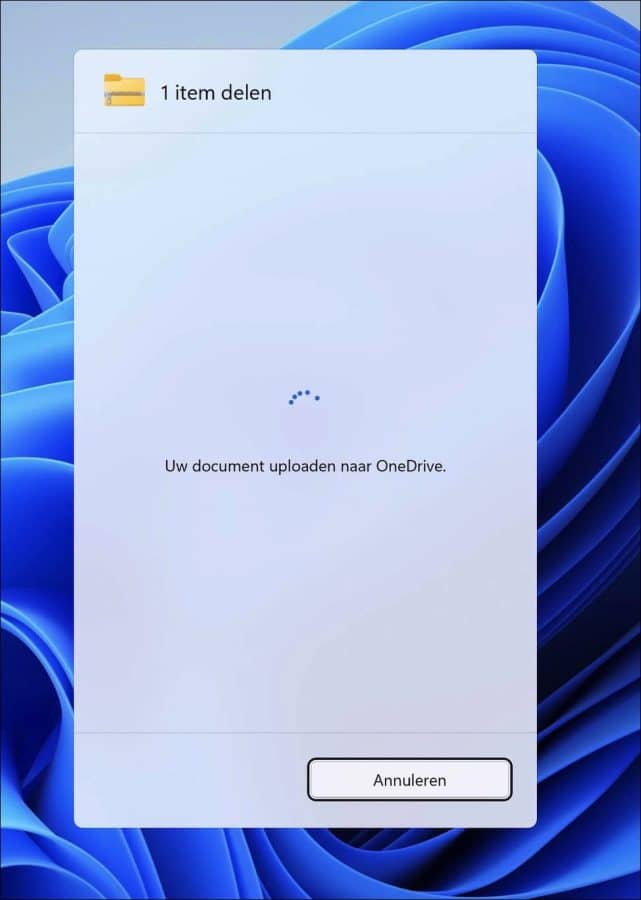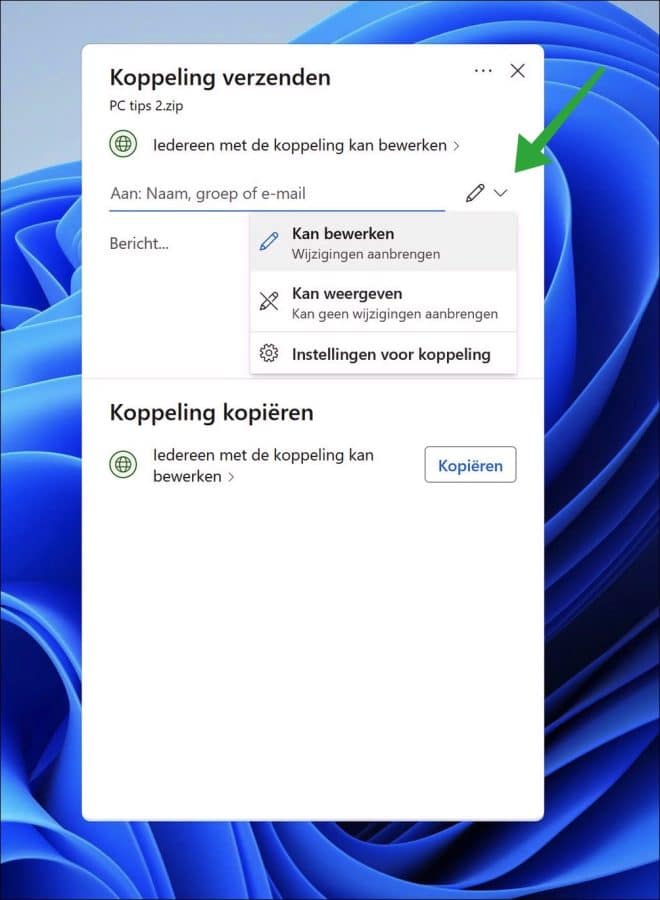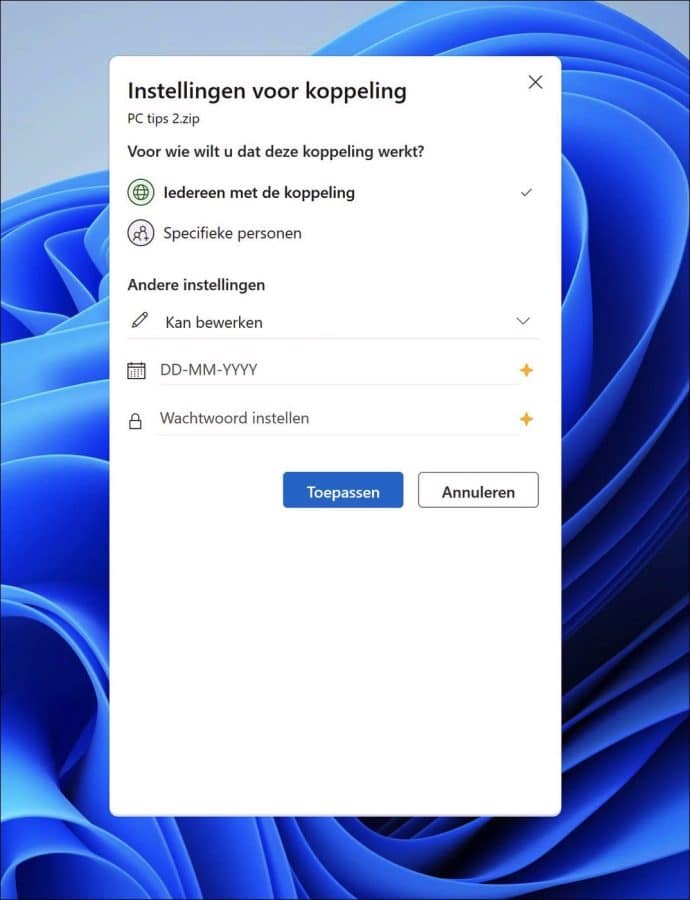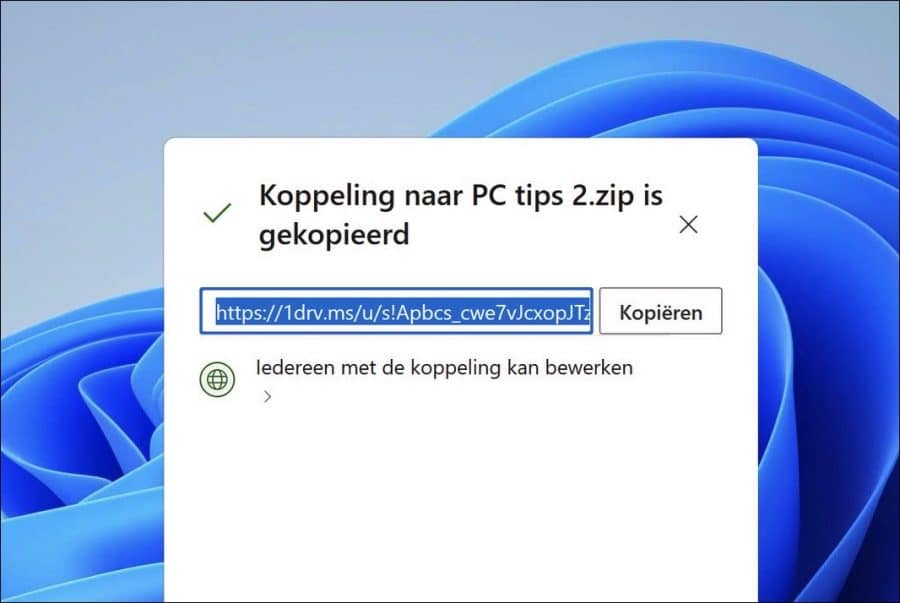Microsoft teste toujours de nouvelles fonctionnalités de Windows 11 qui ne sont pas encore disponibles au grand public. Une nouvelle fonctionnalité que Microsoft teste actuellement consiste à partager des fichiers locaux via OneDrive avec d'autres personnes.
Le partage d'un fichier ou d'un dossier via OneDrive télécharge le fichier sur OneDrive. Un lien est ensuite généré qui permet aux utilisateurs de modifier, visualiser ou télécharger le fichier.
Ce lien peut être partagé avec d'autres personnes via un groupe, une adresse e-mail ou un nom avec message. Avant le partage, vous pouvez choisir de partager le lien afin que le destinataire puisse uniquement le modifier ou le visualiser. Une période de temps spécifique peut également lui être attribuée et le lien peut être doté d'un mot de passe.
Ainsi, pour partager rapidement des fichiers, vous pouvez utiliser OneDrive après avoir activé cette fonctionnalité. Cette fonction n'est pas encore disponible par défaut, vous devez au préalable activer cette nouvelle fonction de partage.
Si vous avez le Mise à jour Windows 11 22H2 installé, vous pouvez activer la fonctionnalité de partage de lien OneDrive de la manière suivante pour l'utiliser.
Partager des fichiers locaux via OneDrive sous Windows 11
Pour commencer téléchargez ViVeTools sur votre ordinateur avec Windows 11.
Ouvrez ensuite le fichier ZIP et extrayez tous les fichiers dans un dossier de votre choix. Cliquez sur Extraire.
Copiez le chemin dans le presse-papiers. Nous avons besoin de ce chemin vers les fichiers vivetool.
Puis ouvrez-en un Invite de commandes en tant qu'administrateur. Dans l'invite de commande, utilisez d'abord la commande « cd » pour accéder au dossier où se trouve ViVetool.exe.
Dans l'invite de commande, tapez :
vivetool.exe /disable /id:34618575
Maintenant, redémarrez votre ordinateur.
Après le redémarrage, vous pouvez alors créer un partager un fichier ou un dossier via OneDrive. Pour ce faire, faites un clic droit sur le fichier que vous souhaitez partager.
Cliquez ensuite sur « Partager » dans le menu. Dans la fenêtre de partage, cliquez sur « OneDrive » en bas de « Partager avec ».
Le fichier est ensuite téléchargé sur OneDrive.
Vous pouvez toujours modifier le lien que vous allez envoyer. Pour ce faire, cliquez sur l'icône d'édition à droite du champ « on ».
Vous pouvez choisir de laisser le destinataire apporter des modifications ou simplement lire le fichier.
Pour afficher plus de paramètres avant d'envoyer le lien, cliquez sur « paramètres du lien ».
Vous pouvez ensuite attribuer le lien uniquement à des personnes spécifiques, réappliquer les paramètres de modification, définir une certaine période de temps avant l'expiration du lien ou définir un mot de passe. Cliquez sur Appliquer.
Si vous avez choisi de copier le lien, vous verrez immédiatement le lien OneDrive avec lequel le destinataire pourra visualiser et/ou modifier le fichier. Si vous avez choisi de partager le lien, le destinataire recevra le lien par e-mail par exemple.
J'espère vous avoir informé de cela. Merci pour la lecture!
Lire aussi: