Sous Windows 10, vous pouvez partager des fichiers sur votre ordinateur avec d'autres utilisateurs via le réseau. Même si cela peut paraître compliqué, ce n’est en réalité pas aussi difficile qu’il y paraît.
En fonction de votre environnement réseau et de ce que vous souhaitez réaliser, il existe au moins trois façons de configurer le partage de fichiers dans Windows 10. Vous pouvez utiliser le dossier public, une configuration spéciale qui vous permet de partager des fichiers sur le réseau local sans configurer d'autorisations. . Ou vous pouvez partager le contenu à l'aide de la fonctionnalité de partage de fichiers sur Windows 10.
Dans les versions précédentes de Windows, vous pouviez également utiliser un groupe de travail qui, contrairement au dossier Public, partageait automatiquement les dossiers Windows 10 (images, vidéos, musique, documents), les imprimantes et autres appareils connectés à votre ordinateur. Cependant, cette fonctionnalité n'est plus disponible sous Windows 10.
Dans cette astuce, vous apprendrez les étapes pour partager des fichiers sur le réseau à l'aide du partage de fichiers dans Windows 10.
Partager un dossier dans Windows 10
Il existe deux façons de partager un dossier dans Windows 10. Vous pouvez utiliser les paramètres de partage simples et rapides pour partager un dossier, ou vous pouvez utiliser l'option de partage plus avancée. L'option avancée n'est pas directement plus difficile, mais les options avancées vous permettent de gérer plus de paramètres.
Partager le dossier sous Windows
Pour partager un dossier sous Windows, ouvrez l'Explorateur Windows. Accédez au dossier que vous souhaitez partager dans Windows.
Cliquez avec le bouton droit sur le dossier que vous souhaitez partager et cliquez sur Propriétés dans le menu. Dans le dossier Propriétés, cliquez sur l'onglet : Partage.
Cliquez sur le bouton Partager pour partager le dossier sous Windows. Une nouvelle fenêtre s'ouvrira.
Attribuer un utilisateur au dossier partagé
Pour commencer le partage, vous devez attribuer un utilisateur au dossier. Cet utilisateur peut être un utilisateur du réseau, un utilisateur d'un ordinateur local ou vous pouvez créer un nouvel utilisateur. Cet utilisateur n'aura accès qu'au dossier partagé. Si vous choisissez pour tout le monde en cliquant sur la flèche vers le bas à droite de la barre, chaque utilisateur connaissant l'emplacement du dossier partagé peut accéder à ce dossier.
Attribuer un niveau d'autorisation à l'utilisateur pour le dossier partagé
Après avoir attribué un utilisateur au dossier, vous devez définir le niveau d'autorisation pour cet utilisateur. Un niveau d'autorisation est une autorisation accordée à l'utilisateur quant à ce qu'il peut faire avec les fichiers de ce dossier partagé. Vous pouvez vous assurer que l'utilisateur peut uniquement lire des fichiers et des dossiers, lire et/ou écrire (création de fichiers et de dossiers dans le dossier partagé) ou également supprimer des fichiers et des dossiers dans le dossier partagé.
Attribuez l'autorisation souhaitée à l'utilisateur. Cliquez ensuite sur le bouton Partager en bas.
Partager l'emplacement du dossier partagé
Vous verrez maintenant un lien, également appelé emplacement de partage, que l'utilisateur peut utiliser pour accéder au dossier partagé. Ce lien n'est disponible que pour les ordinateurs connectés au même réseau que l'ordinateur sur lequel vous avez créé le dossier partagé. Faites un clic droit sur l'emplacement et choisissez Copier le lien. Vous pouvez désormais partager cet emplacement.
Vous avez maintenant créé un dossier partagé sous Windows. Vous pouvez partager cet emplacement de dossier partagé avec d'autres utilisateurs dont vous avez attribué l'utilisateur à ce dossier.
Supprimer le dossier partagé ou désactiver le dossier partagé
Si vous avez partagé un dossier et que vous souhaitez désactiver le partage, vous pouvez le faire de la manière simple suivante.
Ouvrez l'Explorateur Windows. Accédez au dossier partagé. Faites un clic droit sur le dossier que vous avez partagé.
Dans le menu, cliquez sur Accorder l'accès à puis sur Supprimer l'accès.
Le dossier partagé est désormais à nouveau un dossier normal sans options de partage.
Partage avancé
Les versions modernes de Windows, telles que Windows 10, permettent aux utilisateurs de partager des dossiers avec d'autres ordinateurs et appareils sur le réseau local, à l'aide d'un assistant qui devrait faciliter les choses.
Cependant, il n'offre pas le même niveau de personnalisation que la fonctionnalité de partage avancé à l'ancienne. Si vous souhaitez partager des dossiers avec des utilisateurs spécifiques, limiter le nombre d'utilisateurs pouvant accéder à ces dossiers en même temps ou bloquer l'accès à certains utilisateurs de votre réseau, vous devrez partager un dossier à l'aide du partage avancé.
Pour partager un dossier sous Windows, ouvrez l'Explorateur Windows. Accédez au dossier que vous souhaitez partager dans Windows.
Cliquez avec le bouton droit sur le dossier que vous souhaitez partager et cliquez sur Propriétés dans le menu. Dans le dossier Propriétés, cliquez sur l'onglet : Partage.
Cliquez sur le bouton Partage avancé pour partager le dossier sous Windows. Une nouvelle fenêtre s'ouvrira.
Activez l'option : Partager ce dossier. Dans les paramètres, vous pouvez saisir un nom pour le partage (dossier partagé). Ce dossier est visible dans un environnement réseau partagé après le partage. Vous pouvez limiter le nombre d'utilisateurs pouvant accéder au dossier en ajustant l'option : Limiter le nombre d'utilisateurs simultanés à.
Pour ajuster les autorisations des utilisateurs, cliquez sur le bouton Autorisations.
Si vous avez partagé un dossier, vous devrez ajouter des autorisations pour un utilisateur. Cliquez sur Ajouter pour ajouter un réseau ou un utilisateur local. En bas, sous Autorisations, vous pouvez attribuer des autorisations à cet utilisateur ou groupe spécifique. Les autorisations parmi lesquelles vous pouvez choisir sont Contrôle total, Modifier et Lire. Les autorisations sont explicites et ne s'appliquent qu'à l'utilisateur ou au groupe spécifique que vous attribuez au dossier partagé sur votre réseau.
regarder dehors que par défaut le groupe tout le monde est ajouté à un dossier partagé. Souhaitez-vous partager le dossier uniquement avec un utilisateur spécifique ou un autre groupe ? Ensuite, supprimez d’abord le groupe Tout le monde du paramètre d’autorisations de partage. Si vous ne le faites pas, n'importe qui peut lire le contenu du dossier partagé.
Partager un dossier sans mot de passe
Sous Windows, un dossier est d'abord partagé et doté d'un nom d'utilisateur et d'un mot de passe. Cela signifie que seule une personne disposant d'un nom d'utilisateur et d'un mot de passe peut accéder au dossier partagé. Si vous souhaitez créer un dossier partagé auquel tout le monde peut accéder sans mot de passe, vous pouvez procéder comme suit.
Dans la barre de recherche Windows tapez : partage avancé. Cliquez sur le résultat Gérer les paramètres de partage avancés.
Cliquez sur la barre de tous les réseaux en bas. Une nouvelle section s'ouvrira dans la même fenêtre.
Cliquez sur l'option : Désactiver la protection par mot de passe. Cliquez ensuite sur le bouton Enregistrer les modifications.
Les utilisateurs peuvent désormais accéder au dossier partagé sans mot de passe.
J'espère que cela vous a aidé. Merci pour la lecture!

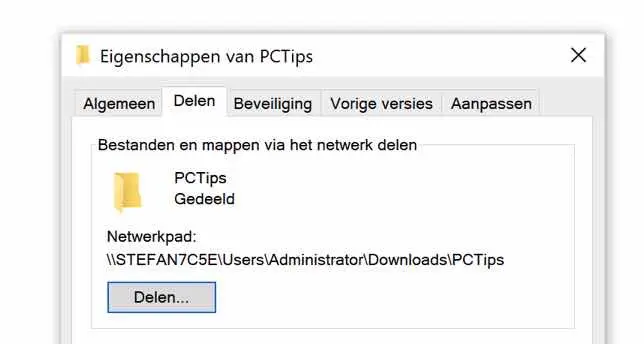
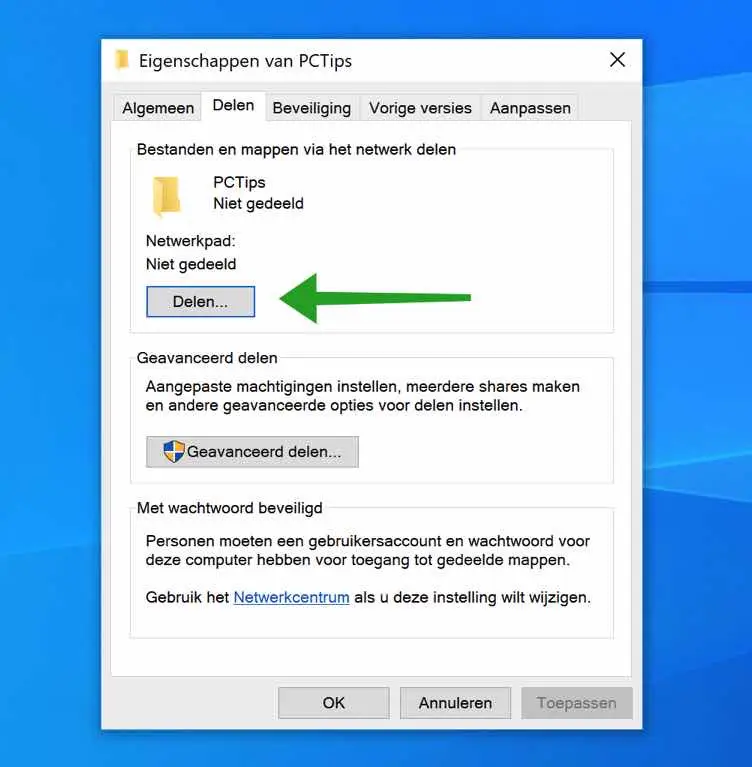
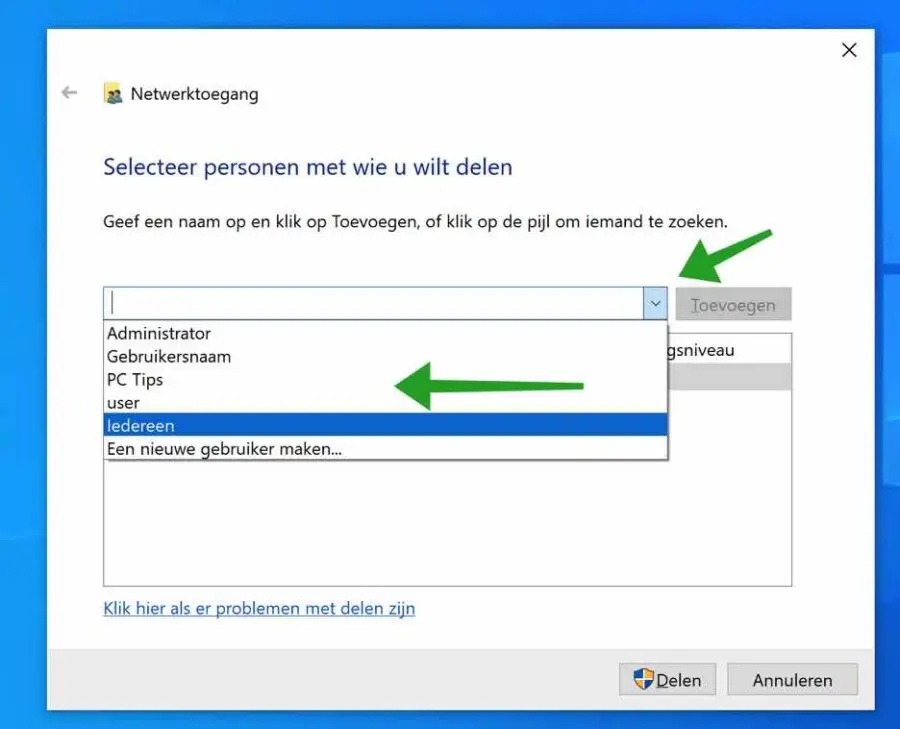
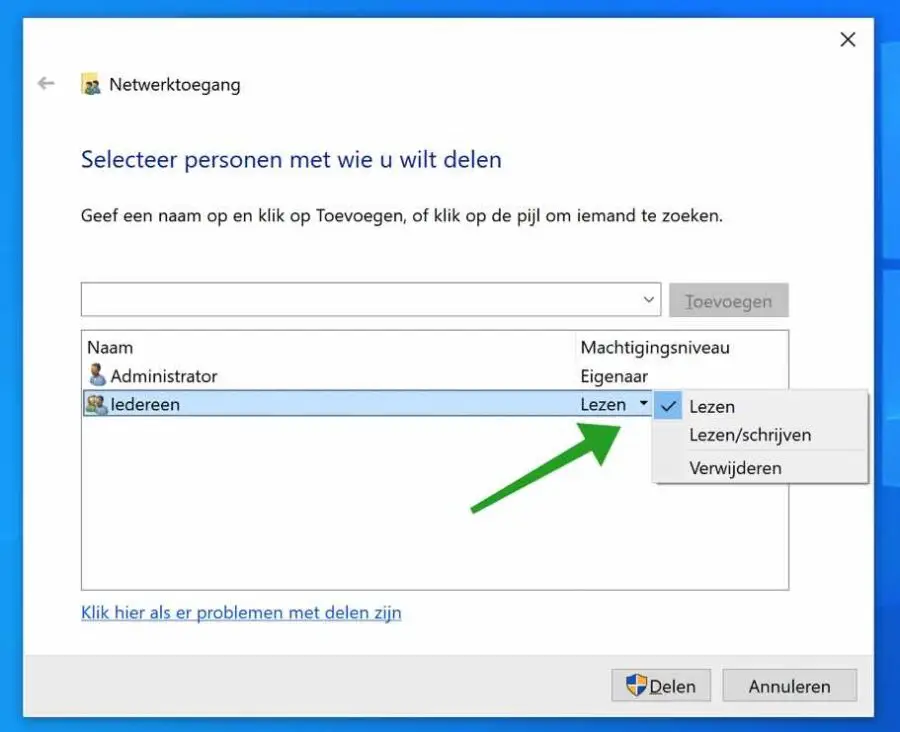
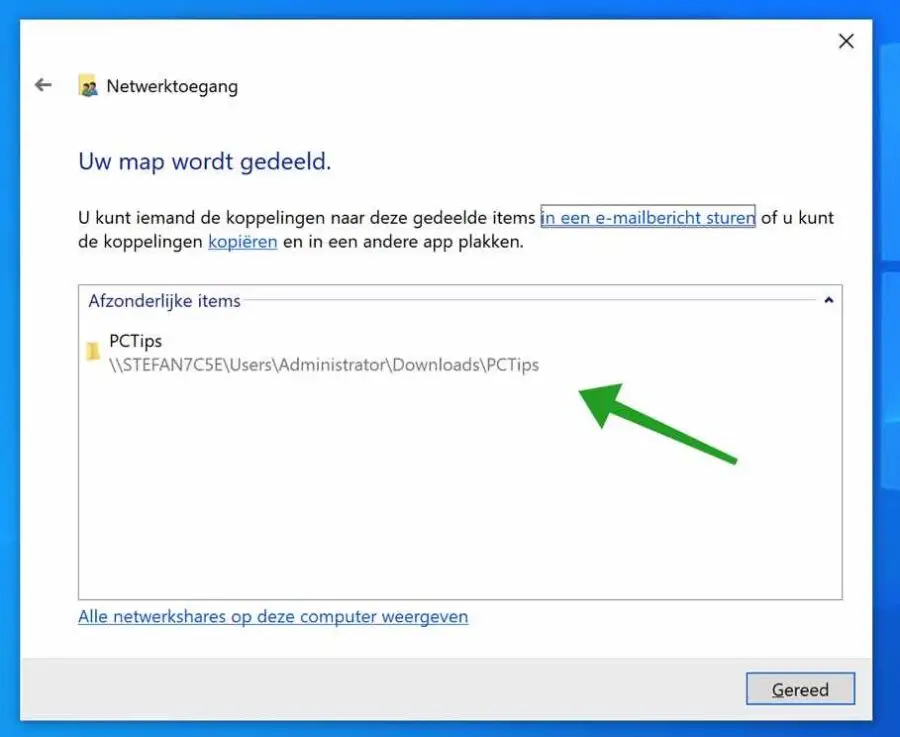
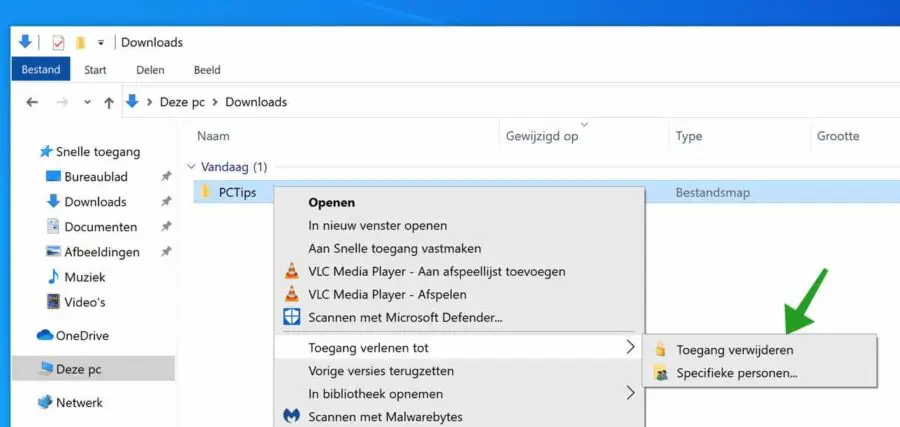
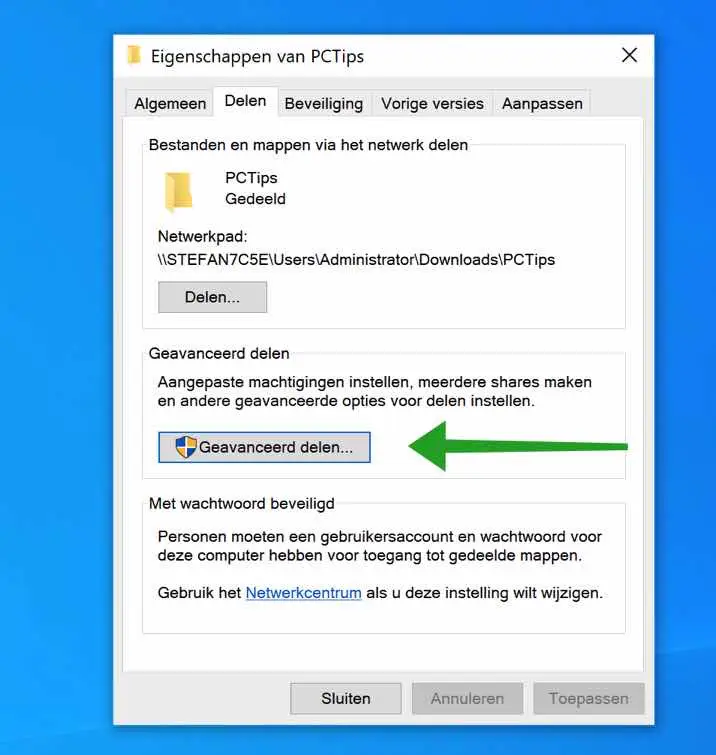
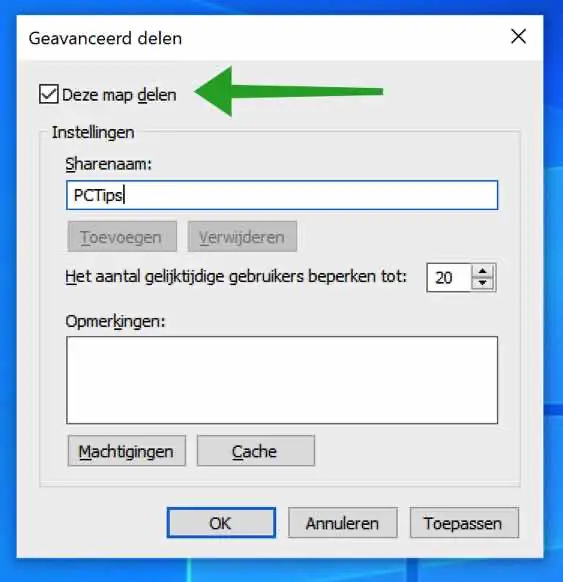
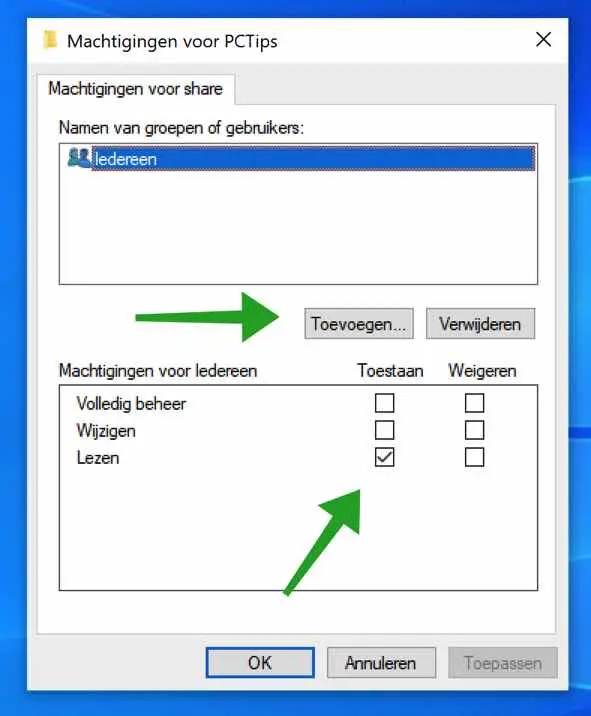
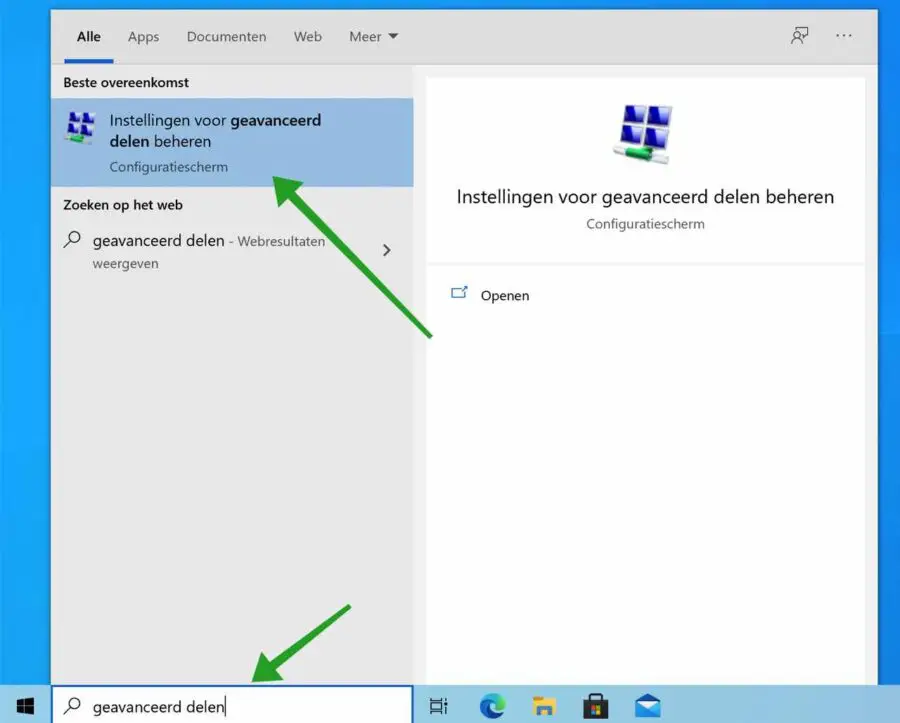
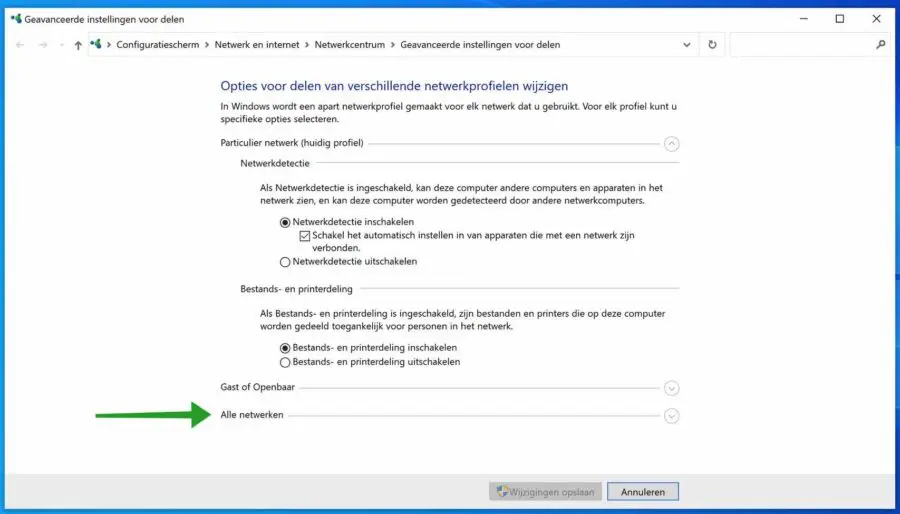
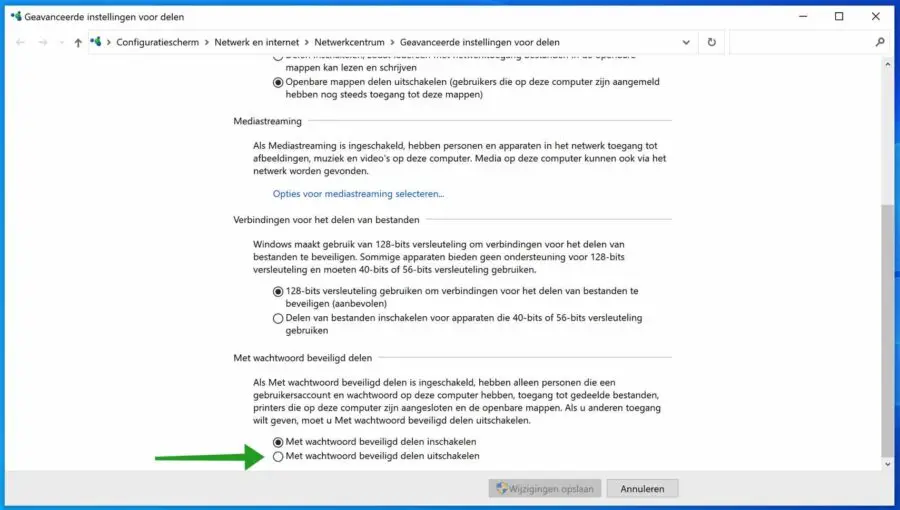
Sous « Partage avancé » sur un ordinateur W10 Pro, le nombre maximum d'« utilisateurs simultanés » d'un partage est limité à 20. Peut-il être augmenté ?
Bonjour, 20 est le maximum. Cela a à voir avec les conditions de licence. Si vous en voulez plus, vous devez acheter une licence Windows Server et installer le serveur Windows. Vous pouvez également utiliser Linux avec le serveur SAMBA.
Salutations, Stéphane