Maintenant que nous travaillons tous de plus en plus sur des ordinateurs portables et à différents endroits, une connexion WiFi fonctionnant correctement est indispensable. Une connexion WiFi nous offre la mobilité et l'accès à Internet sans câbles.
Cependant, une connexion WiFi est plus sujette aux problèmes qu'un câble la connexion internet ne fonctionne pas. En effet, une connexion WiFi dépend de plusieurs facteurs externes qui peuvent influencer le signal WiFi.
Les problèmes Wi-Fi les plus courants sont : Équipement WiFi inaccessible, signal WiFi faible, informations de connexion incorrectes, problèmes de pilote pour l'adaptateur WiFi et fichiers système endommagés.
Il est important qu'avant de continuer, vous déterminiez que le problème vient de l'ordinateur et non du périphérique WiFi tel qu'un routeur. Vérifiez donc avec un autre appareil si une connexion peut être établie au réseau WiFi. Vous pouvez pour cela utiliser un téléphone mobile, une tablette ou un autre ordinateur.
Si vous constatez que vous pouvez vous connecter à un autre équipement, mais pas à l'ordinateur, c'est la faute de l'ordinateur.
Le WiFi ne fonctionne pas sous Windows 11
Redémarrer le routeur
La solution la plus simple pour résoudre les problèmes de WiFi consiste à réinitialiser le routeur auquel votre ordinateur tente de se connecter au WiFi. Vous pouvez le faire en coupant l'alimentation du routeur pendant 1 minute.
Après la minute, rallumez le routeur et essayez à nouveau de vous connecter. L'avantage est que le signal WiFi est ensuite reconstruit et qu'avec des signaux WiFi dynamiques, une connexion WiFi peut être établie via un autre canal WiFi. Cela peut conduire à un meilleur signal et donc à une connexion WiFi plus forte. Vérifiez si vous pouvez maintenant vous connecter au réseau WiFi. Vous pouvez également appeler votre fournisseur d'accès Internet ou lui demander de réinitialiser le routeur à distance.
Pas encore résolu ? Passez à la solution suivante.
Redémarrer le PC
As-tu déjà essayé de redémarrer l'ordinateur ? Le redémarrage de l'ordinateur réinitialise les processus et les connexions dans Windows 11. C'est une solution rapide qui fonctionne souvent immédiatement. Ça ne marche pas ? Passez ensuite à la solution suivante.
L'adaptateur WiFi est-il activé ?
Si vous ne disposez pas d'Internet WiFi, il est possible que la carte réseau avec laquelle Windows communique soit désactivée. Assurez-vous que la carte réseau est activée.
Cliquez sur la loupe dans la barre des tâches. Dans la fenêtre de recherche, tapez : afficher les connexions réseau. Cliquez sur le résultat.
Assurez-vous que l'adaptateur Wi-Fi est allumé. Si la carte réseau est désactivée, cliquez avec le bouton droit sur la carte et cliquez sur Activer.
Après activer, vous pouvez vous connecter à un WiFi réseau. L'adaptateur WiFi était-il déjà allumé ? Passez ensuite à la solution suivante.
Reconnectez-vous au réseau WiFi
La reconnexion au réseau WiFi peut réinitialiser certains paramètres. En se reconnectant, un réseau WiFi qui se connecte mais ne fournit pas d'accès à Internet peut être résolu.
Faites un clic droit sur le bouton Démarrer. Cliquez sur Paramètres dans le menu.
Cliquez sur Réseau et Internet dans le menu de gauche. Cliquez ensuite sur Wi-Fi.
Cliquez ensuite sur Gérer les réseaux connus.
Cliquez sur « Je ne me souviens plus » du réseau WiFi auquel vous êtes connecté.
Revenez à l'écran Afficher les réseaux WiFi disponibles. Cliquez ensuite sur « se connecter » au réseau souhaité.
Dissous ? Sinon, passez à la solution suivante.
Activer et désactiver le mode avion
L'activation et la désactivation du mode avion restaurent certains processus WiFi sur votre ordinateur Windows 11. Cette solution peut également être utile si vous êtes connecté à un réseau WiFi mais que vous n'avez pas Internet.
À gauche de l’heure et de la date, cliquez sur le Centre d’action. Cliquez ensuite sur Mode avion. Le bouton deviendra maintenant bleu. Cliquez à nouveau sur le mode Avion pour le désactiver. Le bouton redevient gris.
Si le problème WiFi n’a pas encore été résolu. Puis passez au suivant « solutionneurs de problèmes » 11 fenêtres.
Outil de dépannage de connexion Internet
Windows 11 propose un certain nombre d'outils de dépannage. Un outil de dépannage des connexions Internet est disponible. Cela permet à Windows 11 de diagnostiquer et de résoudre les problèmes liés à votre connexion WiFi ou Internet.
Faites un clic droit sur le bouton Démarrer. Cliquez sur Paramètres dans le menu.
Cliquez sur Système dans le menu de gauche. Cliquez ensuite sur Dépanner.
Cliquez ensuite sur Autres dépanneurs.
Pour résoudre les problèmes avec votre connexion Internet, cliquez sur le bouton « Exécuter » sous « Connexions Internet ».
L'utilitaire de résolution des problèmes de connexions Internet s'ouvrira désormais dans Windows 11. Lisez les informations et suivez les étapes pour identifier la raison pour laquelle il y a un problème avec votre connexion Internet. Si une solution est disponible, Windows la mettra en œuvre lui-même.
Outil de dépannage de la carte réseau
S'il y a un problème avec une carte réseau, il peut également y avoir un problème avec votre connexion WiFi ou Internet. Il est conseillé d'exécuter l'utilitaire de résolution des problèmes de carte réseau en plus de l'utilitaire de résolution des problèmes de connexion Internet. Si un problème est détecté, Windows réparera ou ajustera lui-même la carte réseau pour résoudre le problème Internet.
Faites un clic droit sur le bouton Démarrer. Cliquez sur Paramètres dans le menu.
Cliquez sur Système dans le menu de gauche. Cliquez ensuite sur Dépanner.
Cliquez ensuite sur Autres dépanneurs.
Pour résoudre les problèmes avec votre carte réseau, cliquez sur le bouton « Exécuter » sous « Carte réseau ».
L'utilitaire de résolution des problèmes de carte réseau s'ouvrira maintenant dans Windows 11. Lisez les informations et suivez les étapes pour identifier la raison pour laquelle il y a un problème avec votre carte réseau.
Si une solution est disponible pour l'adaptateur WiFi spécifique, Windows l'appliquera lui-même.
Effacer le cache DNS
Si vous rencontrez des problèmes pour accéder à Internet via la connexion WiFi, cela peut être dû aux paramètres DNS de votre ordinateur. Le moyen le plus simple d'obtenir à nouveau automatiquement ces paramètres de votre routeur est de vider le cache DNS.
Lire la suite dans l'article : Wifi connecté mais pas d'internet. Cet article s'ouvrira dans une nouvelle fenêtre afin que vous puissiez continuer à lire cet article.
Réinstaller l'adaptateur WiFi
L'adaptateur WiFi est contrôlé par un pilote. Parfois, ce pilote WiFi est obsolète, endommagé ou la réinstallation du pilote WiFi peut résoudre les problèmes.
Faites un clic droit sur le bouton Démarrer. Cliquez sur Paramètres dans le menu. cliquer sur Gestion d'appareils.
Cliquez sur Adaptateurs réseau. Faites un clic droit sur le pilote installé pour l'adaptateur WiFi.
Vous pouvez faire un certain nombre de choses. Tu peux le faire mettre à jour le pilote et recherchez sur Internet une version plus récente. Vous pouvez également désinstaller le pilote et le réinstaller. Assurez-vous que les pilotes sont disponibles pour votre adaptateur réseau WiFi. Ces pilotes peuvent souvent être trouvés sur le site Web du fabricant ou sous forme de CD avec les fichiers d'installation des pilotes de votre carte mère.
Dans certains cas, Windows peut installer les pilotes lui-même, cela dépend entièrement du modèle d'adaptateur WiFi installé sur votre ordinateur.
Réinitialiser le réseau
Sous Windows 11, vous pouvez réinitialiser le réseau. Ceci est utile si vous avez appliqué des paramètres WiFi incorrects dans Windows 11, empêchant le WiFi de fonctionner.
Faites un clic droit sur le bouton Démarrer. Cliquez sur Paramètres dans le menu.
Cliquez sur Réseau et Internet dans le menu de gauche. Cliquez ensuite sur Paramètres réseau avancés.
Cliquez ensuite sur Réinitialiser le réseau.
Cliquez ensuite sur le bouton Réinitialiser maintenant pour réinstaller les paramètres réseau, les adaptateurs, les composants et les pilotes associés.
J'espère que cela vous a aidé. Merci pour la lecture!

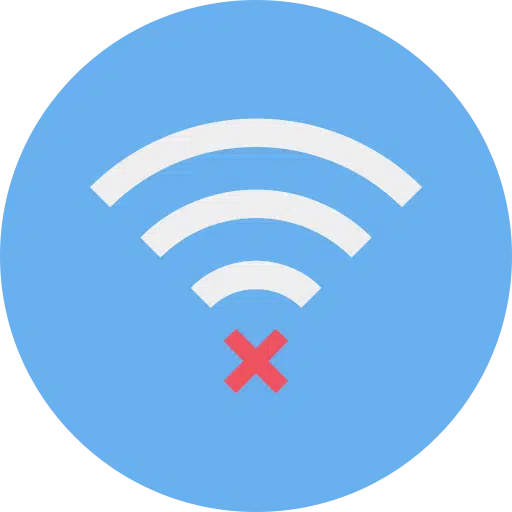
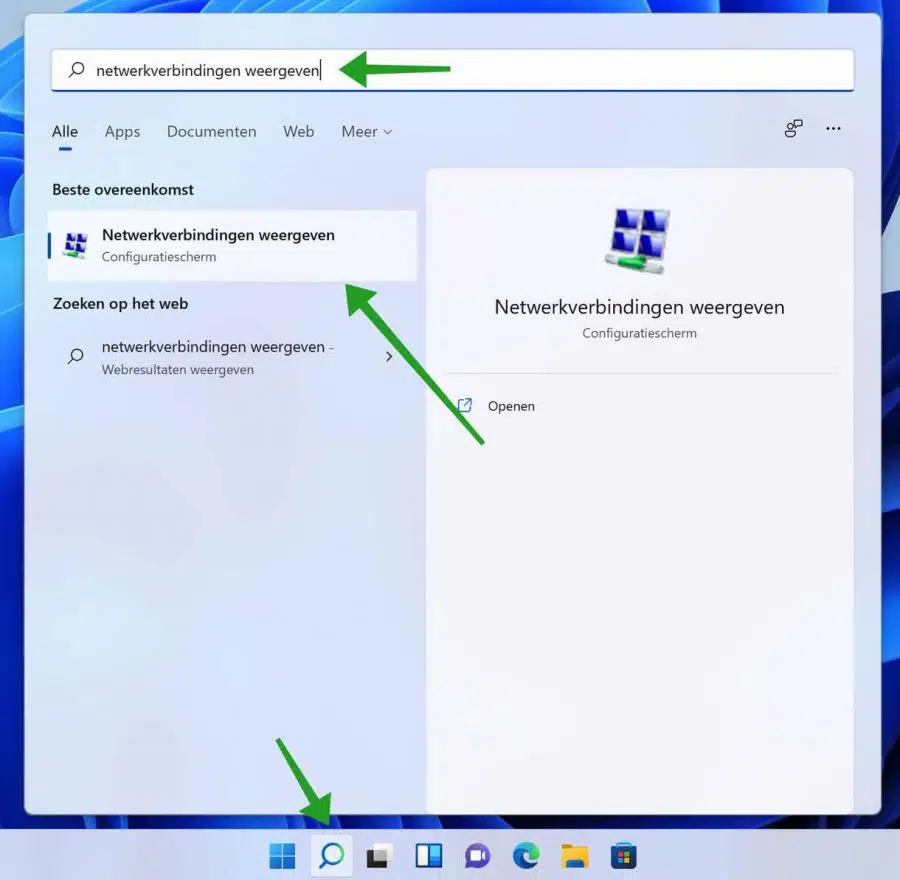
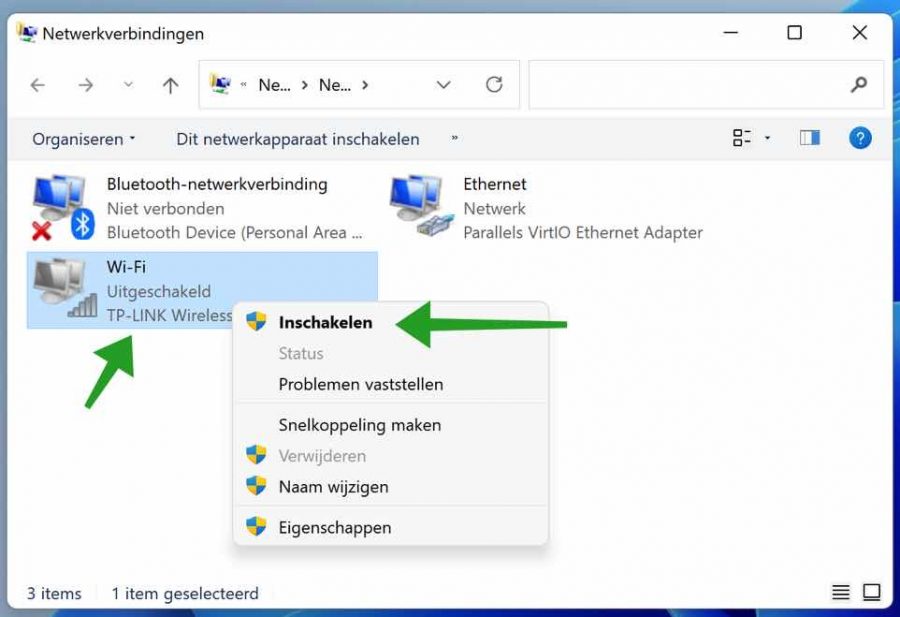
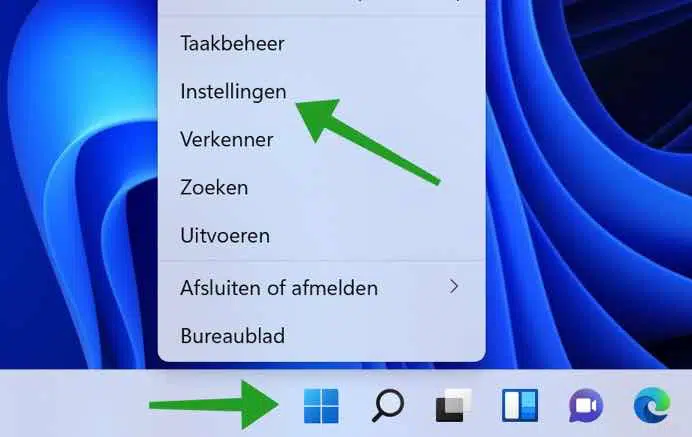
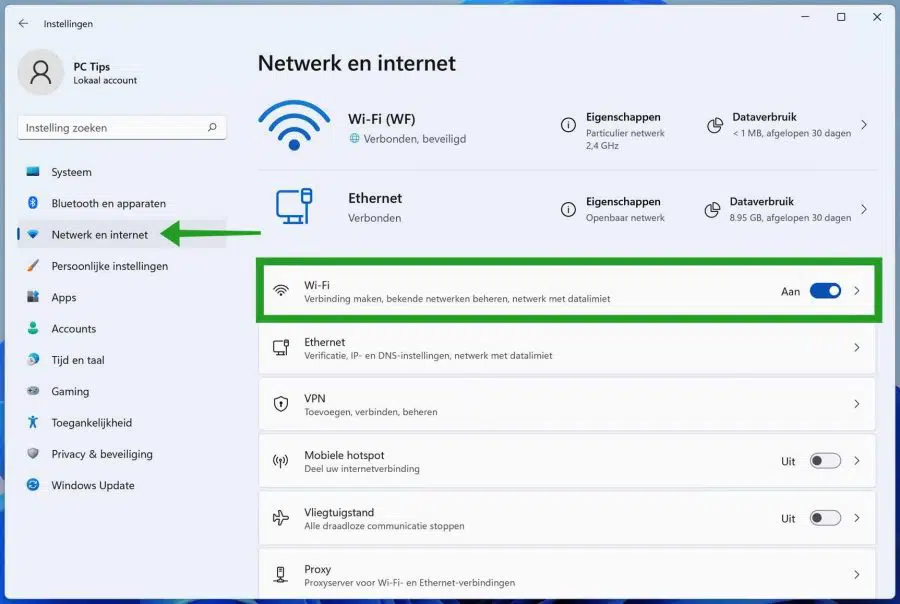
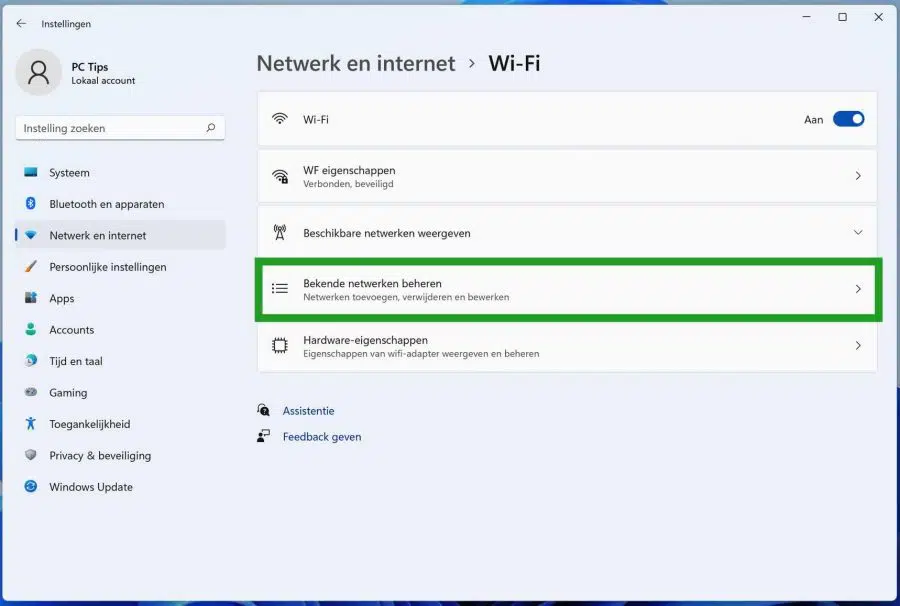
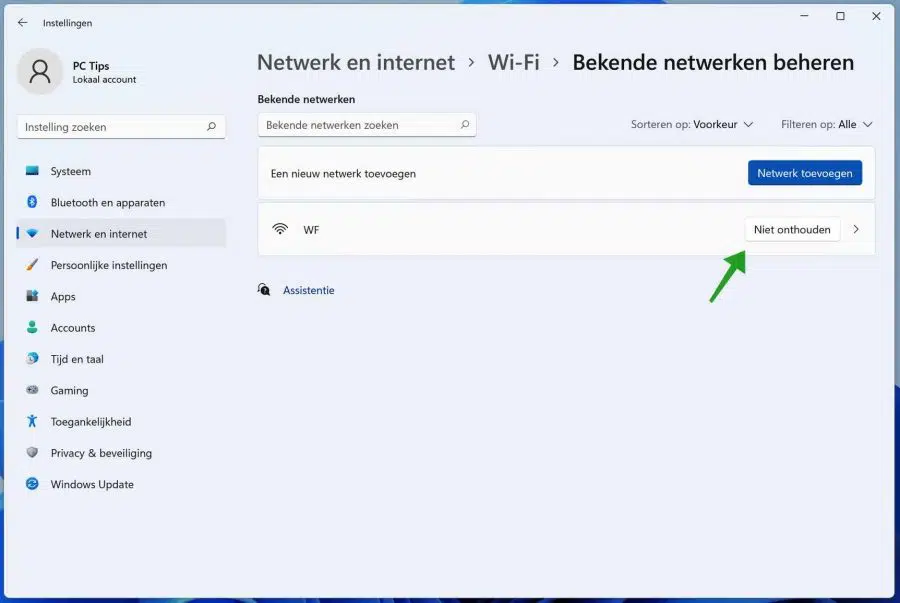
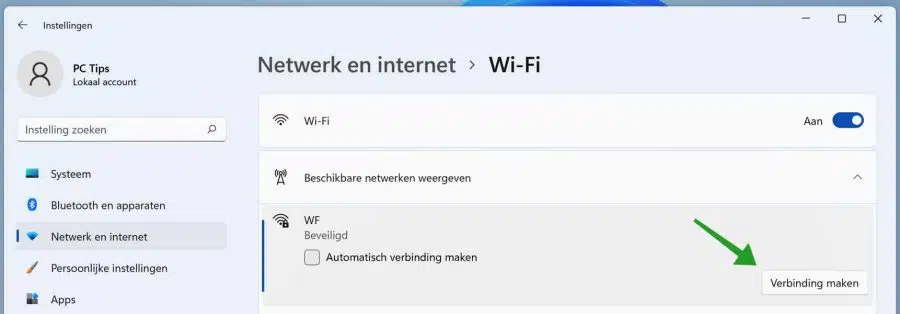
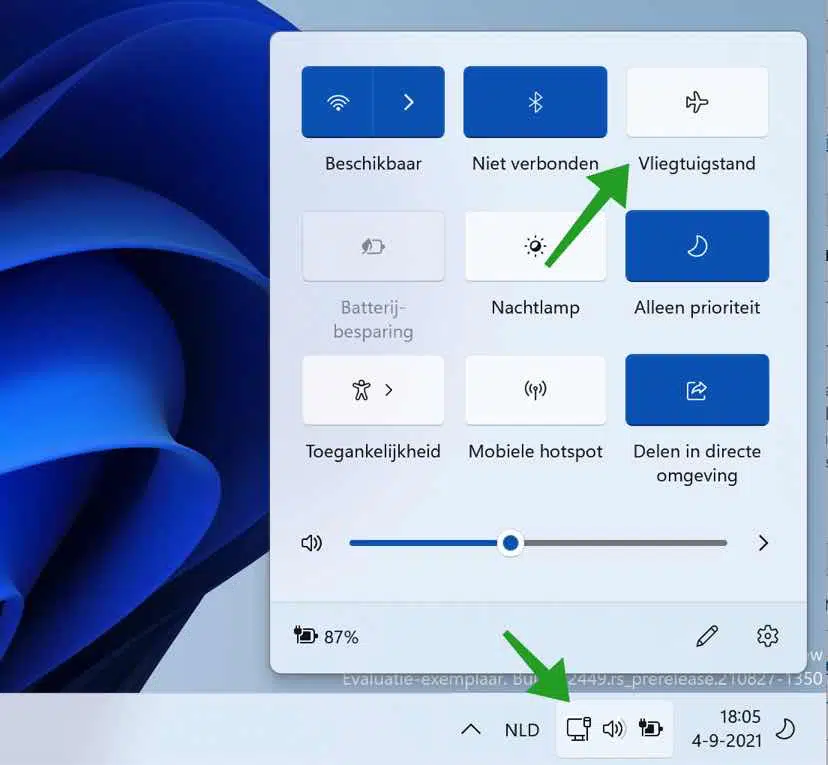

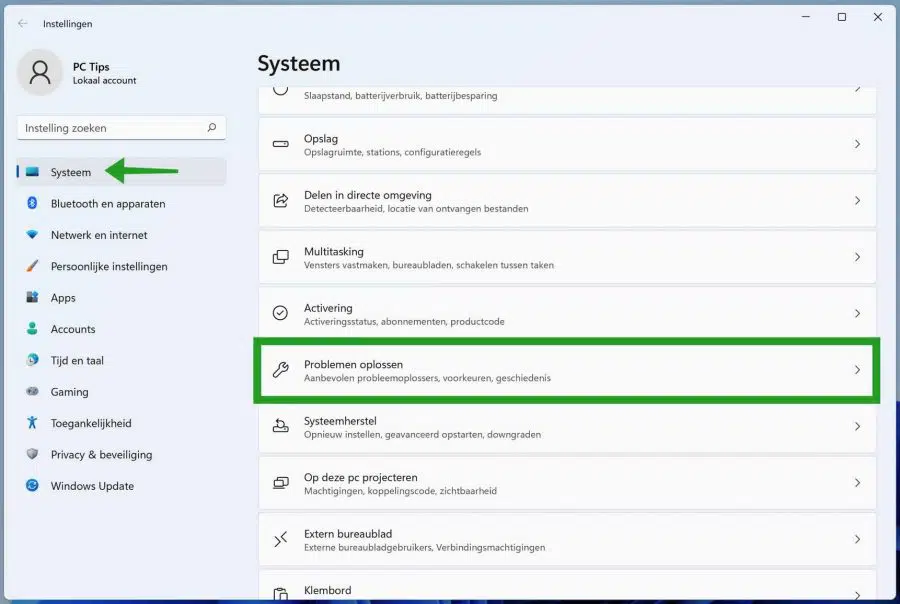
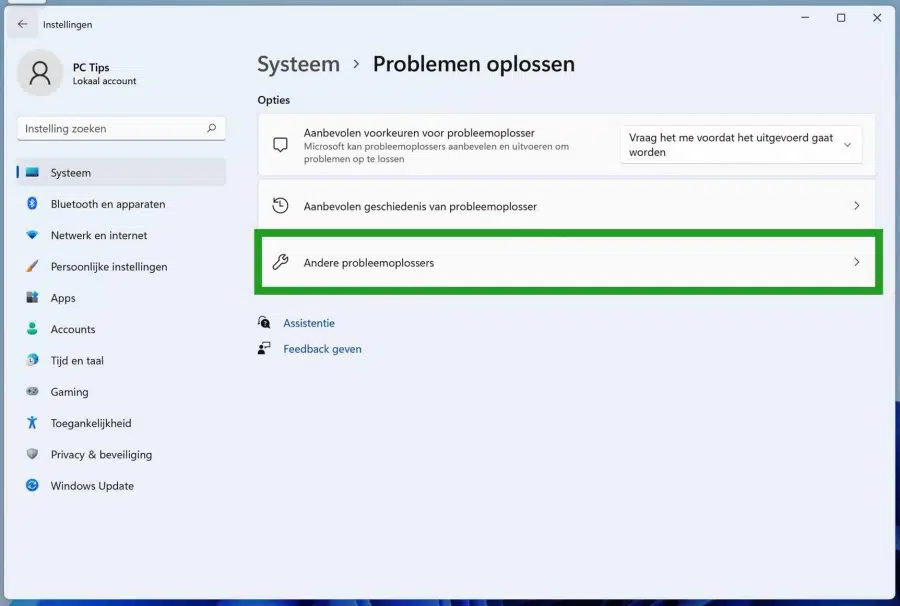
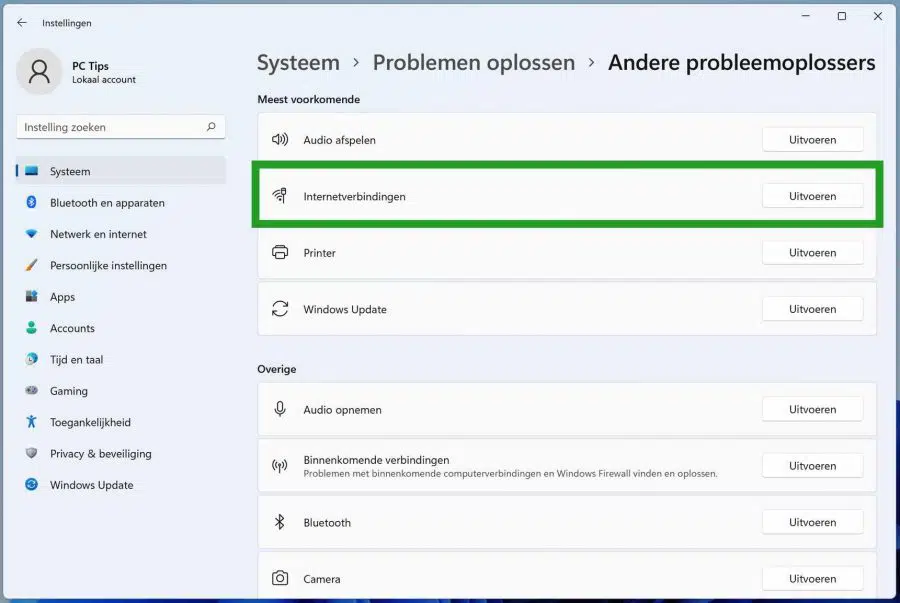
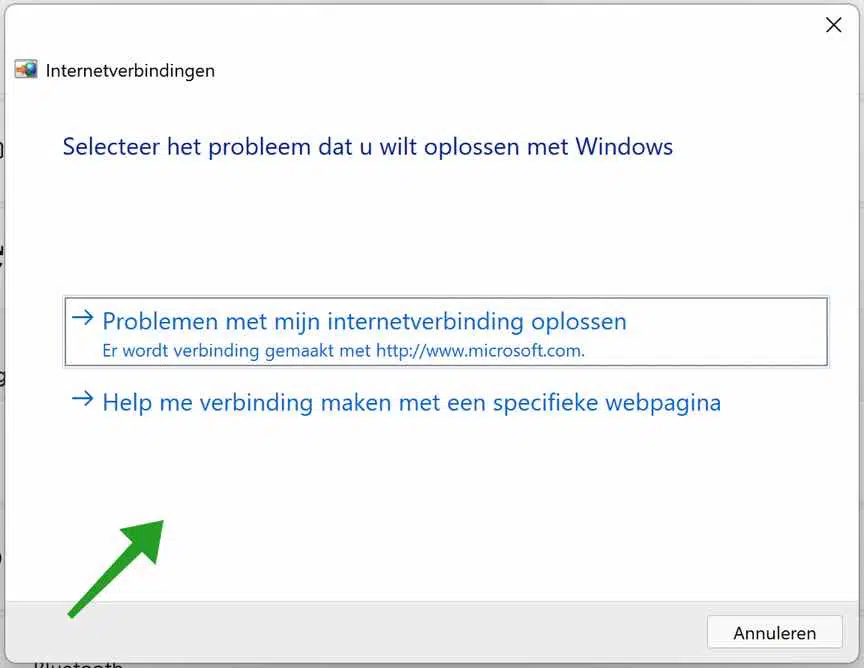
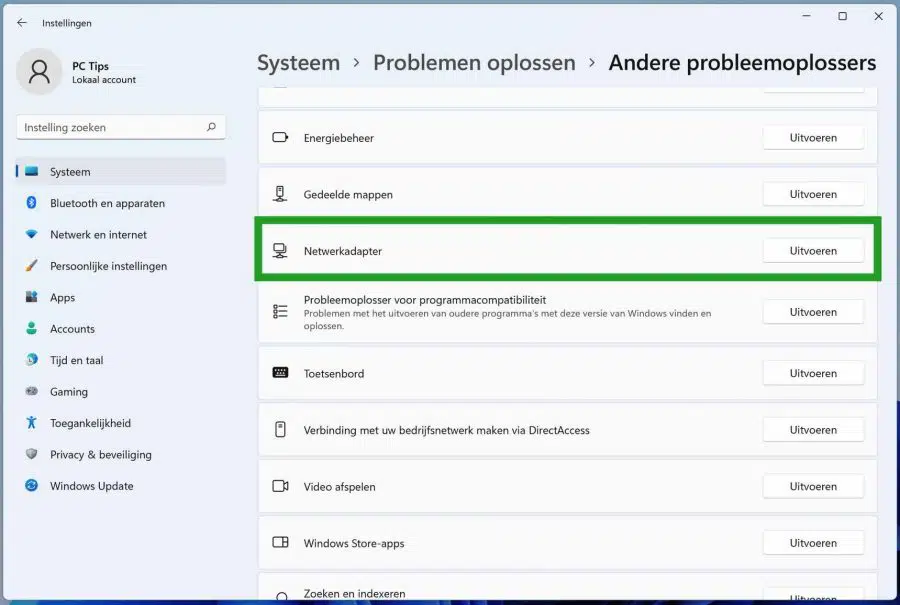
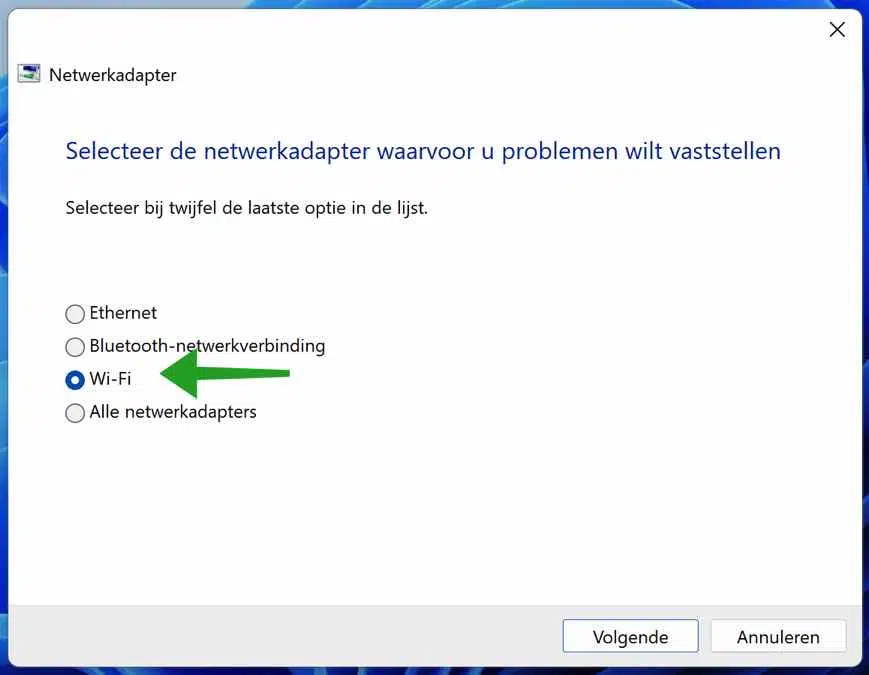
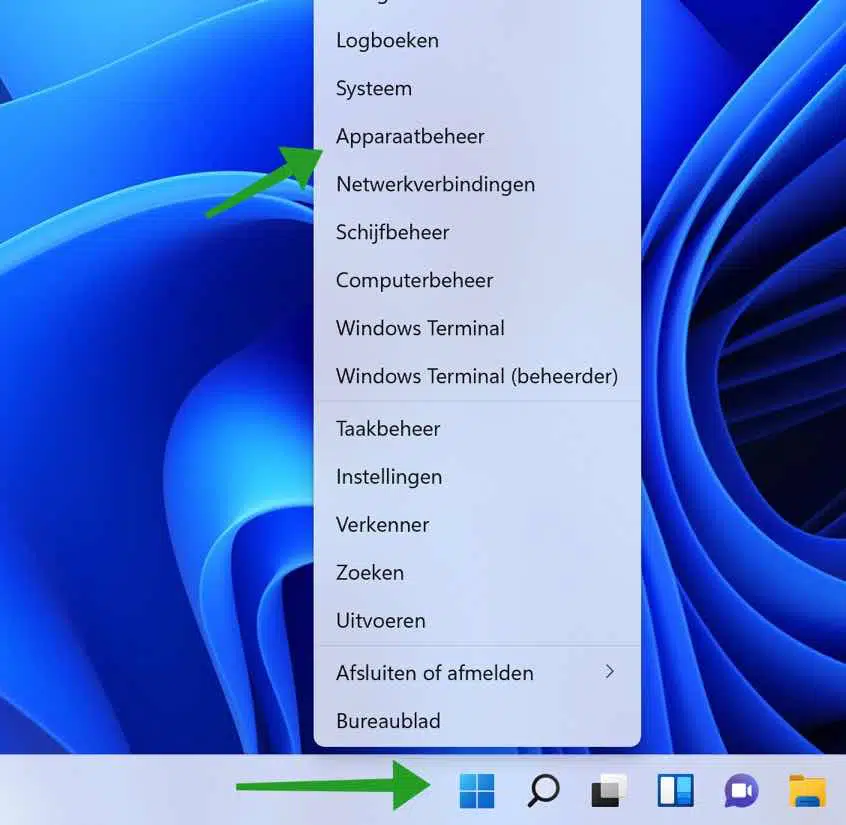
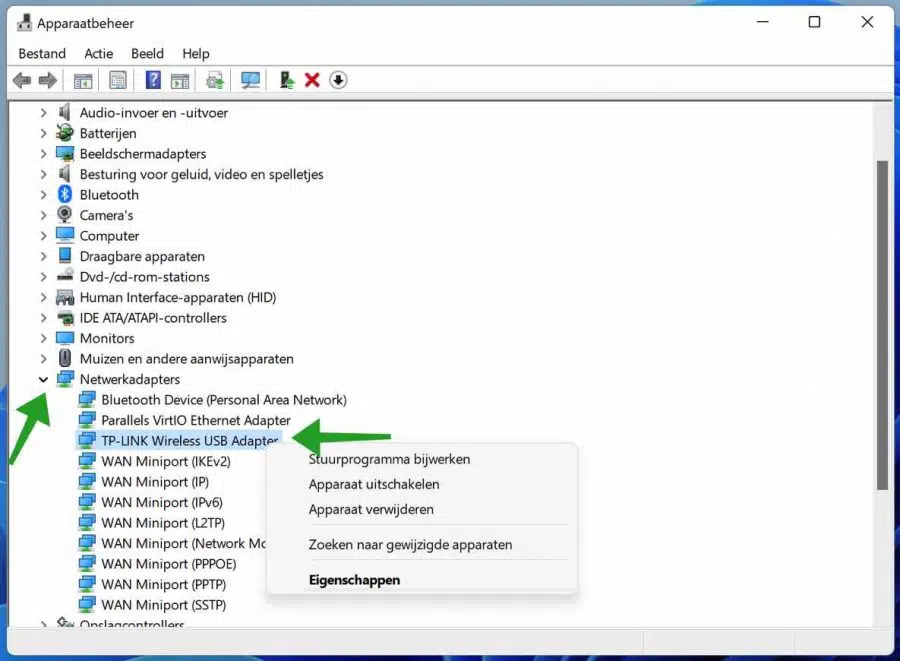
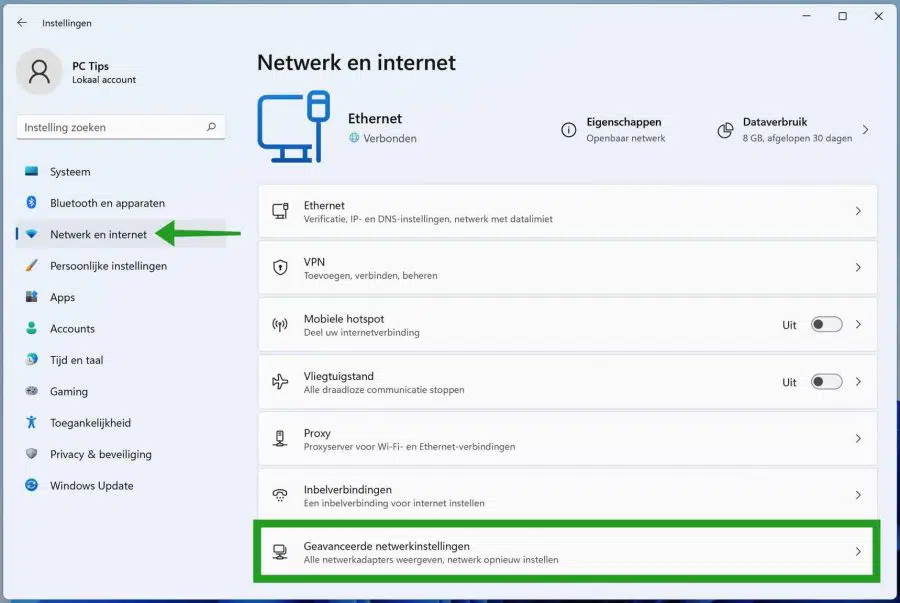
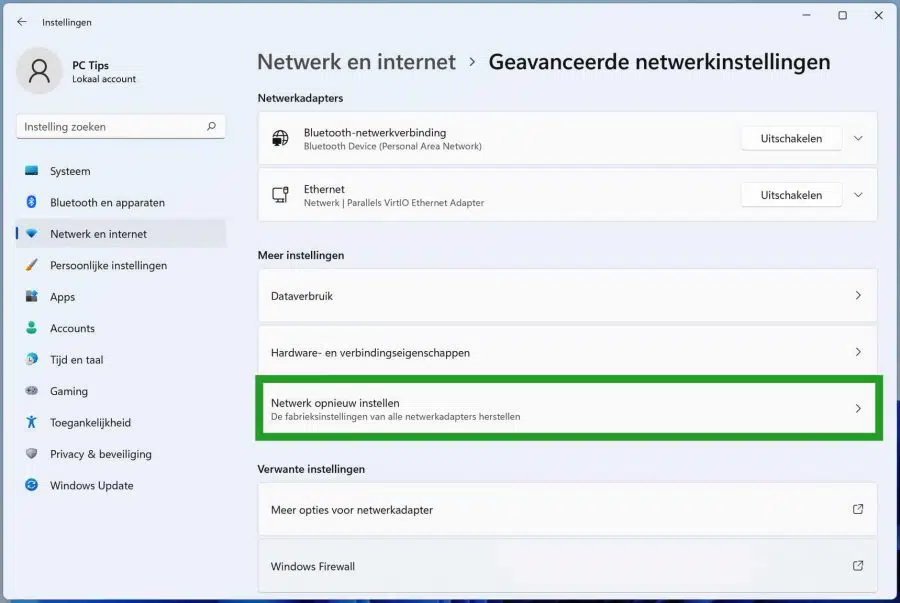
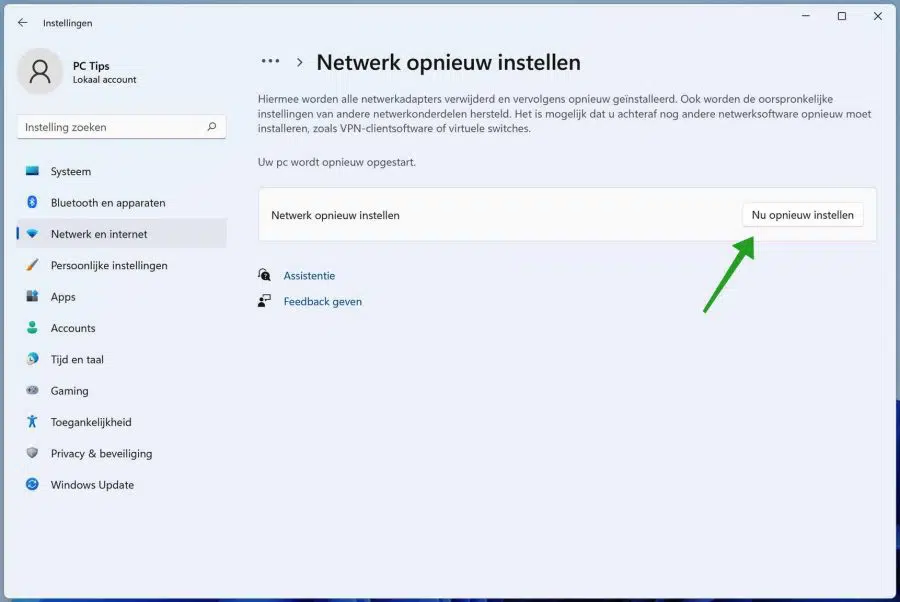
Merci pour la bonne explication sur votre site, après toutes les démarches que j'ai effectuées, heureusement je suis à nouveau connecté au WiFi.
J'ai installé Windows 11 la semaine dernière et j'ai eu un problème avec la carte réseau ce matin
Content que ça ait fonctionné ! Merci pour votre commentaire 🙂
Avec l'adaptateur TP-Link pour WIFI 802.11ac branché directement sur le port USB Intel NUC, j'obtiens le message "impossible de se connecter au réseau". Si je connecte cet adaptateur au même port USB avec une rallonge USB, la connexion WiFi fonctionne correctement. Comment est-ce possible?
Bonjour, distance au réseau/routeur WiFi ? Il est difficile de fournir une solution à ce problème en termes de matériel. Malheureusement.
Bonne chance!