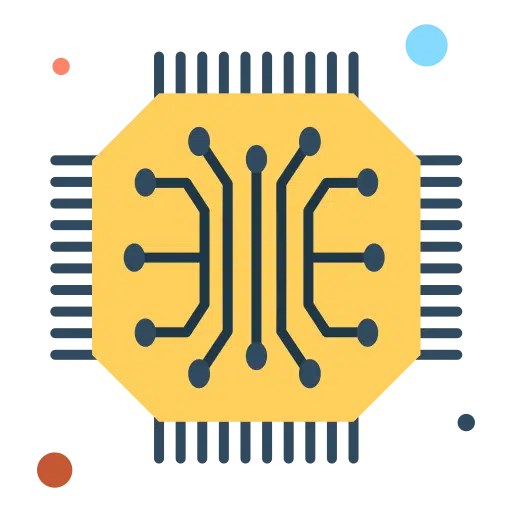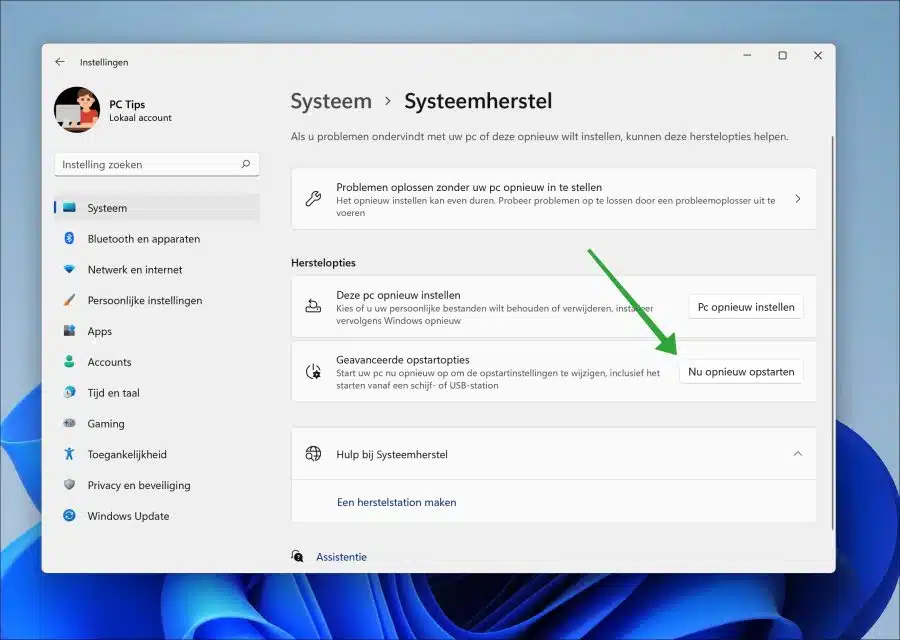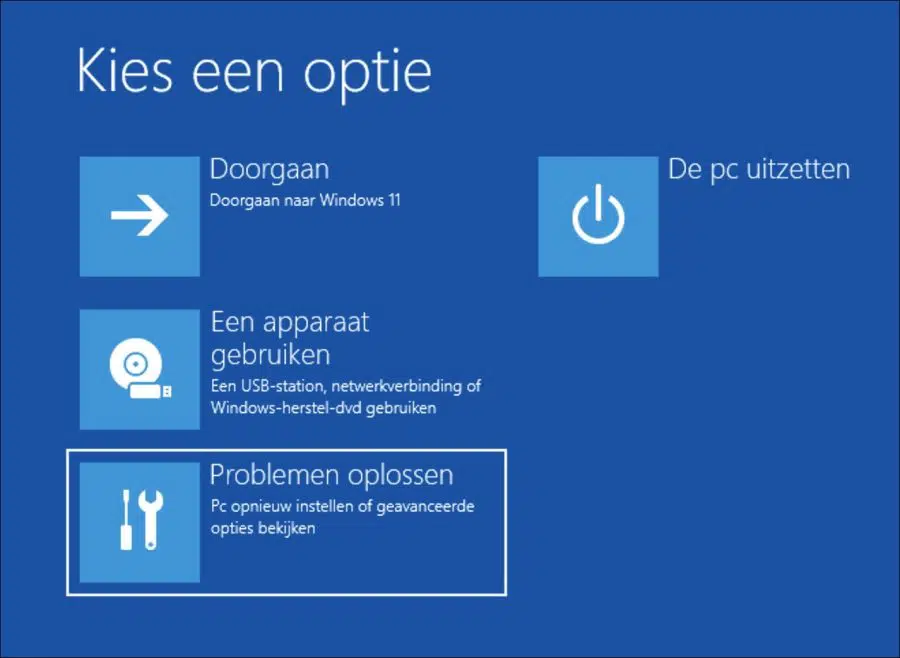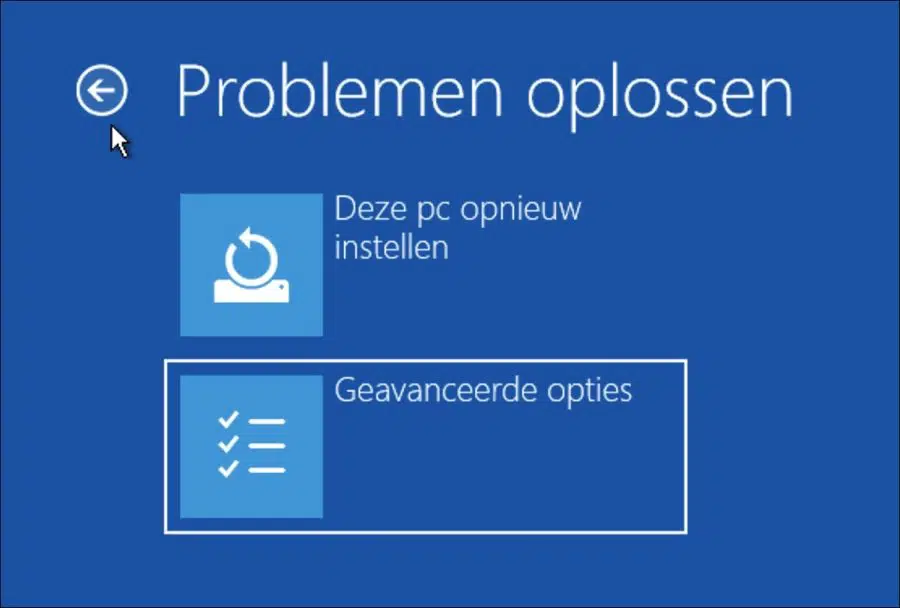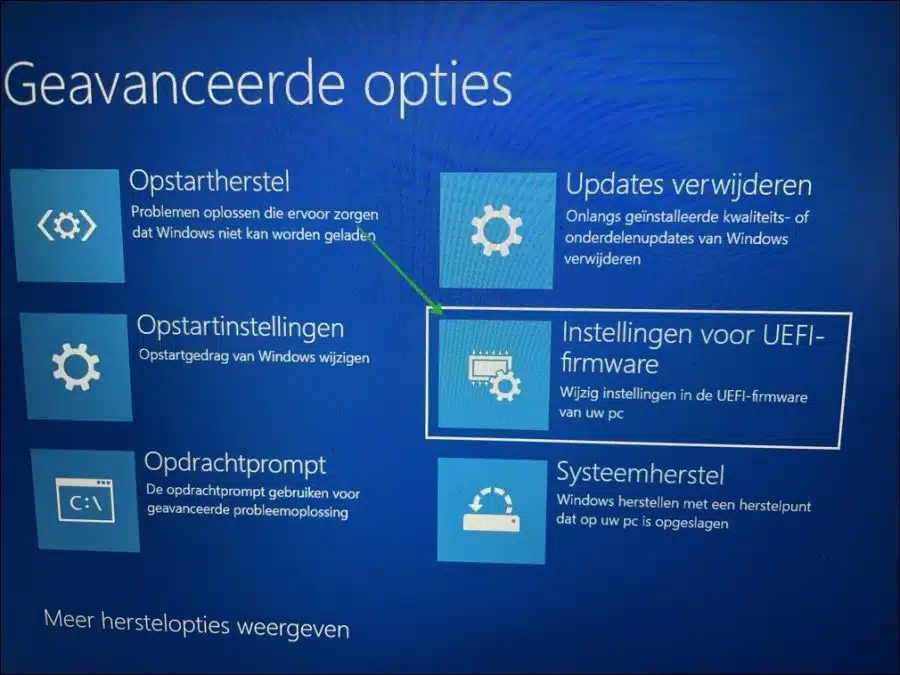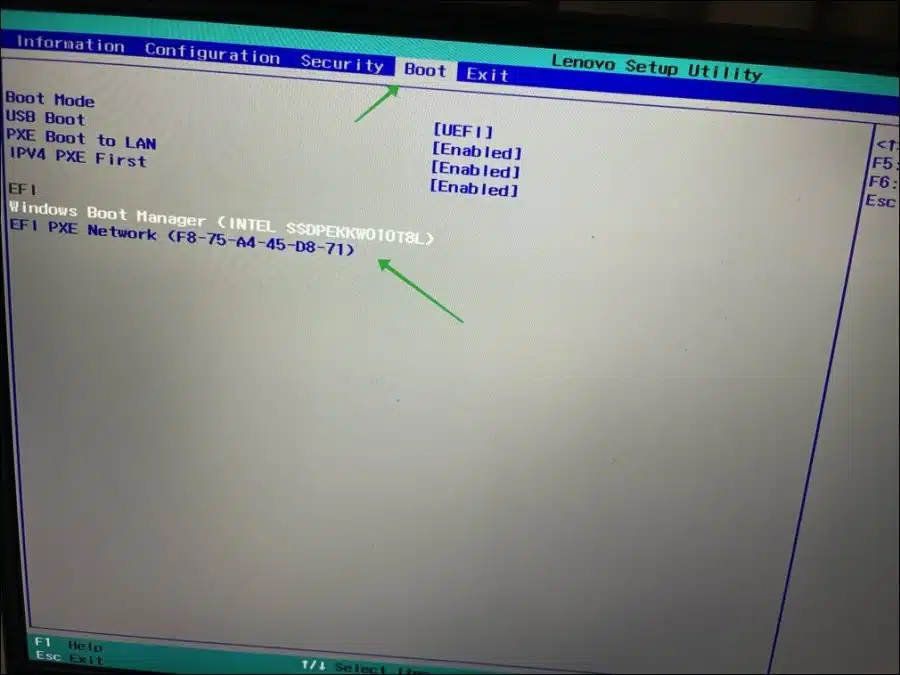L'ordre de démarrage sur votre ordinateur est un paramètre qui fait référence au démarrage d'un système d'exploitation particulier. Il permet de démarrer non seulement un système d'exploitation, mais également du matériel externe tel qu'une clé USB ou un disque dur externe.
Votre ordinateur commencera par rechercher le BIOS ou l'UEFI, puis le matériel. Si du matériel est trouvé, il recherchera un système d'exploitation pouvant être démarré.
Si vous souhaitez ajuster l'ordre de démarrage (« ordre de démarrage »), vous pouvez le faire via les paramètres UEFI. Autour de la Ouvrir les paramètres UEFI vous devez démarrer l'ordinateur sur le options de démarrage avancées. Voilà comment cela fonctionne.
Ajuster l'ordre de démarrage sous Windows 11 ou Windows 10
Windows 11: Pour commencer ouvrez les paramètres Windows. Dans les paramètres, cliquez sur « Système » puis sur « Restauration du système ». Cliquez sur « Redémarrer maintenant » à côté de « Options de démarrage avancées ».
Windows 10: Pour commencer, ouvrez les paramètres Windows. Dans les paramètres, cliquez sur « Mise à jour et sécurité » puis sur « Restauration du système ». Cliquez sur « Redémarrer maintenant » à côté de « Options de démarrage avancées ».
Dans les options de démarrage avancées, cliquez sur « Dépannage ».
Cliquez ensuite sur « options avancées ».
Cliquez maintenant sur « Paramètres du micrologiciel UEFI » pour modifier les paramètres du micrologiciel UEFI.
Pour charger les paramètres UEFI, vous devez utiliser le redémarrer l'ordinateur.
Selon l'UEFI dont vous disposez, cela varie marque et modèle carte mère, modifiez l'ordre de démarrage. Pour ce faire, appuyez sur « Options de démarrage » et modifiez d'abord l'appareil que vous souhaitez démarrer en suivant les instructions à l'écran.
En général, vous changez d'appareil en utilisant l'une des touches de fonction « F ». Par exemple, si vous avez un Périphérique USB pour démarrer en premier, puis assurez-vous que le périphérique USB figure en premier dans la liste. Le deuxième appareil est le deuxième et ainsi de suite. Pour enregistrer la personnalisation, vous appuyez généralement sur la touche F10 et enregistrez la personnalisation dans l'ordre de démarrage.
Votre ordinateur va maintenant redémarrer et essayer d'exécuter l'ordre de démarrage défini via les paramètres UEFI. J'espère que cela vous a aidé. Merci pour la lecture!
Lees meer: Modifiez l'ordre de démarrage du BIOS.