De nombreuses personnalisations sont possibles dans Windows 11. Si vous avez déjà apporté plusieurs modifications à la vue des dossiers de l'Explorateur Windows ou si vous devez la réinitialiser pour une raison quelconque, découvrez comment procéder dans cet article.
En utilisant Windows Explorer vue des dossiers, on peut ajouter ou supprimer le panneau d'aperçu/détail, afficher des icônes ou une liste, regrouper, trier, afficher/masquer les fichiers/dossiers, ajuster le disque vide et bien plus encore.
L'Explorateur Windows comprend cinq modèles de dossiers que vous pouvez utiliser pour personnaliser l'apparence des dossiers. Il s'agit des éléments généraux, des documents, des images, de la musique et des vidéos. Chacun de ces modèles présente une disposition, un tri et un regroupement uniques d'objets en fonction du type de contenu du dossier.
Restaurer la vue de l'Explorateur Windows
Pour restaurer les vues de l'Explorateur Windows, procédez comme suit. Ouvrez l'Explorateur Windows. Cliquez sur les trois points du ruban. Cliquez ensuite sur Options dans le menu.
Cliquez sur l'onglet Affichage, puis cliquez sur le bouton Restaurer les dossiers.
Cliquez sur oui au message « Voulez-vous que tous les dossiers de ce type utilisent les paramètres d'affichage par défaut ? »
Vous avez maintenant appliqué la vue par défaut à la vue des dossiers dans l'Explorateur Windows.
Lire aussi
- Afficher les fichiers cachés dans Windows 11.
- Ouvrez le Panneau de configuration dans Windows 11.
- Personnalisez la barre des tâches dans Windows 11.
- Afficher ou masquer la barre de défilement dans Windows 11.
J'espère que cela vous a aidé. Merci pour la lecture!

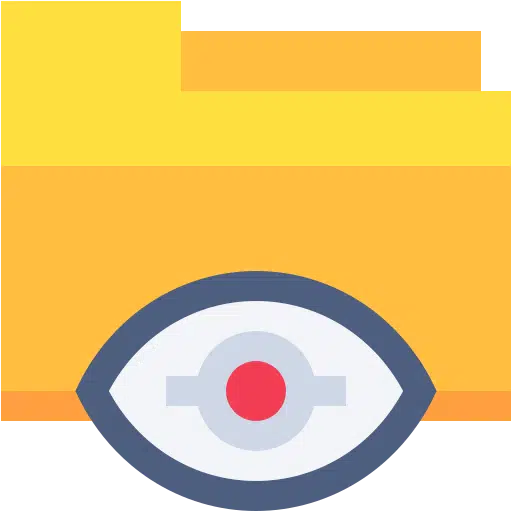
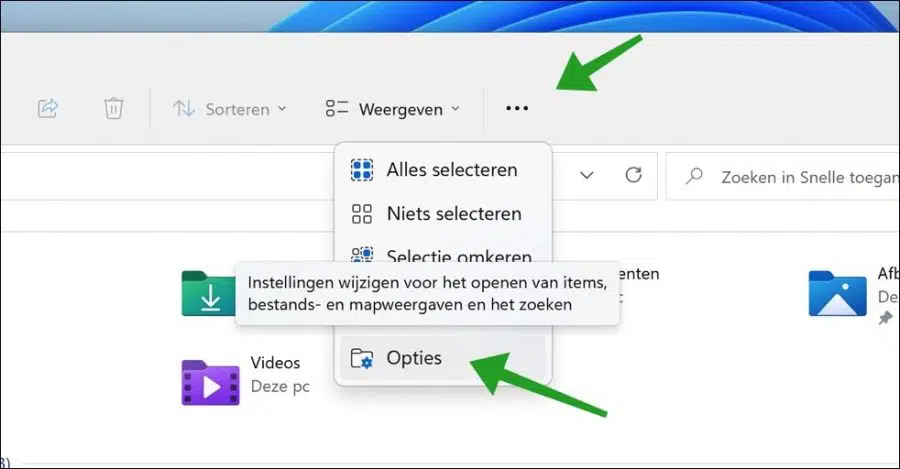
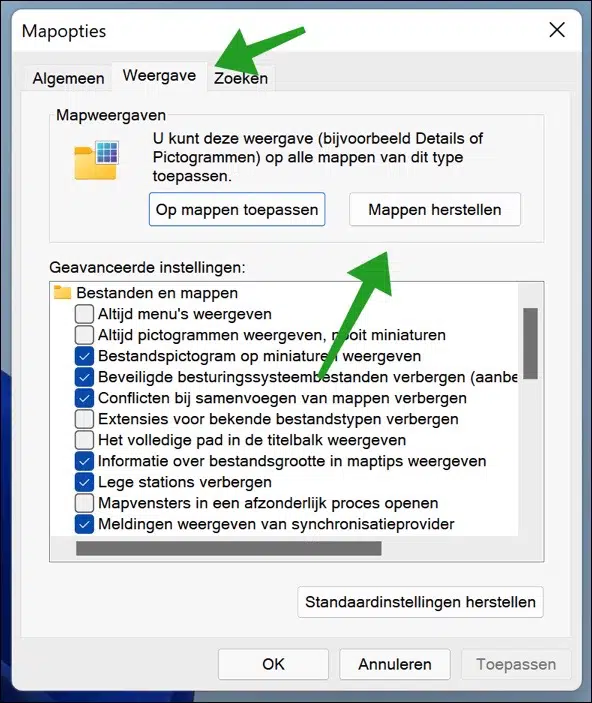
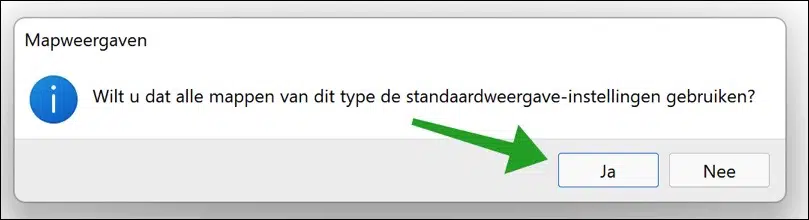
Bonjour, j'ai réussi à restaurer le format de dossier et de fichier dans l'explorateur vers une version antérieure en utilisant les options et en décochant l'option « afficher les fichiers récemment utilisés ». Cela rend tout plus clair pour moi. Mais . . . . . Si je veux enregistrer quelque chose, je me retrouve à nouveau dans le tri des fichiers par date, ce qui signifie que je ne parviens pas à trouver rapidement le bon dossier. Comment résolvez-vous cela ?
Bonjour, j'espère avoir compris. Vous pouvez changer l'option « ouvrir l'explorateur dans » en « ce PC » via les options. Cliquez ensuite sur Appliquer. Après cela, ouvrez à nouveau l'explorateur, cliquez sur Trier > Regrouper par > Taper dans le menu.
C'est peut-être ce que tu veux dire. Bonne chance!
Salut Stefan,
J'avais déjà ces paramètres, cela signifie que l'explorateur a le bon format de fichier. Cependant, je ne vois pas ce format lorsque je souhaite enregistrer un document bureautique. Ensuite, tout est remis dans l'ordre chronologique, ce qui signifie que je dois recommencer les recherches.
Si quelqu'un le sait, il peut répondre. Malheureusement, je ne connais pas de solution à cela.
Merci néanmoins pour vos réflexions.
Sous Windows 10, vous pouviez afficher vos sous-dossiers dans un dossier sur une grille, vous choisissiez ensuite « Affichage » -> « Grandes icônes ». C'est toujours possible sous Windows 11. Cependant, si ces dossiers contenaient des images, une vignette de la première photo de ce dossier était également affichée dans l'icône du dossier. Je ne peux plus faire ça sous Windows 11. Au moins, je n'ai pas trouvé l'option. Y a-t-il une astuce pour afficher à nouveau cela ? J’ai toujours pensé que c’était une option très intéressante et claire.
Bonjour, bonne question. Il est en effet vrai que cela n’est pas disponible par défaut dans Windows 11. Aucune « miniature » d’images ne s’affiche dans l’icône du dossier. Ceci est possible grâce à un ajustement, vous pouvez lire plus d'informations à ce sujet ici : https://www.pc-tips.info/tips/windows-tips/map-miniaturen-weergeven-in-windows-11/
Salutations, Stéphane
Sous Win 10, dans mes dossiers, la barre du haut avait la possibilité de jouer de la musique, j'avais alors la possibilité de jouer une chanson ou tout, cela a disparu dans Win 11, comment puis-je récupérer cela, si possible sous Win 11
Bonjour, bonne question ! J'ai testé pour toi. C'est possible, de cette façon.
Tout d’abord, suivez les étapes de cet article pour restaurer le « Ruban classique » de Windows 10 vers Windows 11 :
https://www.pc-tips.info/tips/windows-tips/oude-windows-verkenner-terugzetten-windows-11/
Cliquez ensuite avec le bouton droit sur le dossier où est stockée la musique (probablement les fichiers MP3), puis cliquez sur Propriétés. Cliquez sur l'onglet Personnaliser, puis cliquez sur « Optimiser ce dossier pour » et choisissez Musique dans la liste.
Rendez-vous ensuite dans ce dossier via l'Explorateur Windows et cliquez sur un fichier MP3 ou WAV (un fichier musical). Vous verrez maintenant un onglet apparaître en haut de l'Explorateur Windows appelé « Music Utilities ». Il s'agit du lecteur multimédia classique connu sous Windows 10, désormais également disponible sous Windows 11.
Voici une capture d'écran pour plus de précision : https://www.pc-tips.info/wp-content/uploads/2022/02/screenshot_5411.jpg
Bonne chance! Salutations, Stéphane