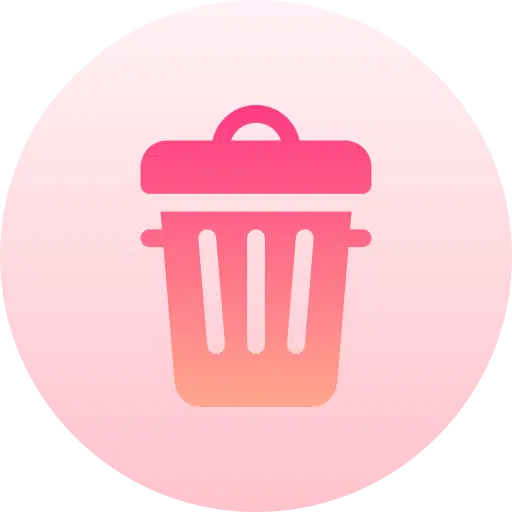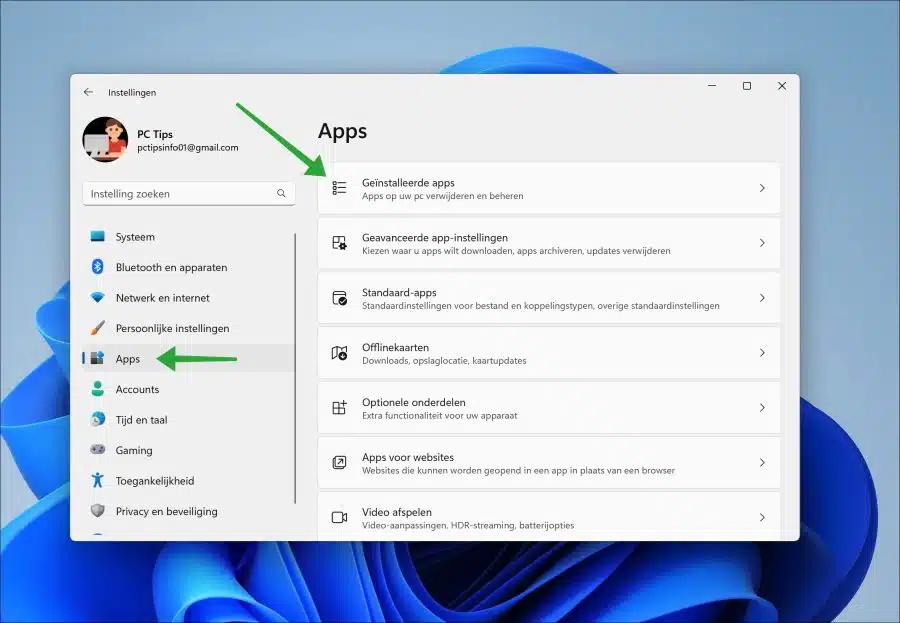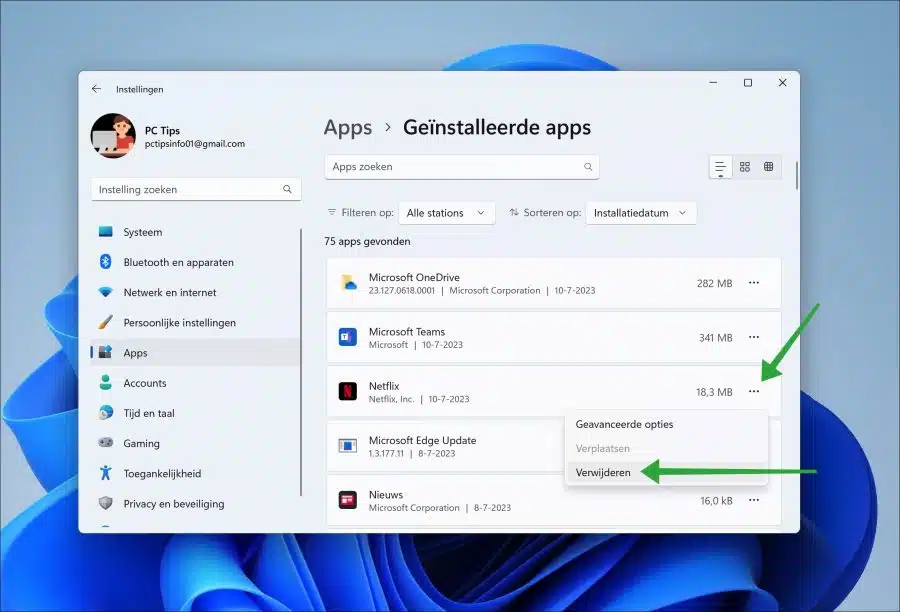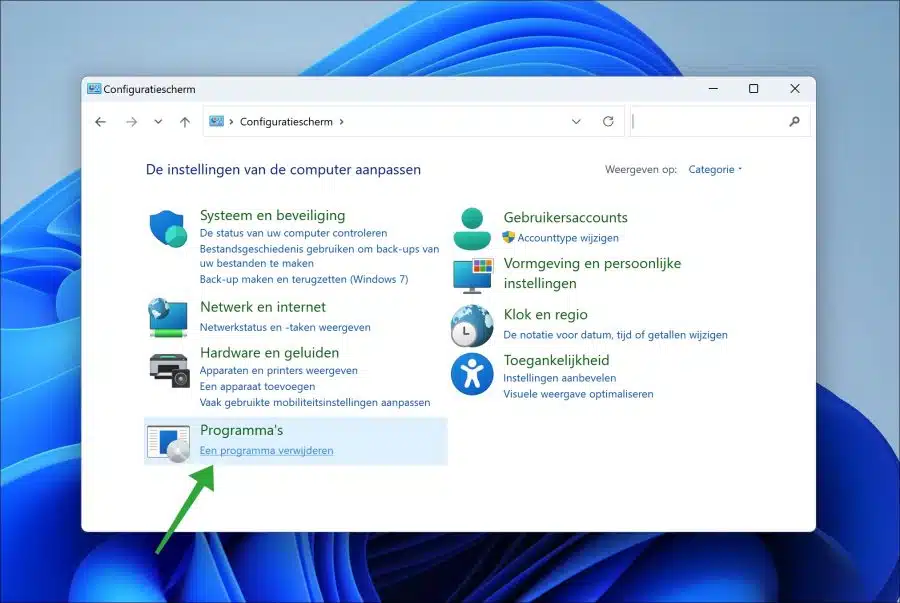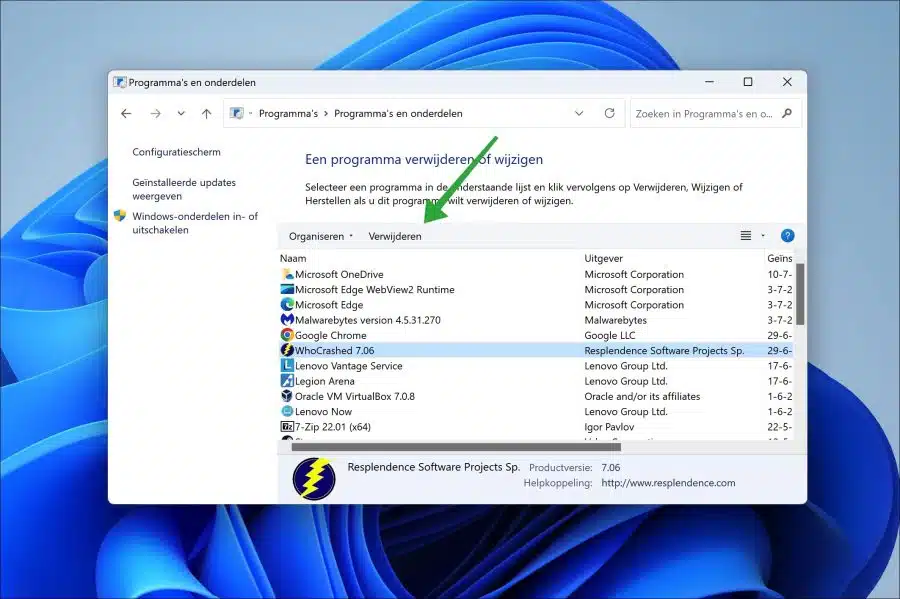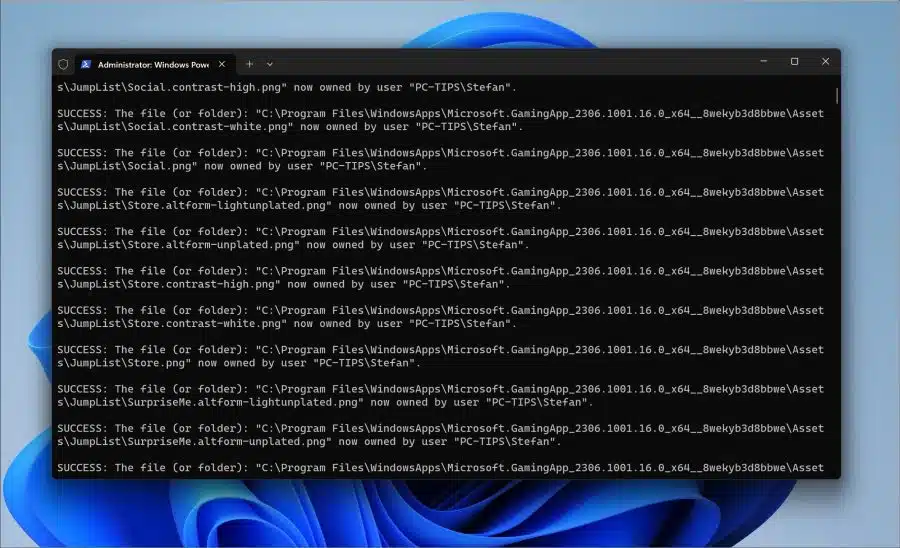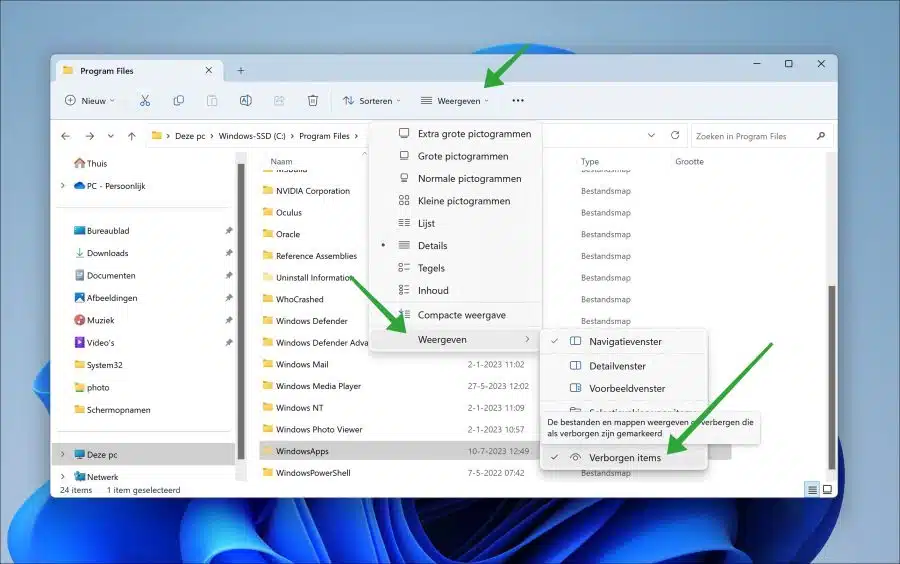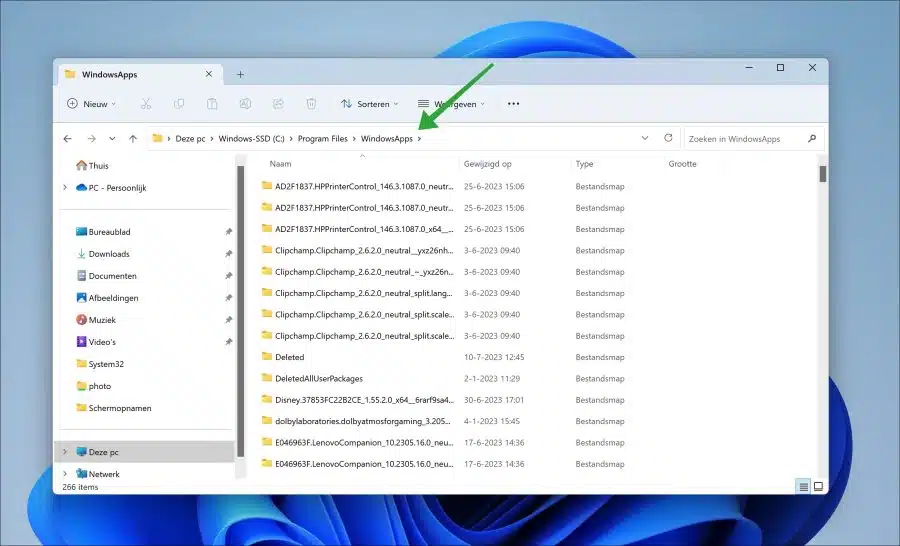Si vous avez téléchargé et installé des applications via le Microsoft Store, vous pouvez également désinstaller ces applications. La suppression des applications du Microsoft Store n'est pas possible via le Microsoft Store.
Pour supprimer des applications du Microsoft Store, l'application doit être supprimée via les paramètres. On pourrait s'attendre à ce que les applications du Microsoft Store puissent également être supprimées via le Store, mais ce n'est pas le cas.
Pour supprimer un dossier ou un fichier d'une application spécifique, vous devez supprimer le emplacement où les applications du Microsoft Store sont installées ouvrir. Il s'agit de l'emplacement « c:\program files\WindowsApps\ ». Ce dossier contient toutes les applications installées via le Microsoft Store.
Il est toutefois conseillé de désinstaller une application via les paramètres et non via l’emplacement direct où sont stockés les fichiers installés. Voilà comment cela fonctionne.
Supprimer les applications du Microsoft Store dans Windows 11
Supprimer les applications du Microsoft Store via les paramètres
Ouvrez les paramètres. Dans le paramètres Cliquez sur « Applications » puis sur « Applications installées ».
Cliquez juste à côté du Application Microsoft Store vous souhaitez supprimer les trois points horizontaux. Dans le menu cliquez sur « supprimer ».
Vous avez maintenant supprimé une application Microsoft Store.
Désinstaller les applications du Microsoft Store via le Panneau de configuration
Vous pouvez également désinstaller les applications du Microsoft Store à partir du Panneau de configuration. Vous trouverez toutes les applications installées dans le panneau de configuration.
Ouvrir le panneau de configuration. Cliquez sur « un programme de désinstallation".
Cliquez sur l'application Microsoft Store que vous souhaitez désinstaller et cliquez sur « désinstaller » pour démarrer le processus de désinstallation.
Rencontrez-vous des difficultés à désinstaller une application du Microsoft Store ?
Si vous ne parvenez pas à désinstaller une application du Microsoft Store, vous pouvez essayer de supprimer les fichiers individuels.
Lire aussi: Le Microsoft Store ne fonctionne pas.
Ouvrez l'Explorateur Windows. Accédez au dossier : c:\program files\windowsapps\. Ce que vous remarquez lorsque vous essayez d’ouvrir ce dossier, c’est que vous n’avez aucun droit. Le dossier WindowsApps est géré par le compte « TrustedInstaller » sur votre ordinateur. Une Le compte administrateur ou utilisateur n'a aucun droit par défaut à ce dossier.
Vous pouvez obtenir les droits sur le dossier « WindowsApps » de la manière suivante. Pour commencer, je vous recommande de créer un point de restauration. Après cela, cliquez sur le bouton Démarrer et recherchez « PowerShell« . Faites un clic droit sur « Windows PowerShell » et cliquez sur «Exécuter en tant qu'administrateur" .
Entrez ensuite la commande ci-dessous :
takeown /f "C:\Program Files\WindowsApps\" /r
Cela rend votre compte « propriétaire » ou administrateur de ce dossier via la commande « takeown ». Cela peut prendre un peu de temps.
Ouvrez maintenant le dossier « c:\program files ». Dans le ruban, cliquez sur « afficher », à nouveau sur « afficher », puis sur « éléments cachés » pour révéler les dossiers cachés. Le dossier « WindowsApps » est un dossier caché.
Vous avez maintenant accès au contenu de ce dossier. Tu peux maintenant supprimer des fichiers et des dossiers.
J'espère que cela vous a aidé. Merci pour la lecture!