Si vous Utiliser Windows 11 alors vous disposez de deux droits différents. Il s'agit d'un compte administrateur avec des droits d'administrateur et d'un compte standard avec des droits limités.
Avec un utilisateur standard, vous pouvez utiliser votre ordinateur normalement. Vous pouvez utiliser le navigateur Web et d'autres applications et effectuer toutes vos tâches importantes. Cependant, si vous souhaitez apporter des modifications aux fichiers système, vous devrez obtenir les droits d'administrateur via un compte administrateur avoir.
Un utilisateur standard ne peut pas créer, modifier, afficher ou supprimer des fichiers système. Les fichiers système sont les fichiers nécessaires et souvent critiques au fonctionnement du système d'exploitation Windows 11 lui-même. Pour apporter des modifications aux fichiers système, aux paramètres et aux composants, vous avez besoin d'un compte administrateur. Dans la plupart des cas, cela concerne également l’installation d’applications logicielles.
Mais comment savoir si vous êtes dans Windows 11 un administrateur compte ou un compte utilisateur standard ?
Ai-je des droits d’administrateur sous Windows 11 ?
Il existe deux façons de vérifier le type de compte que vous utilisez dans Windows 11. La première consiste à utiliser les paramètres eux-mêmes et la seconde via une commande. Vous pouvez utiliser cette commande si vous n'avez pas accès aux paramètres.
Rechercher le type de compte via les paramètres
Faites un clic droit sur le bouton Démarrer. Dans le menu cliquez sur Paramètres. Cliquez ensuite sur « Comptes » dans les paramètres.
En haut à gauche, vous verrez l'image de profil avec le nom d'utilisateur en dessous. Ici, vous verrez également le type de compte avec lequel vous êtes actuellement connecté.
Rechercher le type de compte via l'invite de commande ou le terminal
Vous pouvez également utiliser un compte pour voir à quel groupe votre compte d'ordinateur a été ajouté. Dans Windows 11, il existe un groupe d'utilisateurs spécial pour les administrateurs. Si votre compte utilisateur a été ajouté à ce groupe, le compte dispose de droits d'administrateur.
Ouvrir le terminal Windows ou Invite de commandes. Entrez la commande suivante pour vérifier quel est votre nom d'utilisateur actuel.
whoami
Vous verrez d’abord le nom de l’ordinateur, puis une barre oblique inverse et enfin votre nom d’utilisateur. Vous avez besoin de ce nom.
Entrez maintenant la commande suivante :
net user gebruikersnaam
Remplacer "nom d'utilisateur" en sortant via l'exemple ci-dessus. Vous verrez maintenant « Adhésion au groupe local » en bas.
Si le groupe « Administrateurs » est répertorié ici, vous êtes membre de ce groupe d'administrateurs et votre compte dispose des droits d'administrateur sur ce PC.
J'espère que cela vous a aidé. Merci pour la lecture!
Lire aussi:


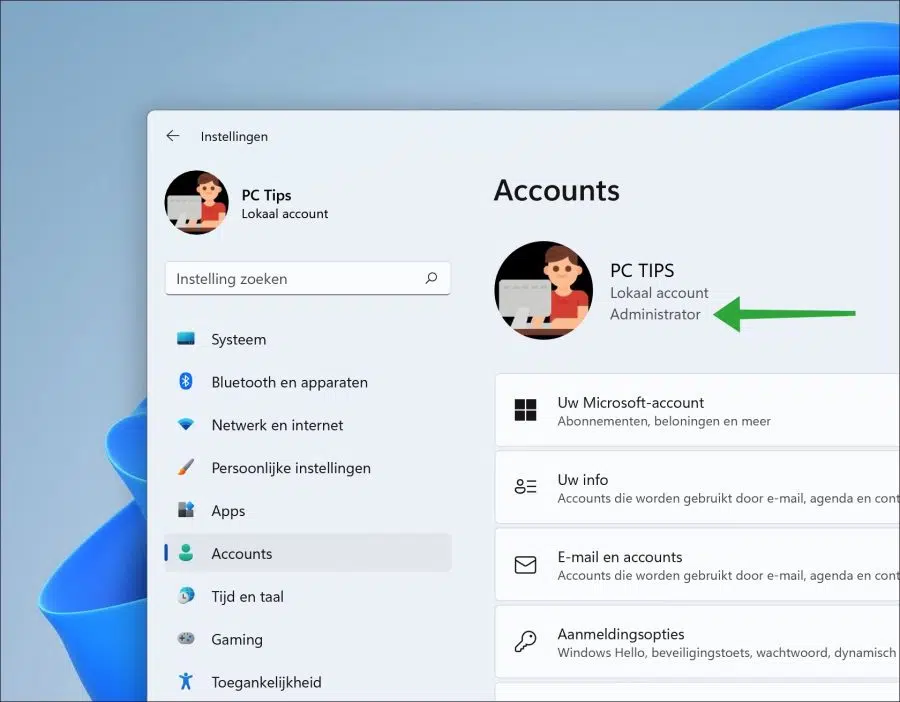
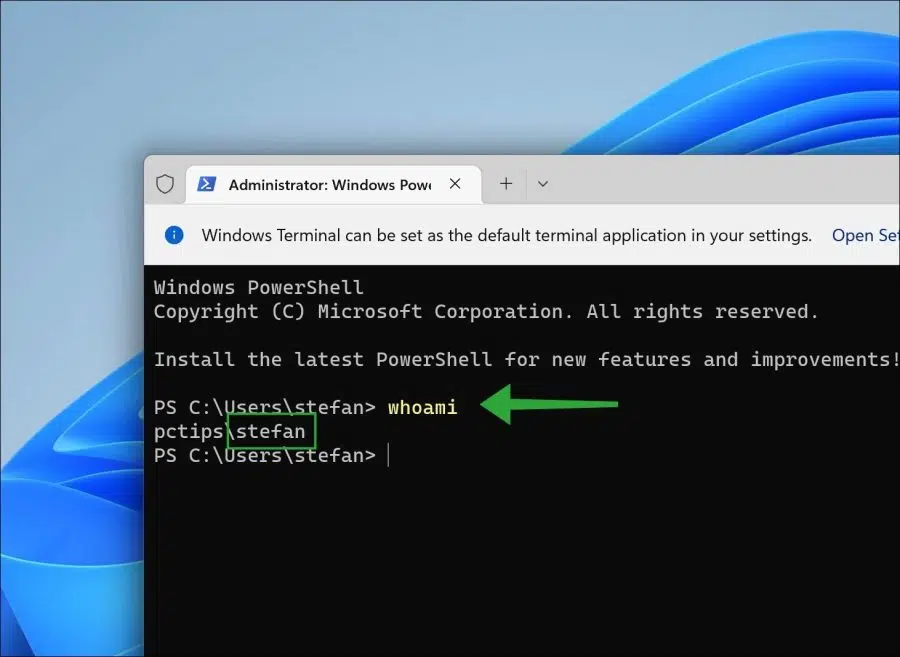
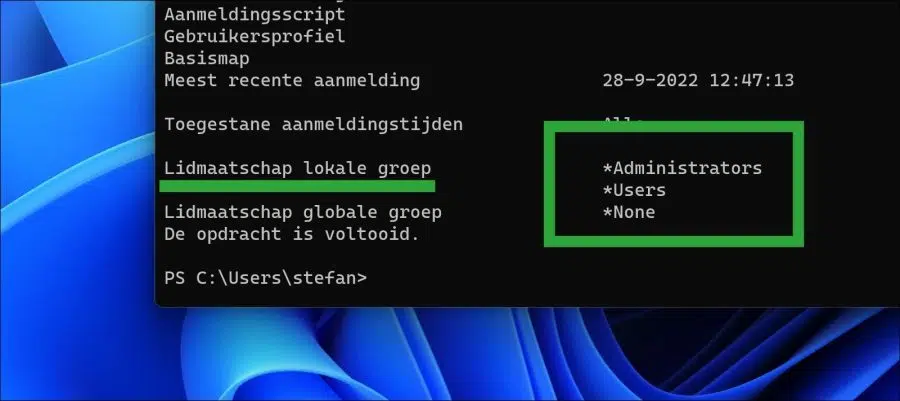
Tout d'abord, merci d'avoir pu installer Windows 11 sur un ordinateur portable de 5 ans en suivant les instructions de ce site. (option mise à jour du registre et clé USB bootable)
Maintenant ma question : Windows 11 fonctionne parfaitement, mais je souhaite supprimer une installation de Rockey4USB.sys et continuer à recevoir le message « aucun droit d'administrateur ». Pas même avec le logiciel de désinstallation de Rockey
Quelle que soit la façon dont je consulte mon compte via l'invite et les paramètres, je suis un administrateur et également connecté à ce groupe. Via la recherche avec explore, je trouve les fichiers (dans le fichier inf) Windows\System32\Driverstore\FileRepository\ et je ne parviens pas à les extraire de là. Pas via l'explorateur ou l'invite (avec l'administrateur). Je ne parviens pas à activer l'intégrité de ma mémoire dans Defender à cause de ce fichier Rockey.
Y a-t-il une autre option ?
Sincèrement,
Richard Fort
Bonjour, d'après votre question, je comprends que « Rockey4USB.sys » vous empêche d'activer l'intégrité de la mémoire dans Windows 11. Rockey4USB.sys fait partie d'un périphérique USB. Pour supprimer ce périphérique, vous devez supprimer tous les périphériques liés à Rockey4USB.sys via le Gestionnaire de périphériques. Après avoir supprimé le périphérique, vous pouvez activer l'intégrité de la mémoire. Malheureusement, ce n'est pas possible autrement.
https://www.pc-tips.info/tips/windows-tips/apparaatbeheer-openen-in-windows-11/
Bonne chance!