Si vous souhaitez savoir où sont installées les applications du Microsoft Store, lisez cet article.
Il y a une raison pour laquelle vous ne trouvez pas les applications du Microsoft Store installées sur votre ordinateur. Le dossier dans lequel ces applications sont installées est masqué. Vous devez d'abord afficher les fichiers cachés pour afficher et modifier leur contenu.
Les applications du Microsoft Store sont installées dans un dossier spécifique sur le disque dur de votre ordinateur. L'emplacement par défaut est généralement « C:\Program Files\WindowsApps ». Pour voir le dossier « WindowsApps », vous devez d'abord afficher les fichiers cachés.
Par exemple, savoir où se trouvent les applications du Microsoft Store sur votre disque dur présente l'avantage de pouvoir profiter de jeux ou d'applications. peut faire une sauvegarde. Vous pouvez copier le contenu sur un autre disque, puis le sauvegarder.
Si vous rencontrez des problèmes avec une application particulière, savoir où elle est installée peut vous aider à trouver et à examiner ses fichiers et ses paramètres, ce qui peut vous aider à identifier et à résoudre le problème.
Bien qu'il soit généralement recommandé de gérer vos applications installées via l'application Microsoft Store elle-même, il peut arriver que vous deviez désinstaller manuellement une application. Savoir où l'application est installée peut faciliter la recherche et la suppression des fichiers et des dossiers.
Où sont installées les applications du Microsoft Store ?
Remarque: créez d'abord un point de restauration.
Pour commencer, ouvrez l'Explorateur Windows. Allez ensuite dans le dossier « C:\program files\ ».
Dans le menu « Afficher », cliquez à nouveau sur « Afficher », puis cliquez sur « Éléments cachés » pour activer les fichiers et dossiers cachés.
Si vous souhaitez ensuite ouvrir le dossier « WindowsApps », vous verrez le message « Vous n'avez actuellement pas accès à ce dossier ».
Vous devez d'abord vous approprier ce dossier afin d'afficher ou de modifier son contenu, par exemple en supprimant des fichiers et des dossiers.
Prendre possession du dossier WindowsApps est un peu plus compliqué que de simplement modifier un paramètre ou de cliquer sur un bouton. Cela implique de modifier les autorisations et les paramètres de sécurité du dossier, ce qui peut entraîner de graves problèmes si cela n'est pas effectué correctement.
Avant d'aller plus loin, il est important de noter que modifier les autorisations du dossier WindowsApps n'est pas recommandé et pourrait potentiellement interrompre les fonctionnalités de vos applications installées. En général, il est préférable de gérer vos applications installées via l'application Microsoft Store elle-même, et non directement via le dossier WindowsApps.
Cependant, si pour une raison quelconque vous devez toujours vous approprier le dossier WindowsApps, voici comment procéder :
- Faites un clic droit sur le dossier « WindowsApps » et cliquez sur « Propriétés » dans le menu.
- Dans la fenêtre Propriétés, cliquez sur l'onglet « Sécurité ».
- Cliquez sur le bouton « Avancé » en bas de la fenêtre.
- Dans la fenêtre Paramètres de sécurité avancés, cliquez sur le lien « Modifier » à côté du champ « Propriétaire ».
- Dans la fenêtre Sélectionner un utilisateur ou un groupe, saisissez le nom de votre compte utilisateur dans le champ « Saisissez le nom de l'objet à sélectionner » et cliquez sur « OK ».
- Cochez la case à côté de « Remplacer le propriétaire des conteneurs et objets enfants » et cliquez sur « OK » pour fermer toutes les fenêtres.
À ce stade, vous devez posséder le dossier WindowsApps. Redémarrez l'ordinateur pour modifier les fichiers et les dossiers.
Cependant, comme mentionné précédemment, la modification des autorisations de ce dossier n'est pas recommandée et ne doit être tentée que par des utilisateurs expérimentés qui comprennent les risques potentiels.
J'espère que cela vous a aidé. Merci pour la lecture!


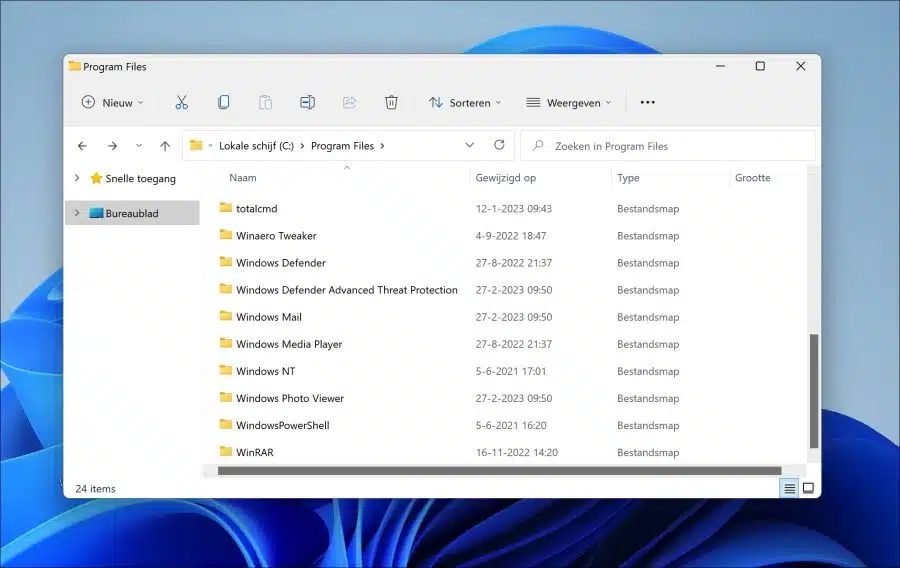
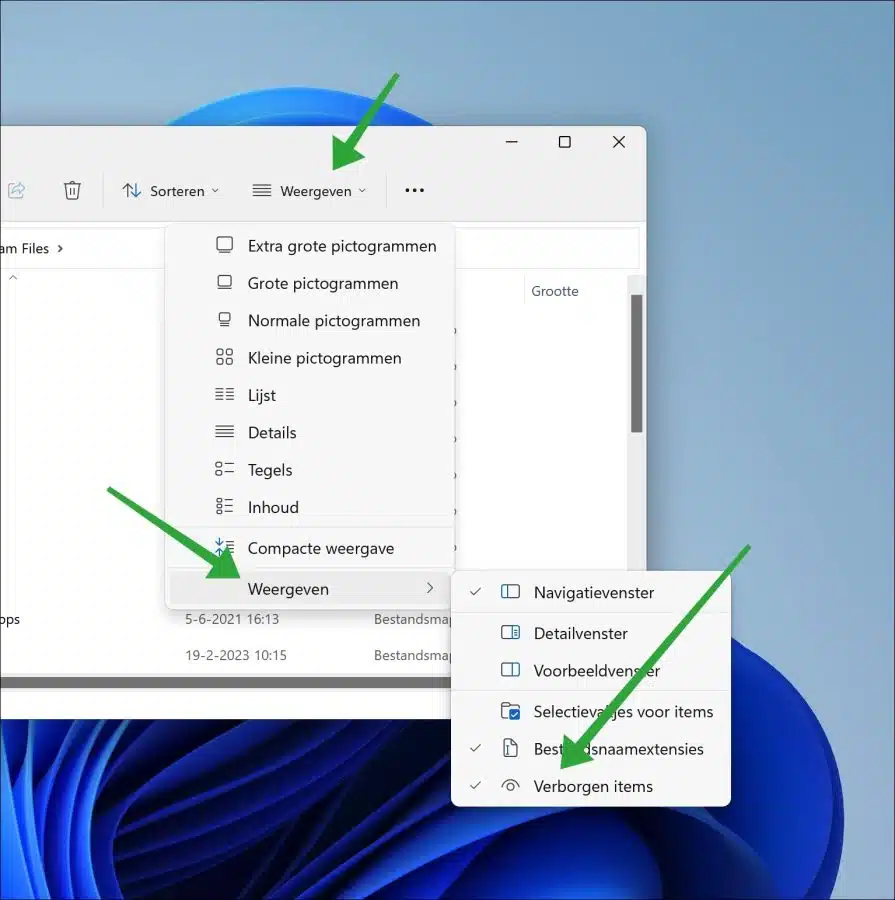
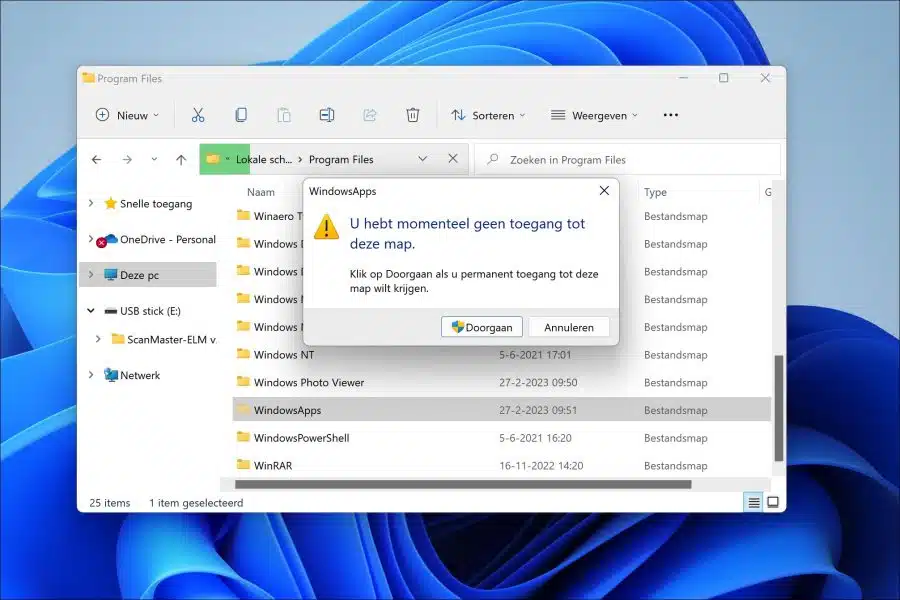
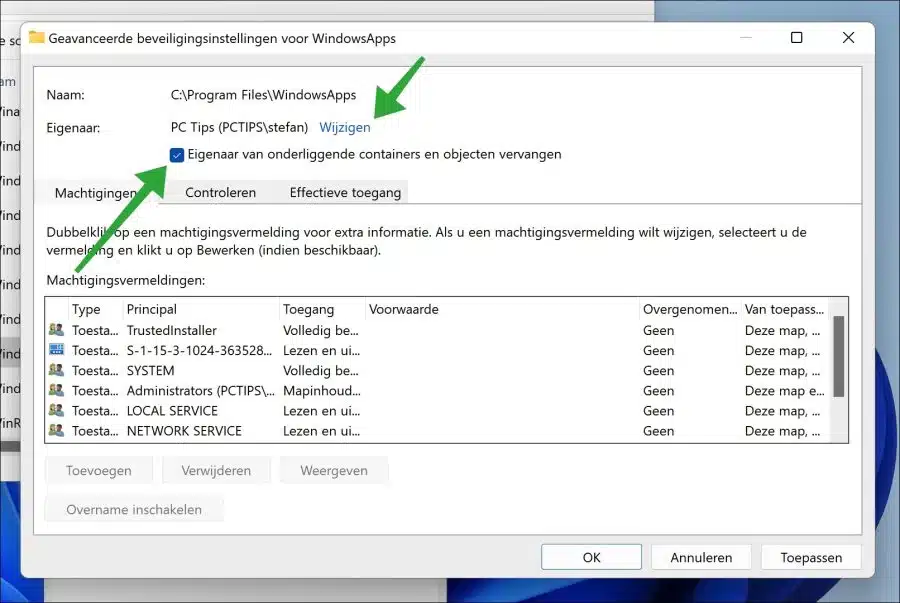
Bonjour,
Merci pour ces conseils.
J'ai aussi une autre question.
Mon dossier WindowsApps est vide, à l'exception du dossier MutableBackup, même si j'ai installé des applications depuis Ms Store.
J'ai également désactivé l'attribut caché.
J'ai installé Ms Flight Sim et il devrait également se trouver dans le dossier mentionné.
Est-ce que cela peut s'expliquer ?
Cordialement,
Janvier
Bonjour, malheureusement je ne peux pas reproduire cela, donc je ne peux pas expliquer grand-chose à ce sujet. Peut-être que cela aide ? :
https://flightsimulator.zendesk.com/hc/en-us/articles/360015910560-How-to-install-Flight-Sim-on-a-different-drive-Bonne chance!