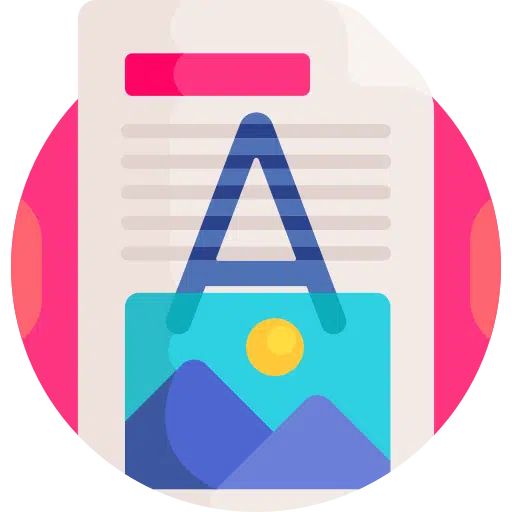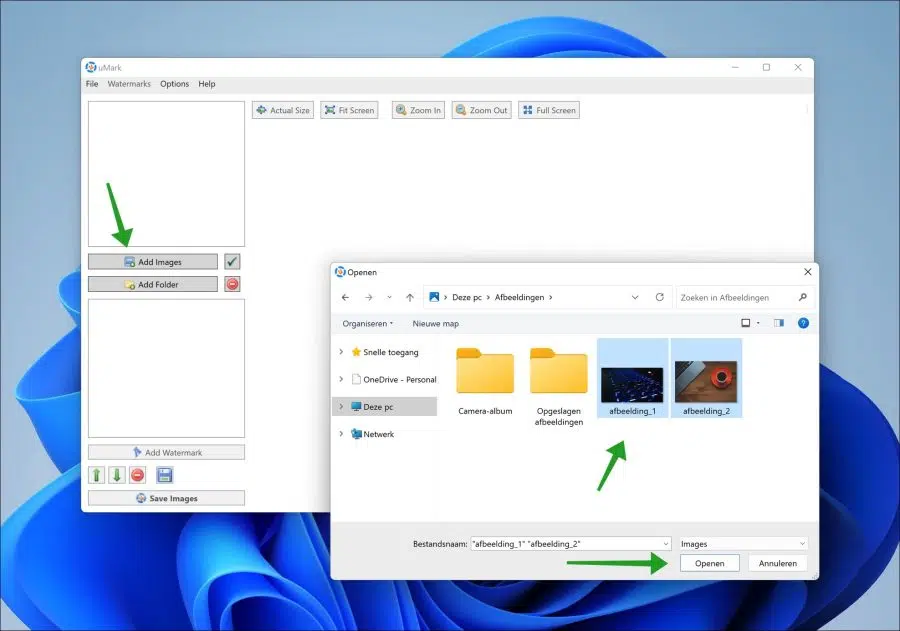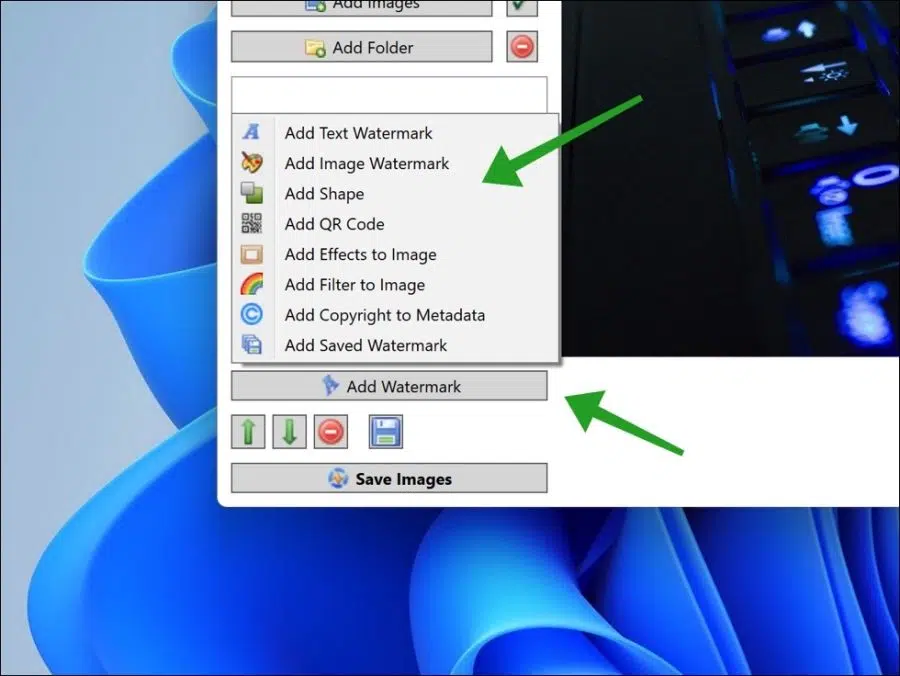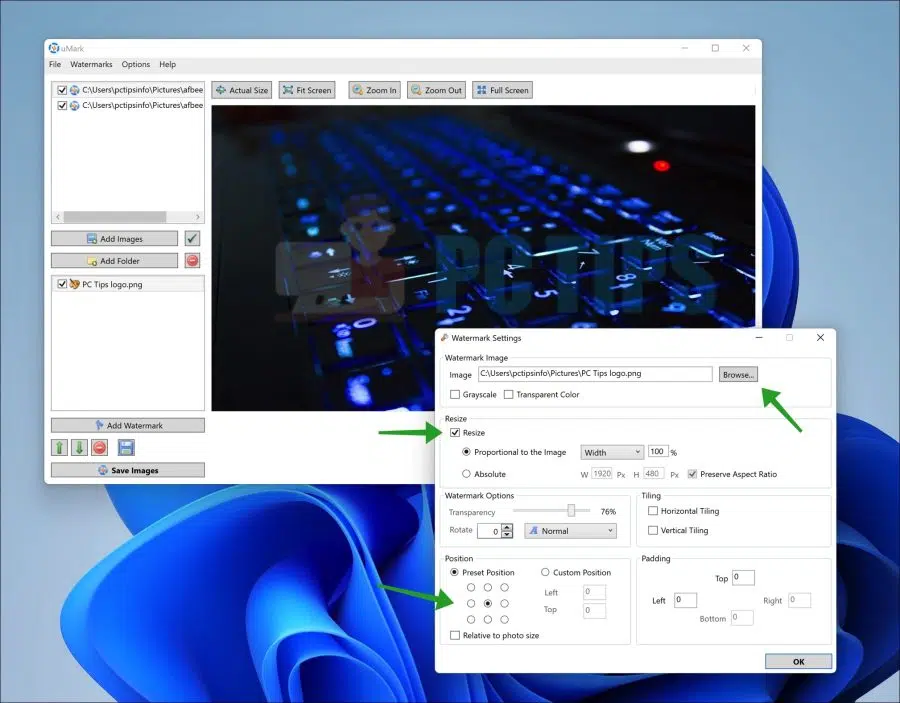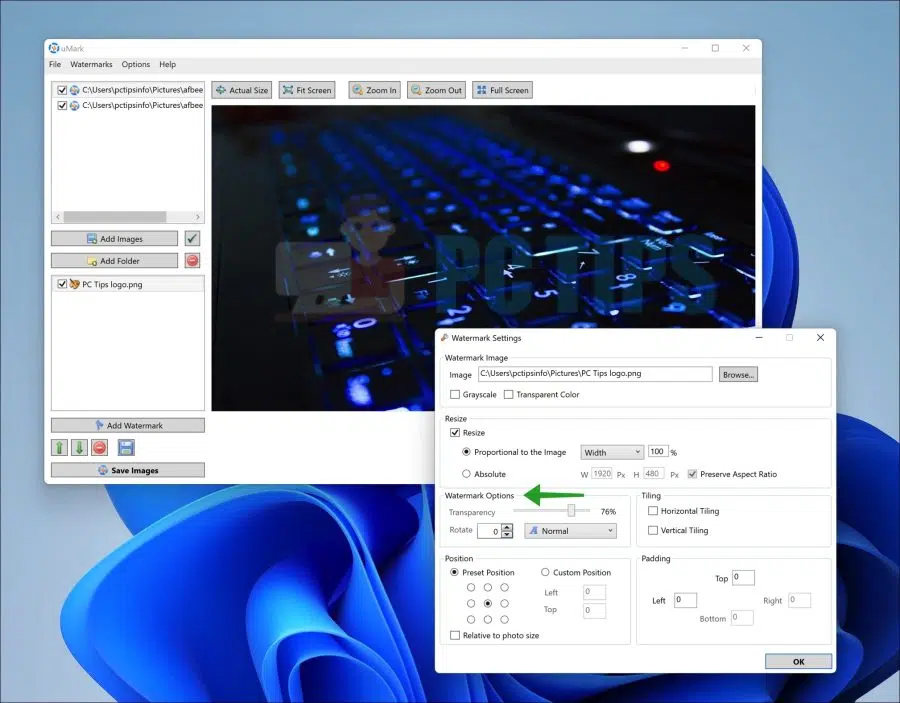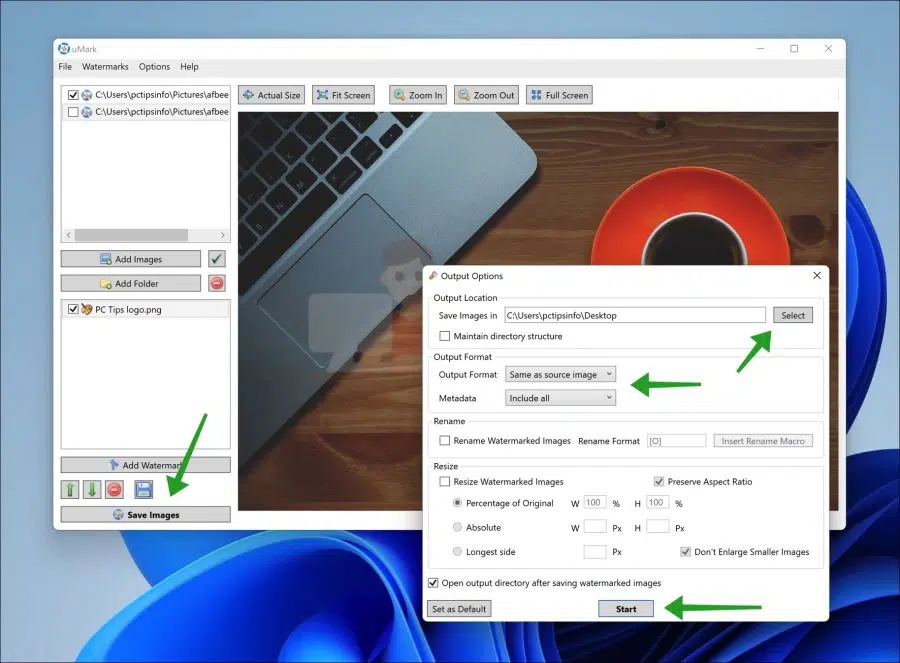L'ajout d'un filigrane ou d'un logo à une image contribue à créer une certaine autorité ou notoriété pour votre marque.
Ajouter un logo ou un filigrane à une image n’est pas très compliqué. Le processus peut être long si vous souhaitez par exemple fournir plusieurs images individuellement avec un filigrane.
Il existe plusieurs applications logicielles disponibles au téléchargement qui facilitent ce processus de filigrane. Par exemple, les logiciels vous permettent souvent d’ajouter des filigranes ou des logos « par lots ». Cela signifie que vous pouvez facilement fournir plusieurs images avec le même logo, filigrane ou texte.
Vous pouvez également ajuster le filigrane ou le logo. Il est possible d'ajuster la taille, la position dans les images et la transparence. Si vous ne souhaitez pas ajouter une image ou un logo en filigrane, mais seulement un certain texte ou un lien vers un site Internet, cela est également possible.
Ajouter un filigrane ou un logo à l'image
Pour commencer téléchargez uMark sur votre ordinateur. uMark n'est pas un logiciel entièrement gratuit, il propose une licence de test de 15 jours. Vous pouvez l'utiliser sans restrictions.
Il vous sera ensuite demandé si vous souhaitez ou non acheter le logiciel. Si vous n'achetez pas le logiciel, la version gratuite deviendra active. Il Vous pouvez lire la différence entre la version payante et la version gratuite ici. La version gratuite est également facile à utiliser.
Installez le logiciel de filigrane uMark en suivant le processus d'installation. Ensuite, ouvrez uMark.
Une fois que vous avez ouvert uMark, la première étape consiste à ajouter la ou les images auxquelles vous souhaitez ajouter le filigrane, le logo ou je veux ajouter du texte. Pour cela, cliquez sur le bouton « Ajouter des images » et sélectionnez la ou les images. Cliquez ensuite sur Ouvrir.
La deuxième étape consiste à sélectionner le type de filigrane que vous souhaitez ajouter à l'image. Vous pouvez choisir parmi :
- Un filigrane de texte.
- Un filigrane d’image.
- Une certaine forme en filigrane.
- Un code QR en filigrane.
- Appliquez un effet à l'image sous forme de filigrane.
- Ajoutez un filtre en filigrane.
- Ajoutez un droit d'auteur aux métadonnées de l'image.
- Ajoutez un filigrane existant à l'image.
Cliquez sur le bouton « Ajouter un filigrane » et faites votre choix. Les autres options dépendent du filigrane sélectionné.
Dans cet exemple, je continue avec un logo (image) en filigrane. Tout en haut, cliquez sur le bouton « Parcourir » et sélectionnez le logo que vous souhaitez ajouter en tant qu'image à la ou aux images.
Vous pouvez ensuite choisir d'ajouter le logo en niveaux de gris ou en couleur transparente. Pour ajuster la taille du logo, activez l'option « Redimensionner ». Vous pouvez ensuite ajuster la taille en ajustant l’option afin qu’elle soit ajoutée au bon endroit. Vous pouvez ajuster la largeur et la hauteur en pourcentage ou spécifier une valeur absolue en sélectionnant cette option.
Dans la fenêtre d'aperçu, vous pouvez immédiatement voir la taille du filigrane et l'endroit où il sera ajouté. En ajustant l'option « Position prédéfinie », vous pouvez choisir de déplacer le logo ou le filigrane vers différents coins ou exactement au milieu.
Enfin, vous pouvez régler la transparence du logo ou du filigrane. Pour ce faire, déplacez le curseur sur la transparence souhaitée. Vous trouverez ce curseur dans les « Options du filigrane ».
Dans ces options, vous pouvez également modifier la position de l'image, par exemple en diagonale sur l'image. Pour cela, cliquez sur « Normal » et sélectionnez la position souhaitée. Vous pouvez maintenant voir immédiatement à quoi cela ressemblera dans la fenêtre d'aperçu.
Lorsque vous avez complètement terminé de formater le logo ou le filigrane, cliquez sur OK. Si nécessaire, vous pouvez redémarrer le processus en ajoutant un autre filigrane. Pour ce faire, cliquez à nouveau sur « Ajouter un filigrane » et reformatez le logo ou le filigrane. Vous pouvez ensuite l'appliquer à une autre image. Par défaut, le premier filigrane formaté est appliqué à toutes les images ajoutées.
Pour tout enregistrer, cliquez sur le bouton « Enregistrer les images ».
Sous « Enregistrer les images dans », sélectionnez un dossier dans lequel les images avec le logo ou le filigrane peuvent être enregistrées.
Vous pouvez ensuite sélectionner le type de fichier dans lequel l'image peut être enregistrée sous « Format de sortie ». Par défaut, il s'agit du même type de fichier que l'image originale, mais vous pouvez le modifier, par exemple, en GIF, PNG, JPG, etc.
Vous pouvez également ajuster les métadonnées de l'image. Vous pouvez par exemple inclure un copyright ou supprimer les données de GEOlocalisation.
En activant « Redimensionner », vous pouvez spécifier une certaine taille pour la ou les images lors de l'enregistrement. Vous pouvez saisir cela en pourcentages ou en pixels absolus.
Cliquez sur « Démarrer » pour enregistrer toutes les images sélectionnées avec logo ou filigrane sur votre ordinateur. Vous retrouverez désormais ces fichiers images dans le dossier que vous avez défini.
J'espère que cela vous a aidé. Merci pour la lecture!