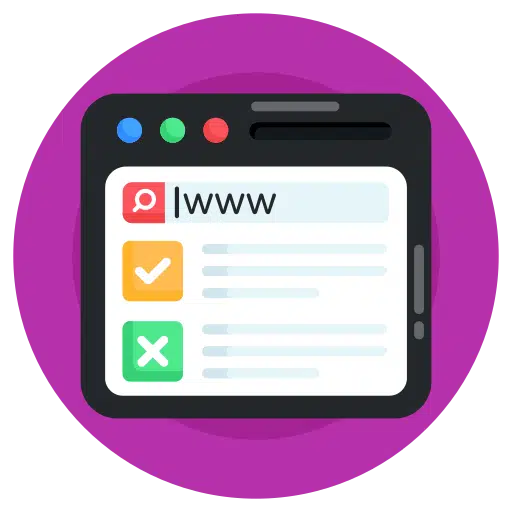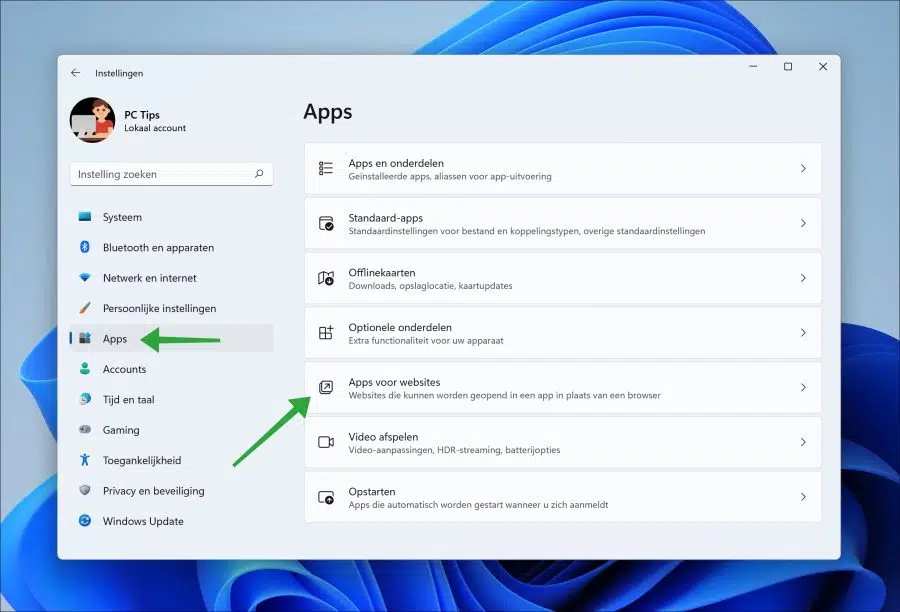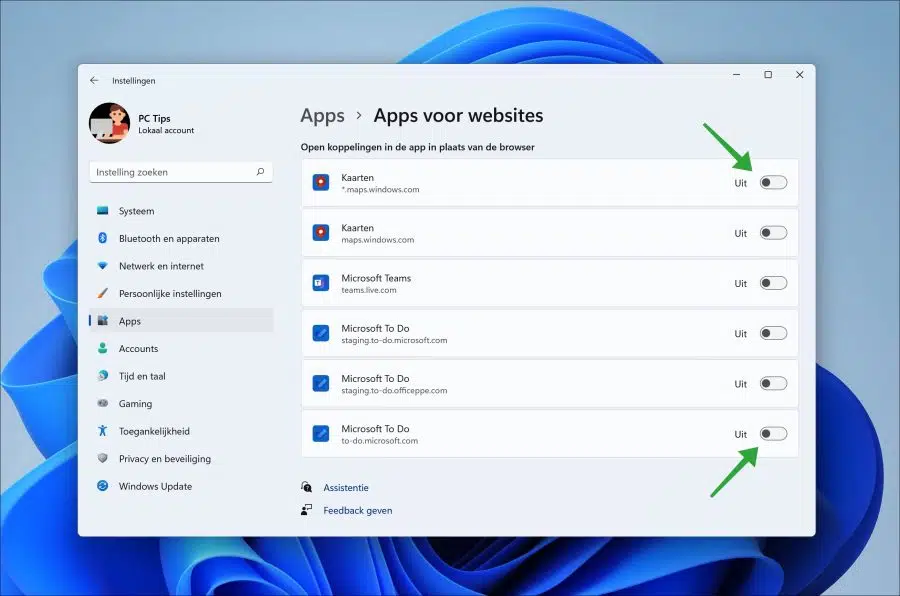Lorsque vous ouvrez un lien depuis Maps dans Windows 11, Microsoft Teams ou Microsoft to do app, ce site Web sera alors lié à l'application Windows 11 correspondante.
Si vous ne souhaitez pas ouvrir ces liens vers des sites Web dans l'application correspondante, mais uniquement dans le navigateur. Par exemple, parce que vous utilisez une extension de navigateur spécifique ou parce que l'application pose un problème sur votre ordinateur, vous pouvez désormais ouvrir le lien du site Web dans le navigateur.
Pour obtenir des liens vers des sites Web :
- maps.windows.com
- équipes.live.com
- staging.to-do.microsoft.com
- mise en scène.to-do.officeppe.com
- to-do.microsoft.com
Pour l'ouvrir dans le navigateur, vous devez modifier les paramètres via les paramètres de Windows 11. Voilà comment cela fonctionne.
Ouvrir les liens dans le navigateur au lieu de l'application
Cliquez sur le bouton Démarrer. Dans les applications cliquez sur «Réglages« . Dans les paramètres, cliquez d'abord sur « Applications » puis sur « Applications pour sites Web ».
Modifiez le paramètre du site Web (ou de l'application) concerné sur « désactivé » pour ouvrir le lien dans le navigateur. Modifiez le paramètre du site Web (ou de l'application) sur « activé » pour ouvrir le lien dans cette application.
J'espère vous avoir informé de cela. Merci pour la lecture!