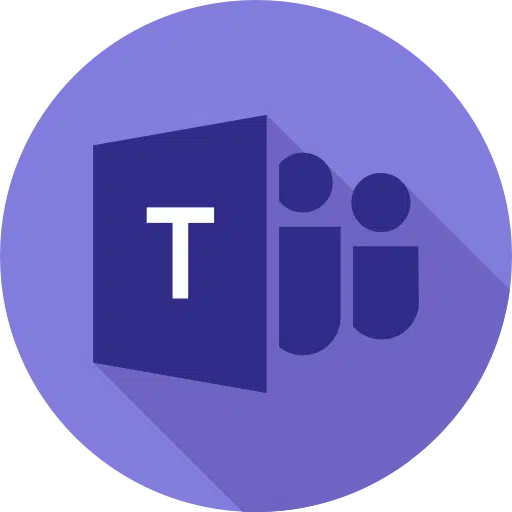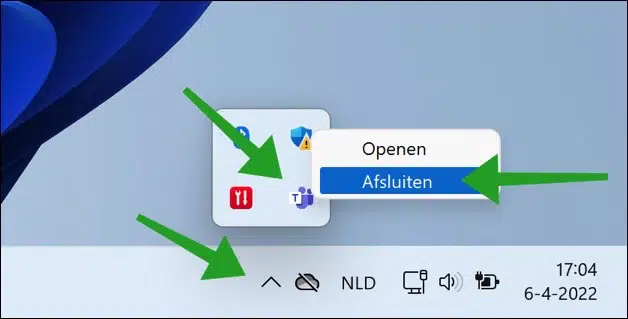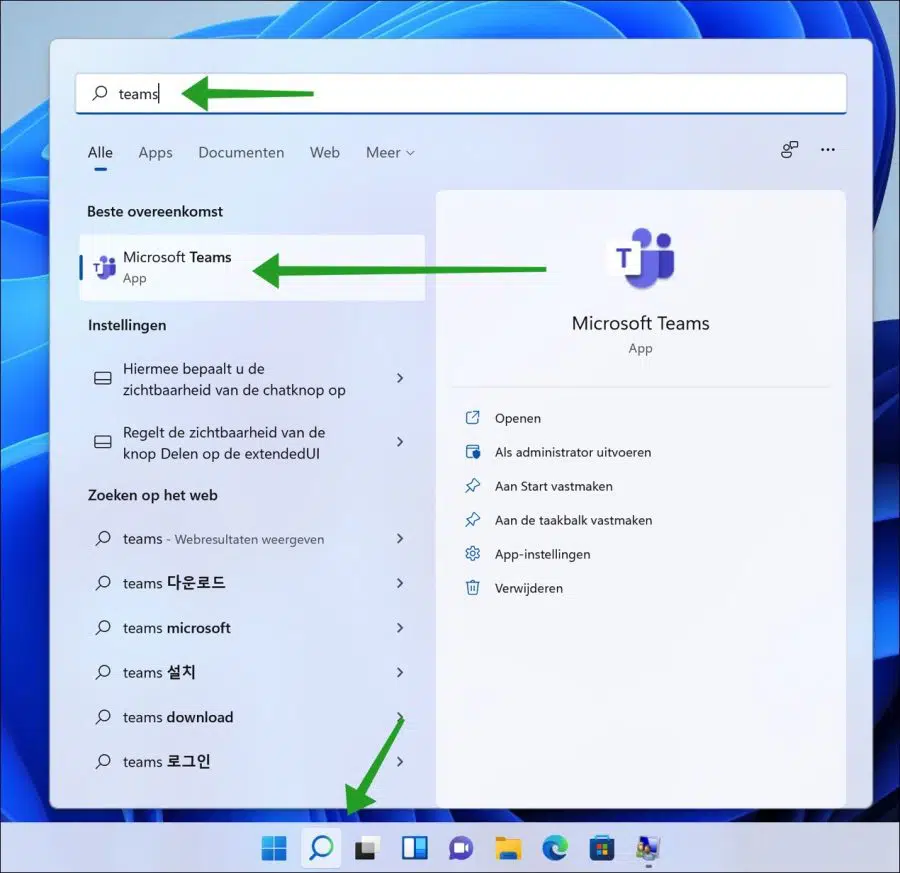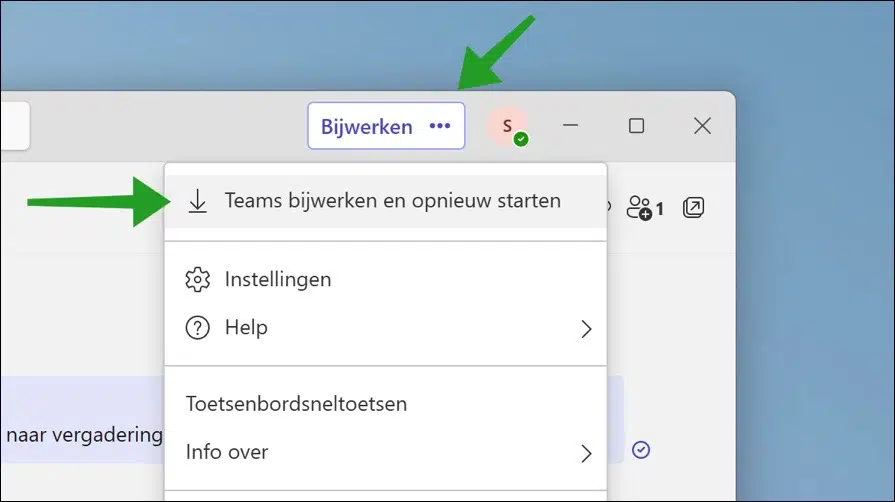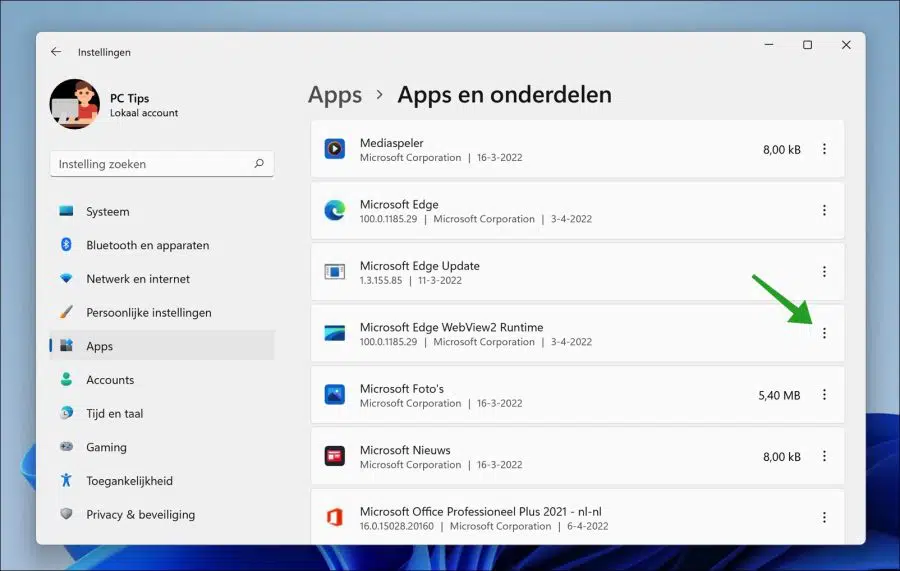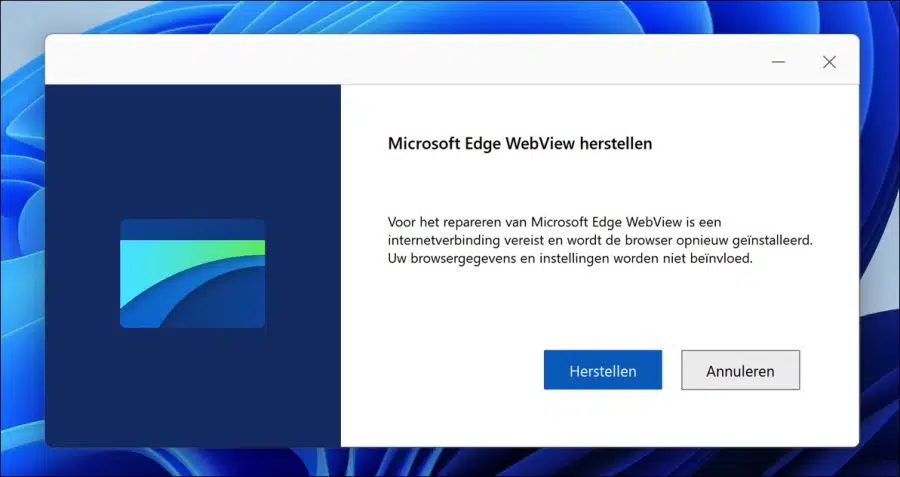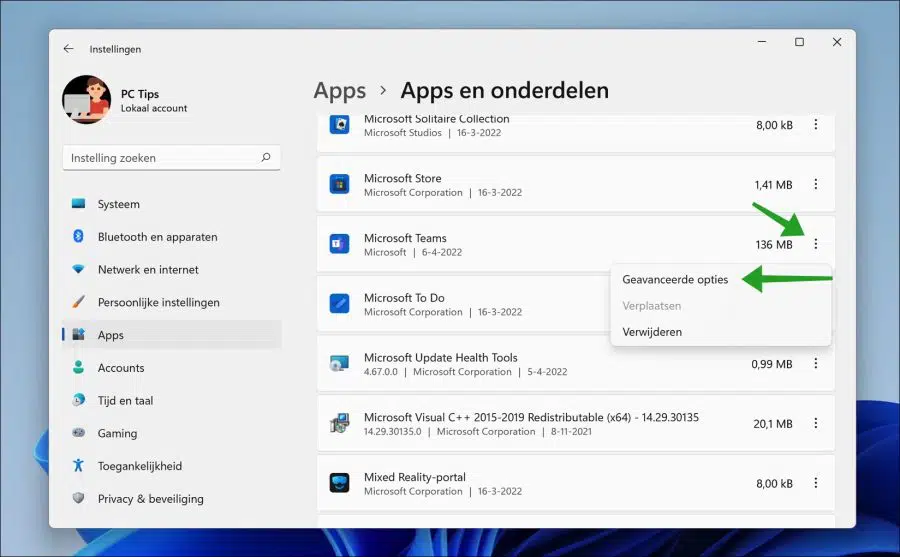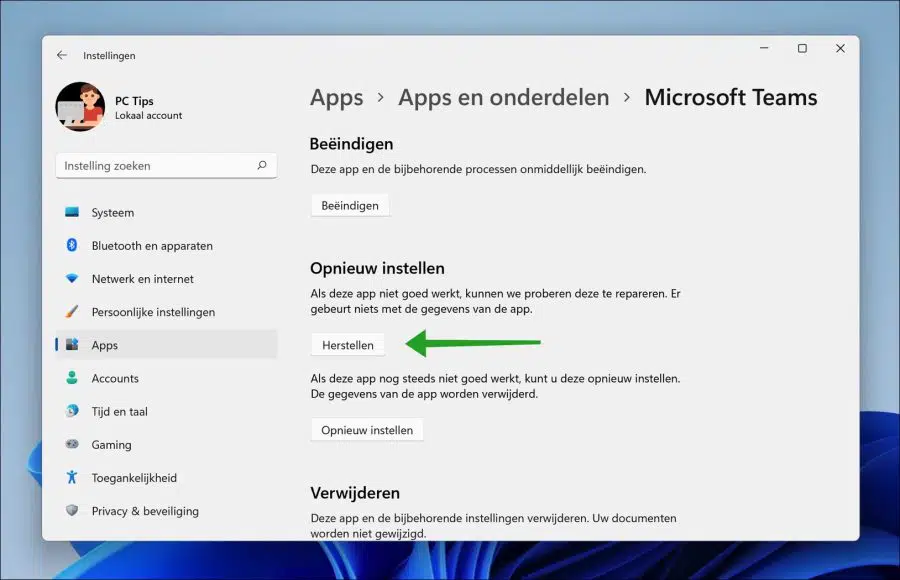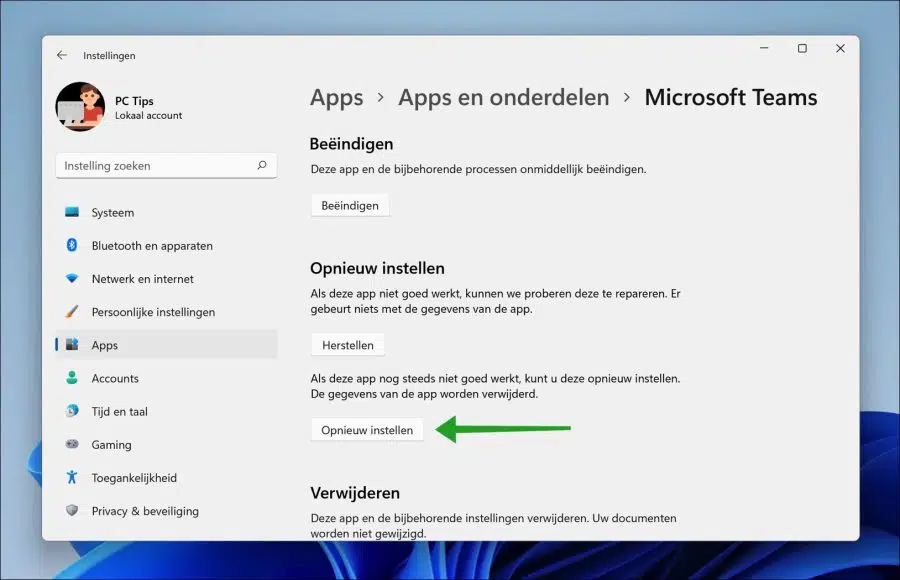Microsoft Teams est actuellement une application incontournable en matière de vidéoconférences et de réunions en ligne avec des collègues ou des amis.
Microsoft Teams a également des problèmes, il peut y avoir diverses raisons pour lesquelles Microsoft Teams ne fonctionne plus. Les problèmes les plus courants sont : problèmes avec la connexion Internet, incorrecte ou fichiers système endommagés et une application Microsoft Teams endommagée.
Microsoft Teams est connu dans Windows 11 sous le nom de «Chat« . Le chat est situé dans le barre des tâches. Certains utilisateurs signalent que lorsqu'ils cliquent sur « Chat » dans le barre des tâches que Microsoft Teams se coince sur l'ordinateur. Un redémarrage est alors nécessaire pour faire fonctionner à nouveau Microsoft Teams.
Les problèmes avec Microsoft Teams varient donc considérablement. Dans cet article, vous pouvez lire 6 solutions différentes pour résoudre les problèmes de Microsoft Teams.
Les équipes Microsoft ne fonctionnent pas ? Essayez ces conseils !
Pour commencer, il est important de vérifier un certain nombre de choses avant de commencer à utiliser les conseils de cet article.
Internet fonctionne-t-il bien ?
Vérifiez si vous dispose d'une connexion Internet via votre ordinateur. Votre ordinateur doit en avoir un avoir une connexion Internet Wi-Fi stable pour communiquer avec les serveurs Teams de Microsoft.
Vérifier l'état de Microsoft Teams
En plus de la vérification de la connexion Internet, vérifiez également le Page d'état de Microsoft Teams s'il y a des problèmes avec le service Microsoft Teams.
Redémarrez les équipes Microsoft
La première chose que vous pouvez faire une fois que vous avez vérifié tout ce qui précède est de redémarrer l'application Microsoft Teams. Si Teams ne fonctionne pas correctement, son redémarrage peut aider à résoudre ce problème.
Cliquez sur la flèche vers le haut dans la barre des tâches à gauche de l'heure et de la date. Cliquez ensuite avec le bouton droit sur l'icône Microsoft Teams et cliquez sur Quitter.
Cliquez ensuite sur la loupe ou la barre de recherche dans la barre des tâches et recherchez « Équipes ». Cliquez ensuite sur le résultat Microsoft Teams pour rouvrir Microsoft Teams.
Mettre à jour Microsoft Teams vers la dernière version
Si Teams fonctionne et que vous pouvez vous connecter, mais que vous rencontrez d’autres problèmes, vous pouvez mettre à jour Teams vers la dernière version.
Chaque nouvelle version de Teams offre de nouvelles fonctionnalités et solutions aux problèmes. La mise à jour de Teams peut donc résoudre des problèmes.
Ouvrez Teams, cliquez sur « Mettre à jour » en haut à droite pour installer la dernière version de Teams sur votre PC.
Supprimer les fichiers de cache de Microsoft Teams
Le cache est un fichier temporaire que les applications conservent pour charger plus rapidement les paramètres ou des parties de l'application. Microsoft Teams conserve également plusieurs caches, que vous pouvez supprimer pour résoudre les problèmes.
Ouvrez l'Explorateur Windows. Dans la barre d'adresse de l'Explorateur Windows tapez : %appdata%
Accédez ensuite au dossier « Microsoft » puis à « Roaming ». Faites un clic droit sur le dossier « Équipes » et cliquez sur Supprimer.
Vérifiez maintenant si vous pouvez démarrer l'application Teams et si le problème est résolu.
Correction du runtime Microsoft Edge WebView2
Certains utilisateurs signalent que la restauration de « Microsoft Edge WebView2 Runtime » aide à résoudre les problèmes avec Microsoft Teams.
Faites un clic droit sur le bouton Démarrer. Cliquez sur « Applications et fonctionnalités » dans le menu. Dans la liste des applications installées, recherchez « Microsoft Edge WebView2 Runtime » et cliquez sur les 3 points verticaux à côté du nom de l'application.
Dans le menu, cliquez sur Modifier. Cliquez ensuite sur « Récupérer » pour restaurer le runtime Microsoft Edge WebView2.
Ensuite, démarrez l'application Teams.
Réparer l'application Microsoft Teams
Microsoft a intégré une fonction pour plusieurs de ses propres applications réparer des applications. Cela s'applique également à l'application Teams. La réparation de l'application Teams télécharge et restaure les fichiers. Si Microsoft Teams ne fonctionne pas, le réparer est une solution.
Faites un clic droit sur le bouton Démarrer. Cliquez sur « Applications et fonctionnalités » dans le menu. Recherchez « Microsoft Teams » et cliquez sur les 3 points verticaux à droite. Dans le menu cliquez sur « Options avancées ».
Naviguez un peu vers le bas jusqu'à ce que vous atteigniez « Réinitialiser ». Si cette application ne fonctionne pas correctement, nous pouvons essayer de la réparer. Rien n'arrive aux données de l'application.
Cliquez ensuite sur le bouton « Récupérer ».
Réinitialiser les équipes Microsoft
Si la réparation n'a pas aidé, vous pouvez également réinitialiser Microsoft Teams. Les données de l'application seront alors supprimées et l'application sera restaurée aux valeurs par défaut.
Faites un clic droit sur le bouton Démarrer. Cliquez sur « Applications et fonctionnalités » dans le menu. Recherchez « Microsoft Teams » et cliquez sur les 3 points verticaux à droite. Dans le menu cliquez sur « Options avancées ».
Cliquez ensuite sur le bouton « Réinitialiser » pour réinitialiser Microsoft Teams en cas de perte de données.
J'espère que les conseils ci-dessus vous ont aidé à résoudre les problèmes avec Microsoft Teams. J'espère que cela vous a aidé. Merci pour la lecture!
Lire aussi: