Les comptes d'utilisateurs sont une partie essentielle de Windows. Un compte utilisateur offre à chaque utilisateur d'ordinateur la possibilité de se connecter à Windows et de charger ses paramètres personnels.
Avec un paramètre spécifique, il est possible de créer un compte utilisateur sous Windows qui n'est pas immédiatement visible. Une Compte Windows peut être créé dans Windows lui-même mais également via des applications tierces. Un compte créé via une application externe ne doit pas nécessairement être immédiatement visible sous Windows.
Dans cet article vous trouverez 5 astuces pour afficher tous les utilisateurs créés sur l'ordinateur.
Afficher les comptes dans Windows 10
Afficher le compte utilisateur via le menu Démarrer
La première façon d'afficher les comptes d'utilisateurs sous Windows consiste à utiliser le menu Démarrer.
Cliquez sur le bouton Démarrer de Windows. Cliquez ensuite sur votre nom d'utilisateur connecté dans le menu de gauche.
C'est maintenant dans le Menu Démarrer les autres comptes utilisateurs sont également affichés.
Afficher les comptes d'utilisateurs via le panneau de configuration
La deuxième façon d'afficher tous les comptes d'utilisateurs dans Windows 10 consiste à utiliser le Panneau de configuration.
Dans la barre de recherche Windows, tapez : panneau de configuration.
Dans le panneau de configuration, cliquez sur Comptes d'utilisateurs.
Cliquez à nouveau sur Comptes d'utilisateurs.
Cliquez ensuite sur le texte : Gérer un autre compte.
Vous verrez maintenant tous les comptes d'utilisateurs dans Windows 10 dans l'aperçu.
Afficher les comptes d'utilisateurs via l'invite de commande
Vous pouvez également répertorier les utilisateurs via l'invite de commande. Une simple commande suffit pour lister tous les utilisateurs.
Dans la barre de recherche Windows, tapez : Invite de commandes.
Ouvrez-le Invite de commandes et tapez la commande suivante ci-dessous. Appuyez sur ENTER pour confirmer.
net user
Vous verrez maintenant tous les utilisateurs créés dans Windows 10 dans l'aperçu.
Afficher les comptes d'utilisateurs via PowerShell
Vous pouvez également interroger tous les comptes d'utilisateurs dans Windows 10 via une commande Powershell.
Faites un clic droit sur le bouton Démarrer de Windows. Dans le menu, cliquez sur Powershell ou Powershell (Admin).
Dans la fenêtre Powershell tapez la commande suivante et confirmez avec ENTER.
Get-LocalUser
Vous verrez maintenant un aperçu de tous les comptes d'utilisateurs sous Windows. Vous pouvez également voir immédiatement dans le tableau Activé si le compte est activé et une description du compte.
J'espère que cela vous a aidé. Merci pour la lecture!

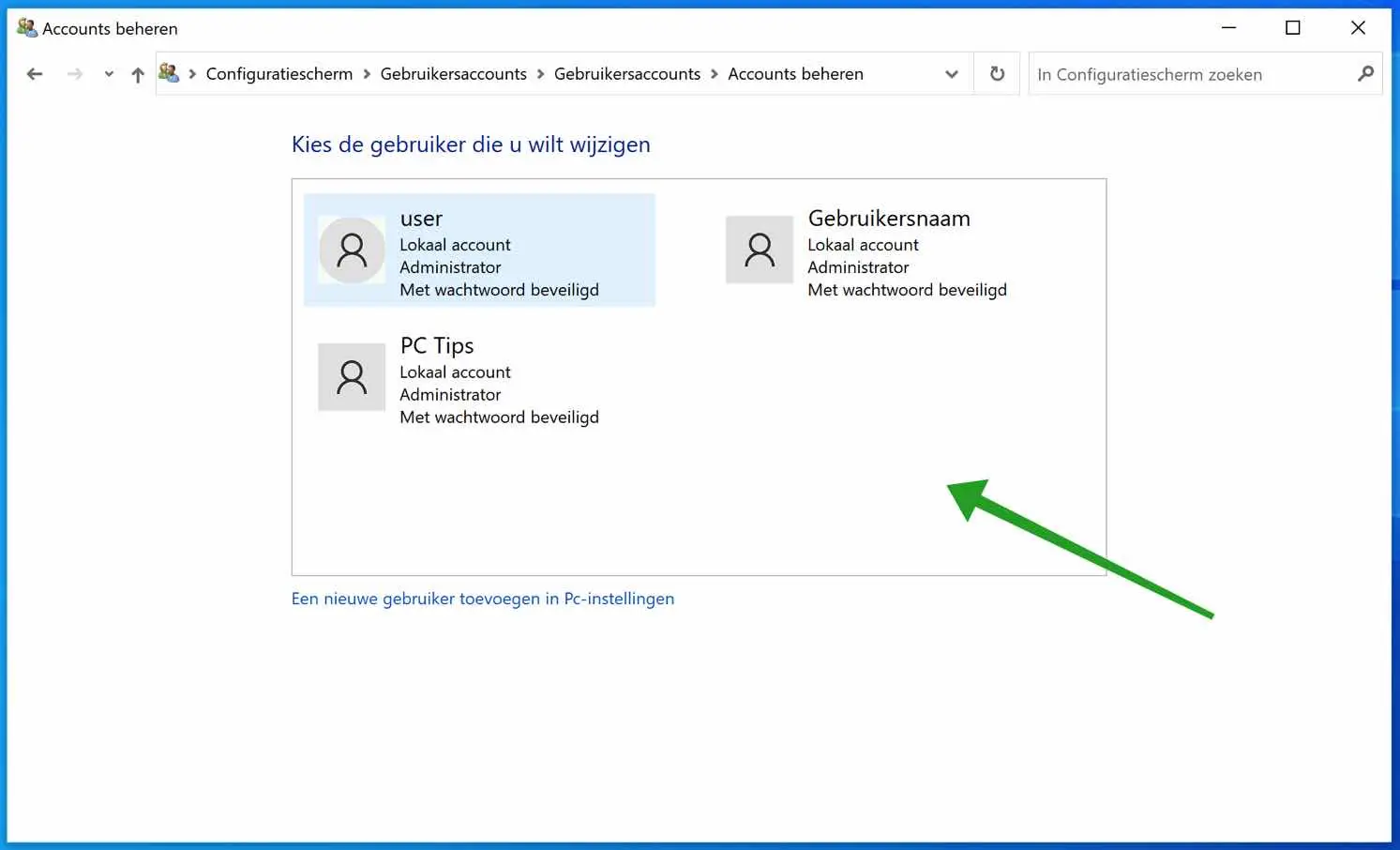
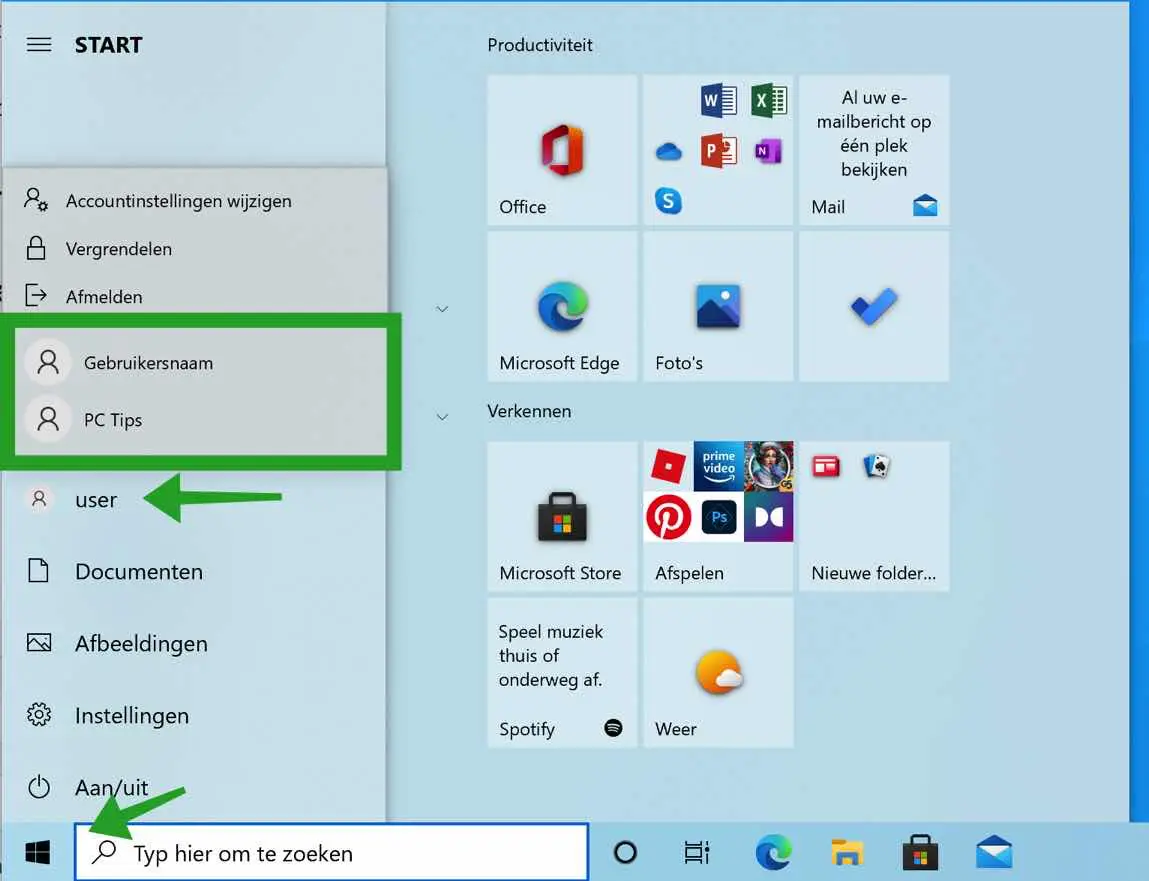
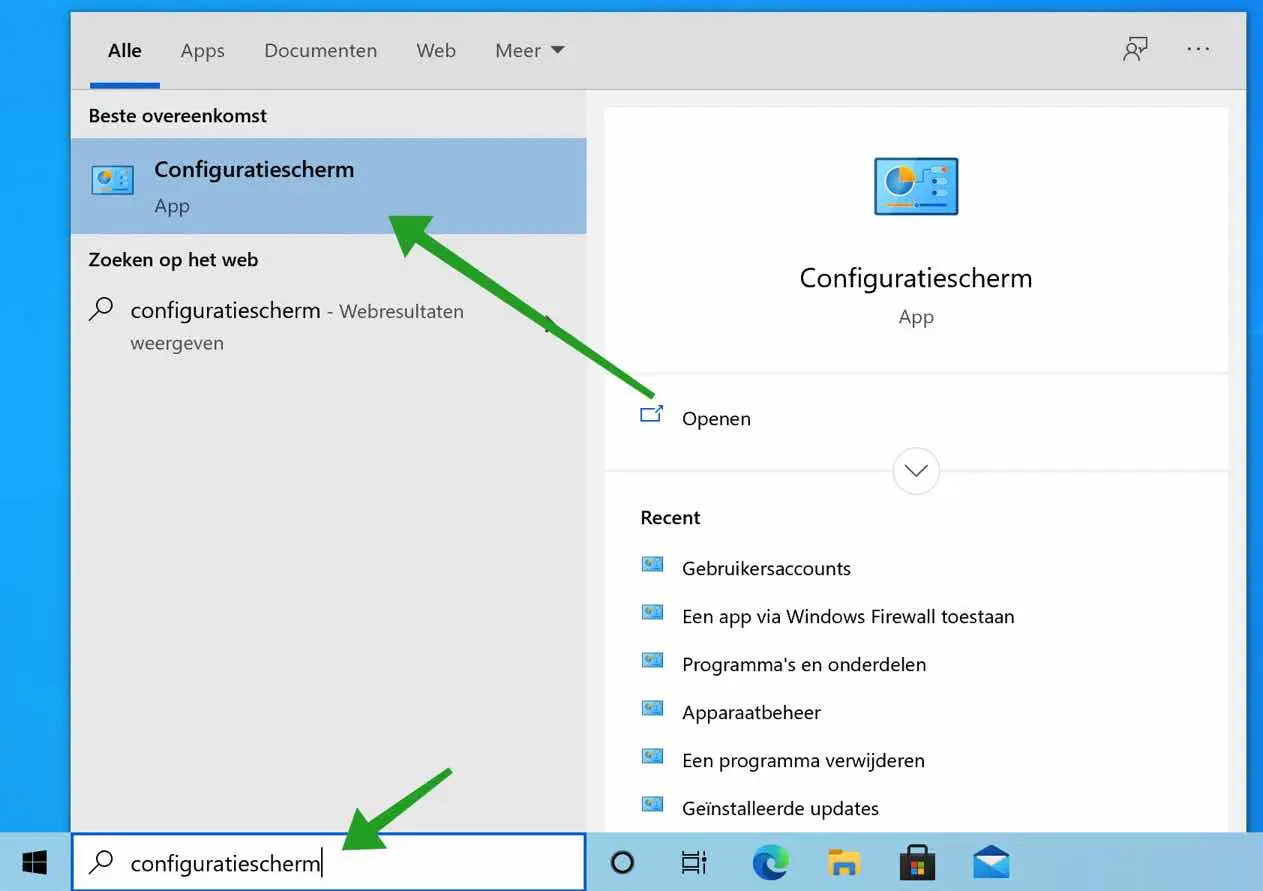
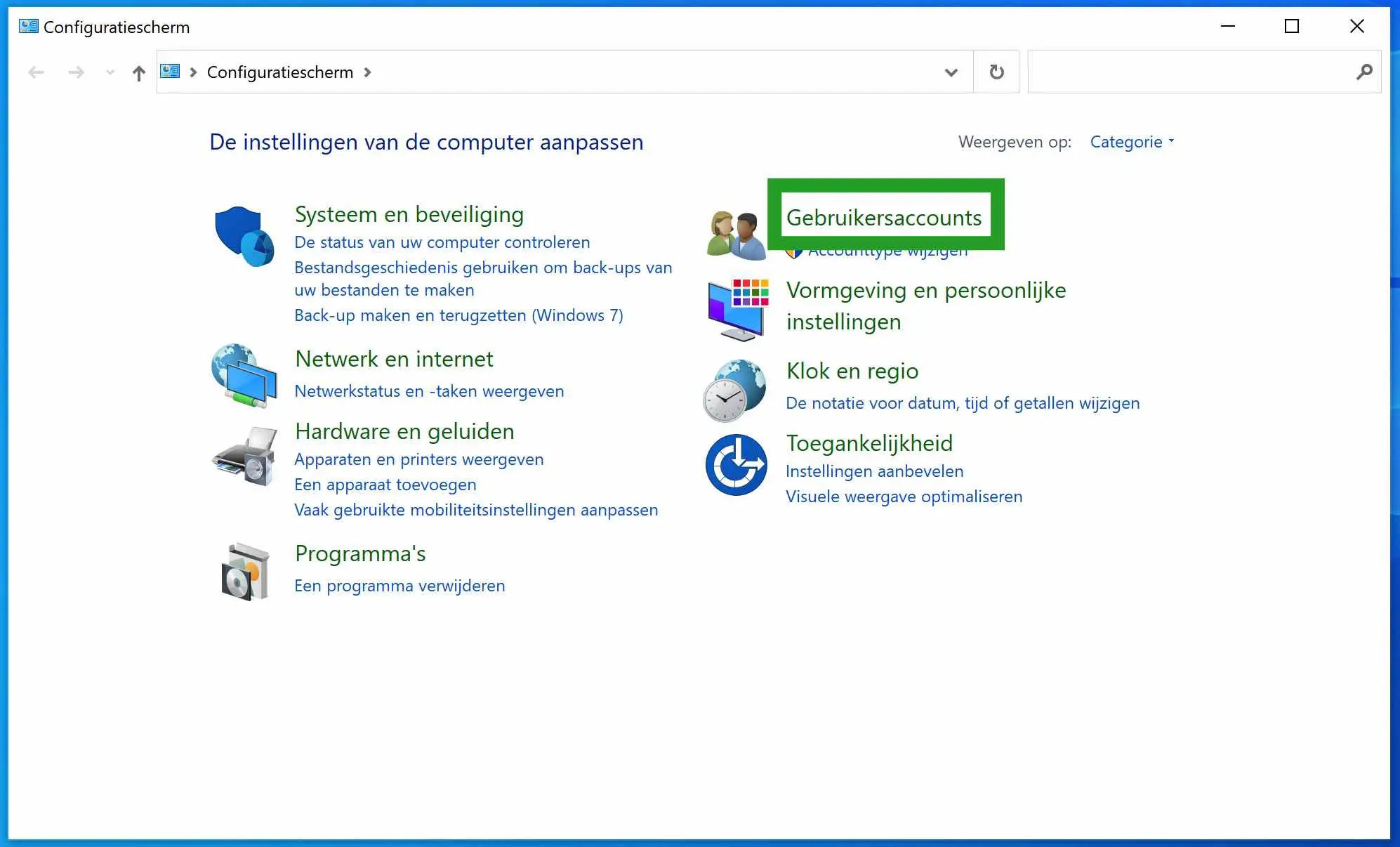
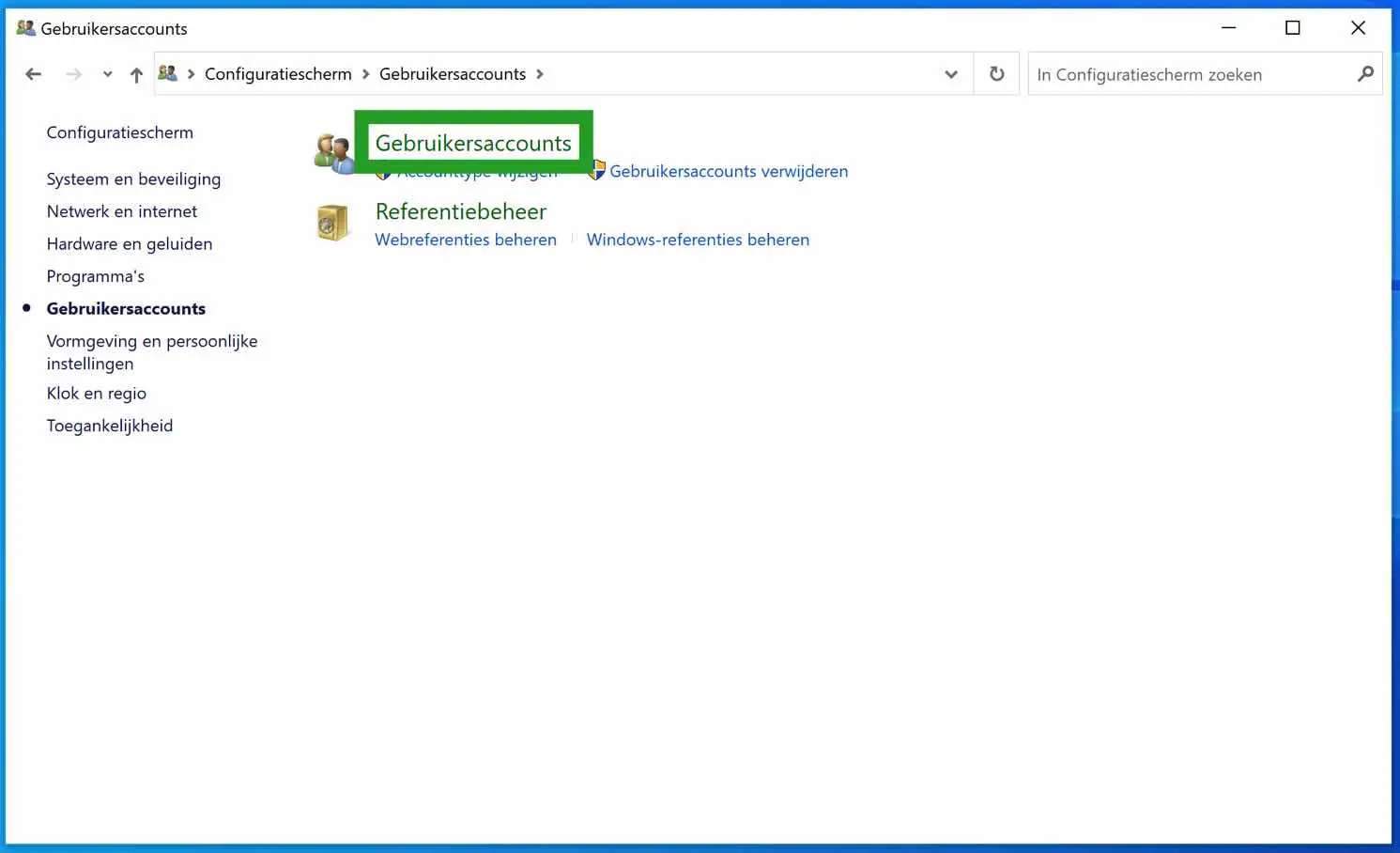
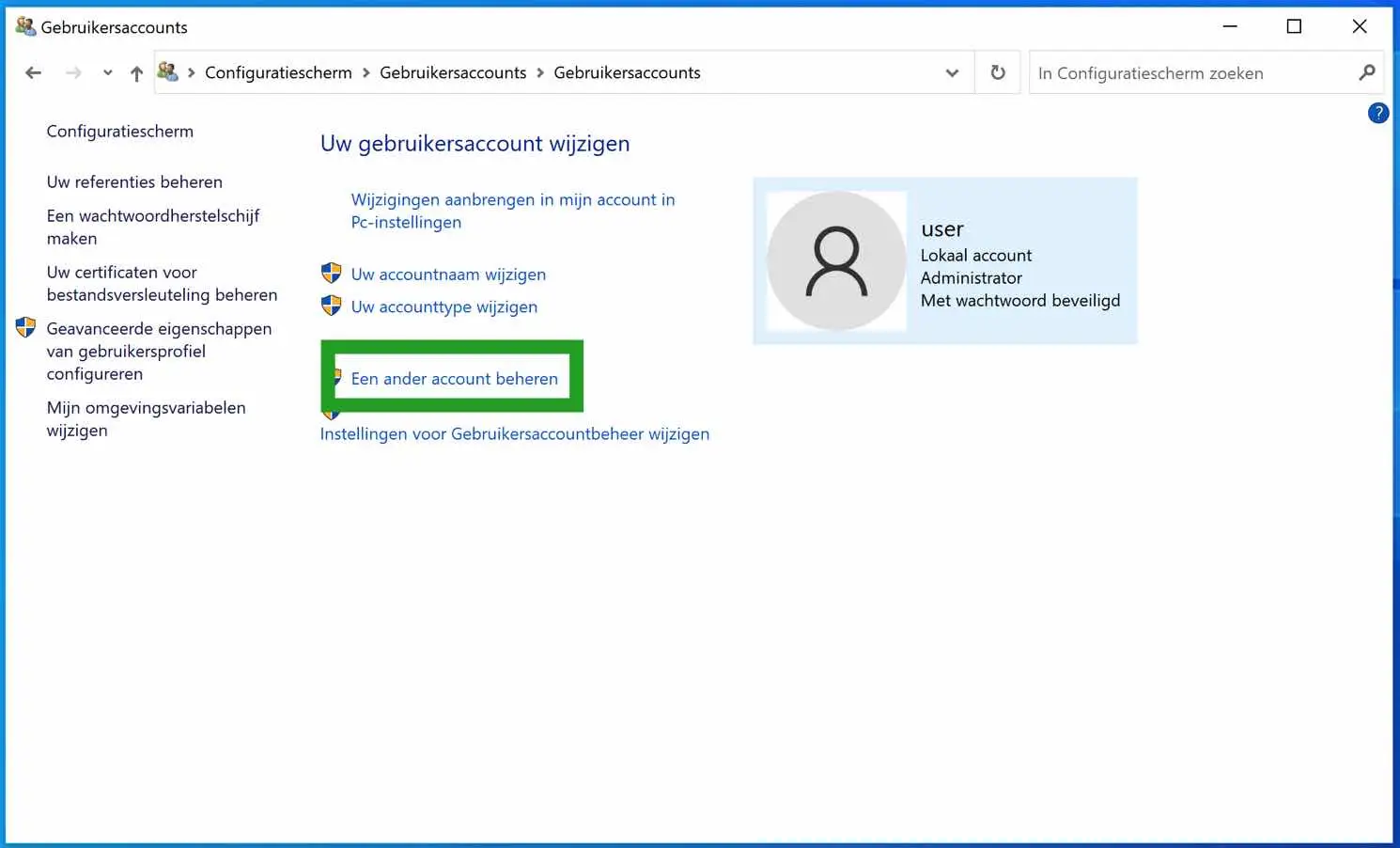
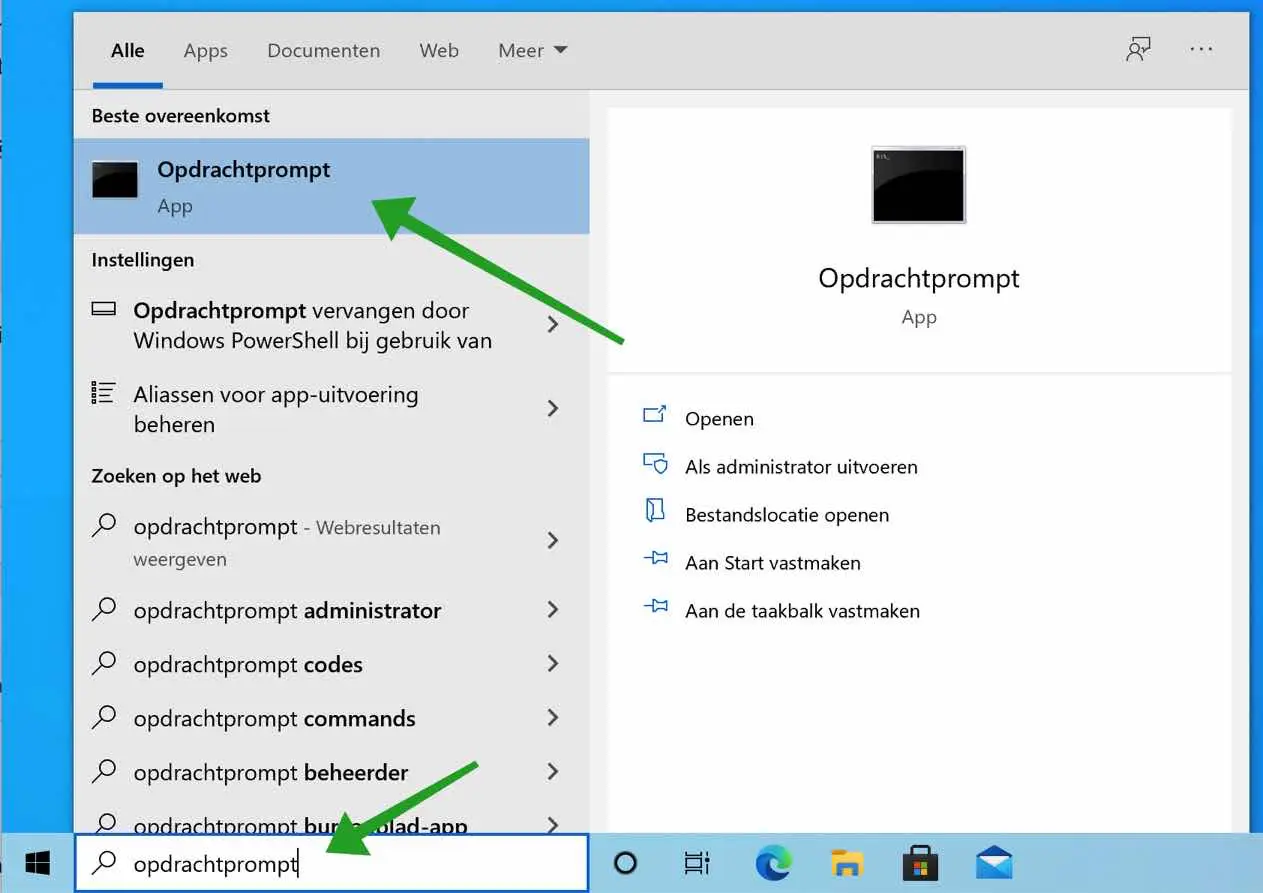
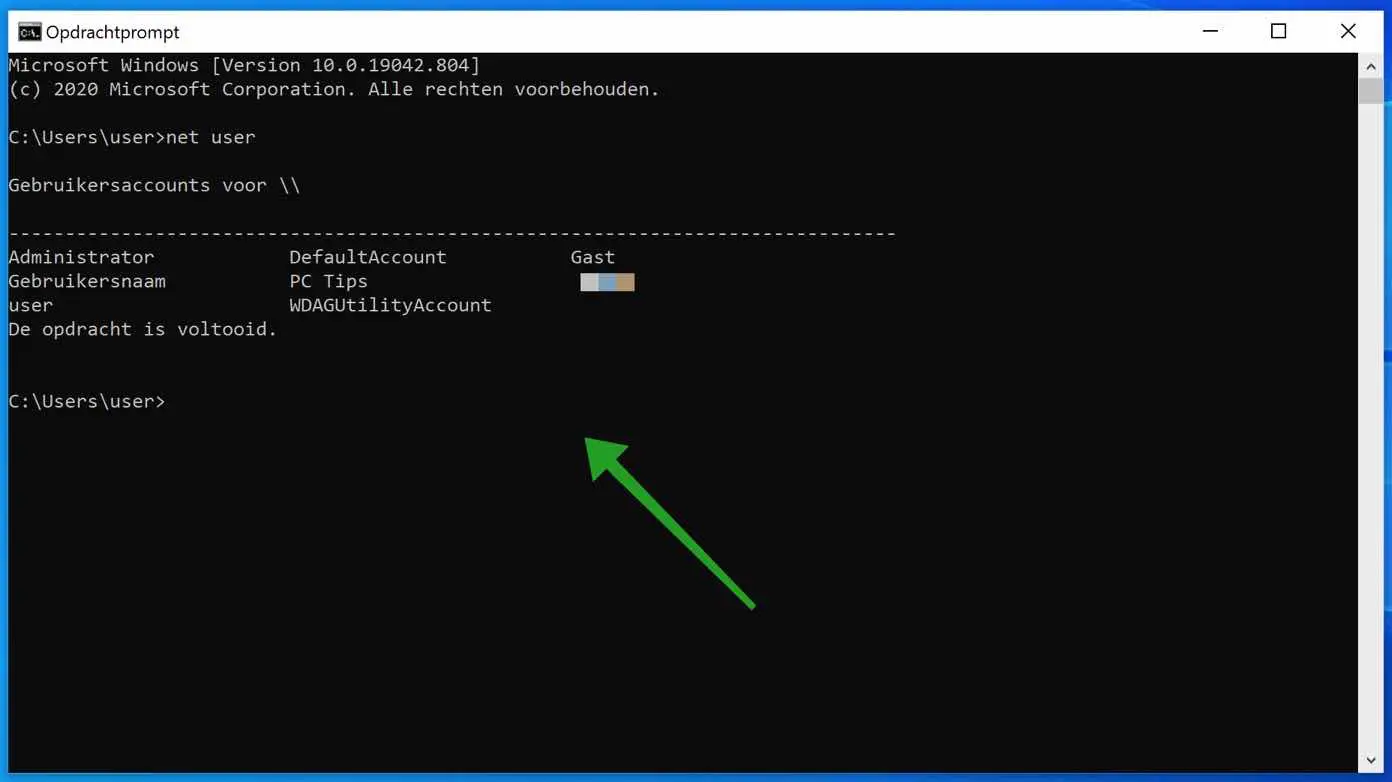
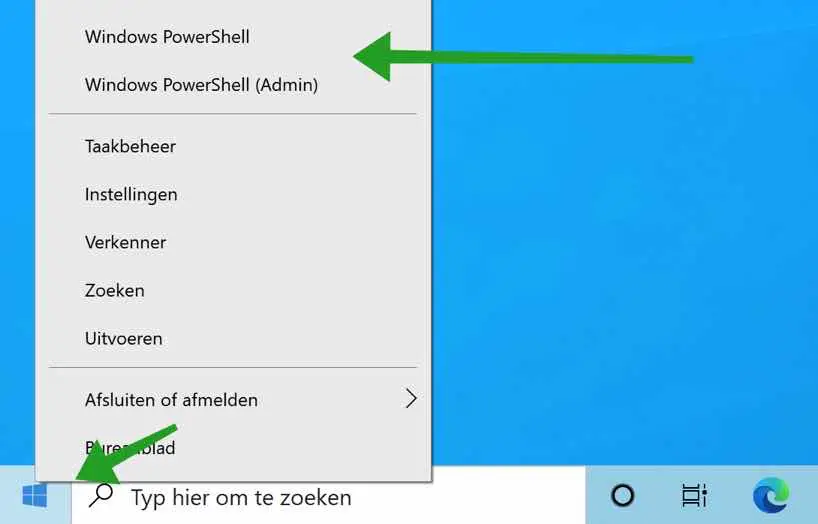
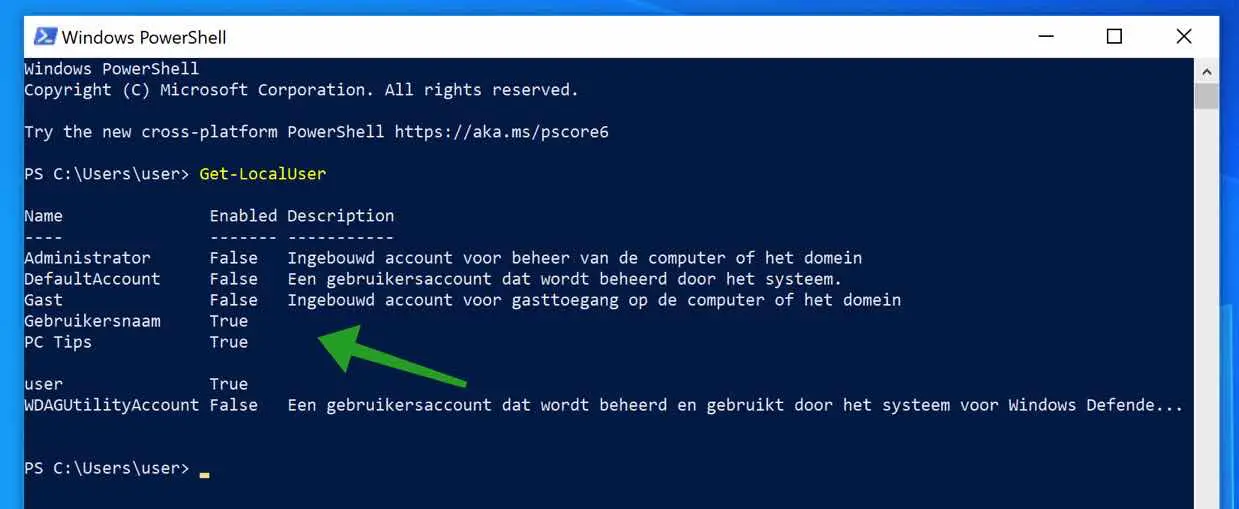
Bonjour,
J'ai une fenêtre contextuelle indiquant que je n'ai pas l'autorisation de déplacer un fichier d'un dossier vers une clé USB.
Je suis administrateur.
Qu’est-ce qui me manque encore et comment puis-je y parvenir ?
Merci d'avance,
Cyrille
Bonjour,
Vérifiez les autorisations du fichier que vous essayez de déplacer. Faites un clic droit sur le fichier, allez dans « Propriétés », puis allez dans l'onglet « Sécurité ». Ici, vous pouvez voir quels sont les droits dont vous disposez pour ce fichier. Si vous ne disposez pas des autorisations nécessaires, vous pouvez les modifier en tant qu'administrateur. De plus, certaines clés USB disposent d'un commutateur physique pour la protection en écriture. Assurez-vous qu'il n'est pas activé.
Si votre clé USB est formatée avec le système de fichiers FAT32, elle ne peut pas contenir de fichiers de plus de 4 Go. Si le fichier que vous essayez de déplacer est plus volumineux, vous devrez reformater la clé USB vers un système de fichiers différent tel que NTFS ou exFAT (remarque : le formatage supprimera toutes les données du lecteur !).
Bonne chance!
Cher Stéphane,
Merci de votre réponse rapide.
Le monde a maintenant changé sous mes mains.
Je n'ai pas retrouvé le fichier après plusieurs tentatives pour le déplacer. Je l'ai laissé aux experts.
Je garderai vos recommandations à l'esprit.
Merci encore.
Bonjour Cyriel