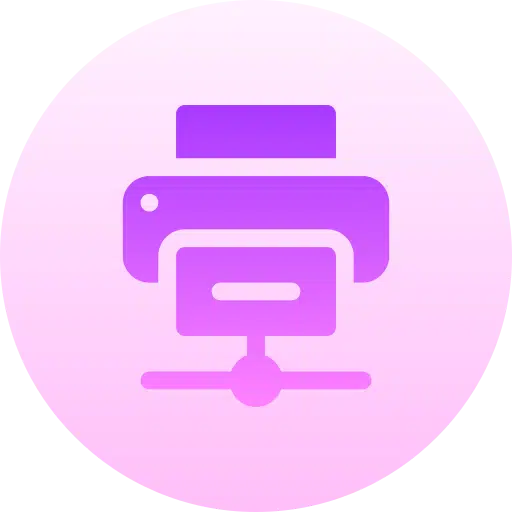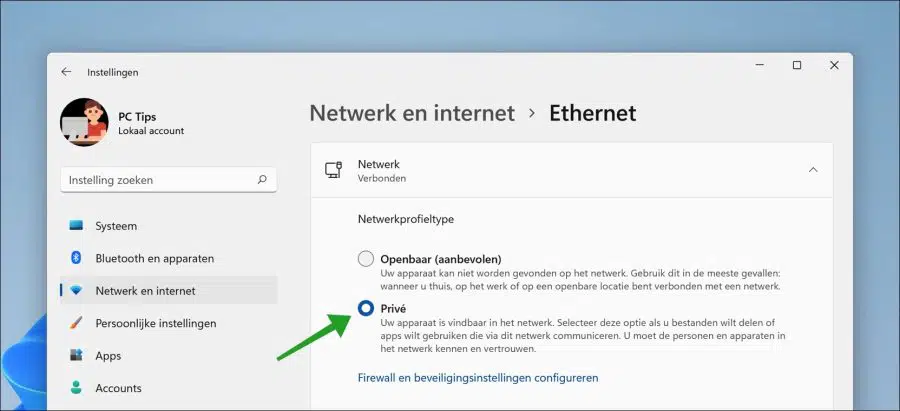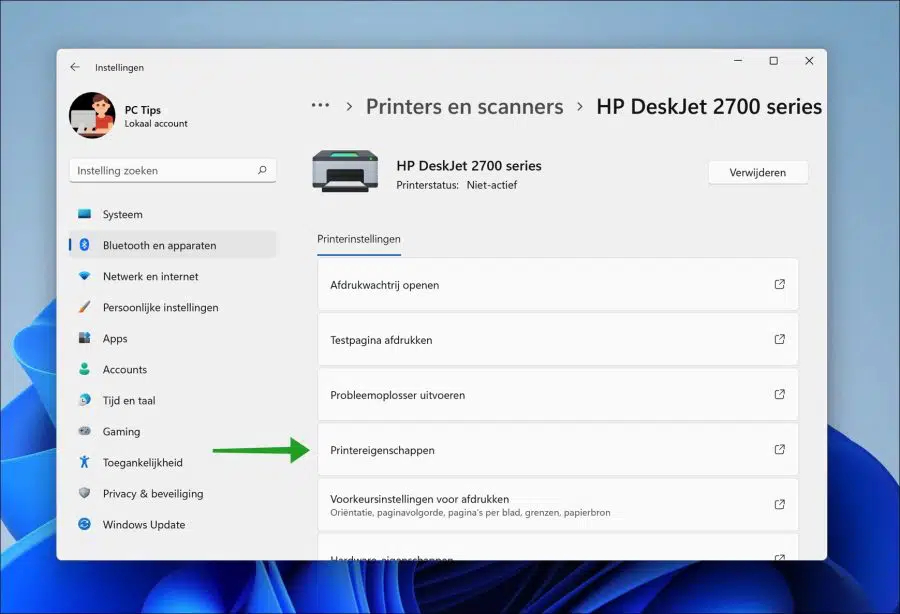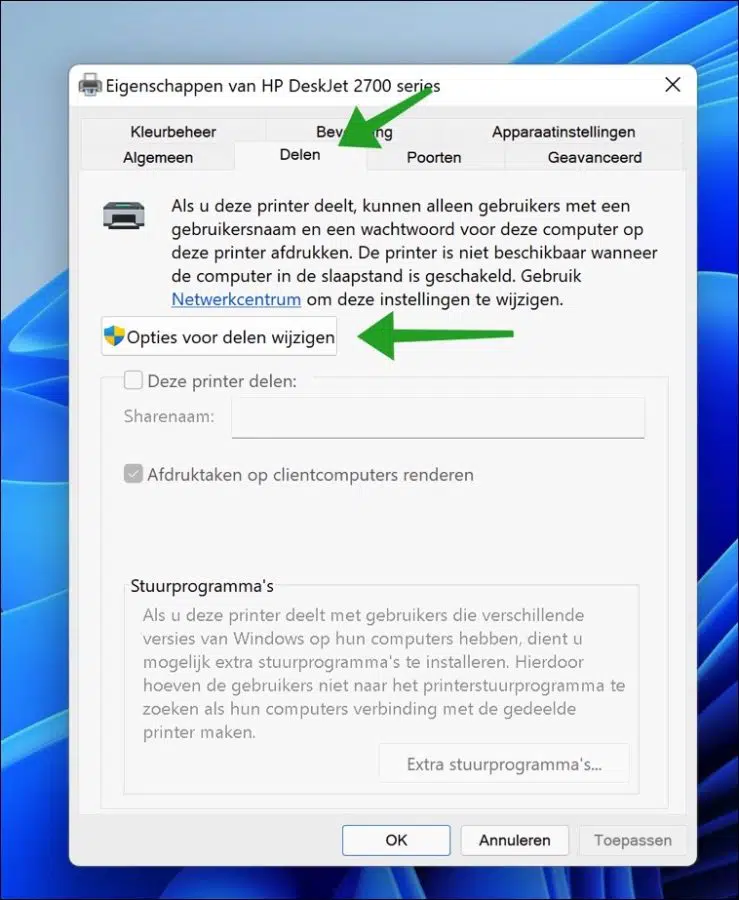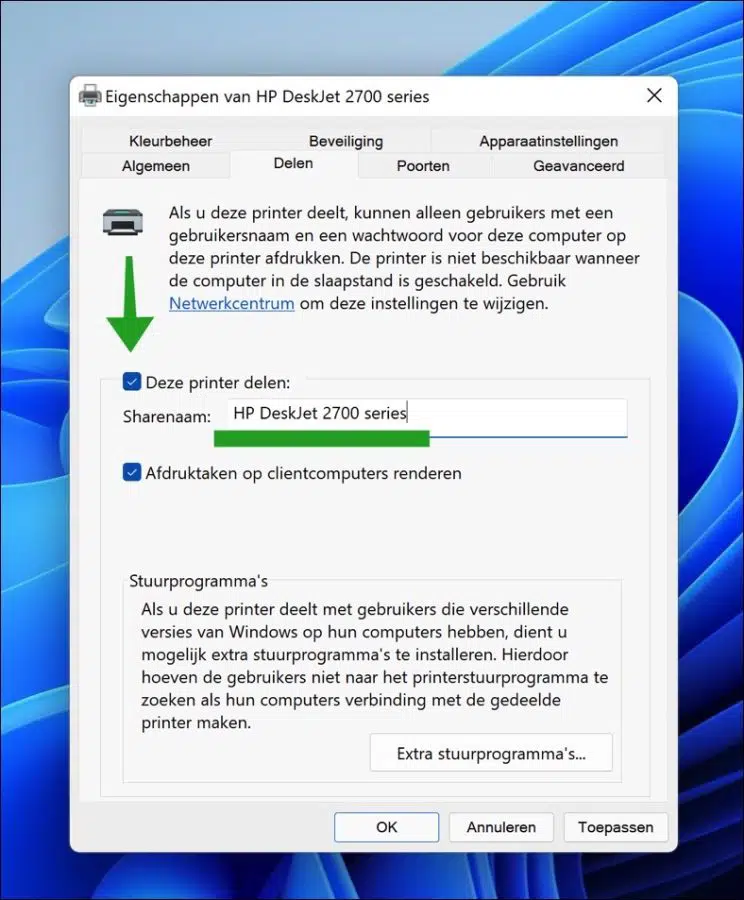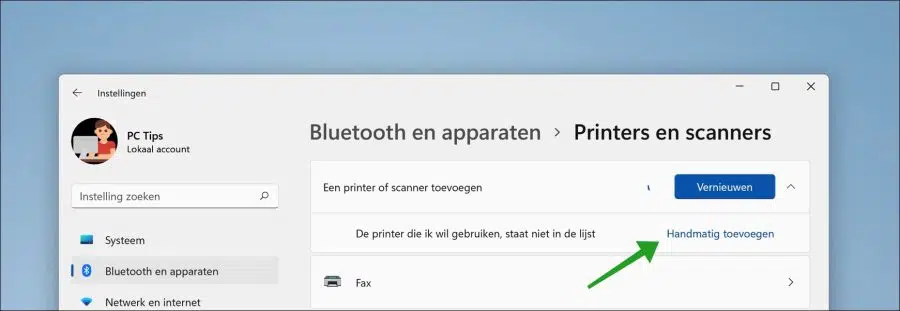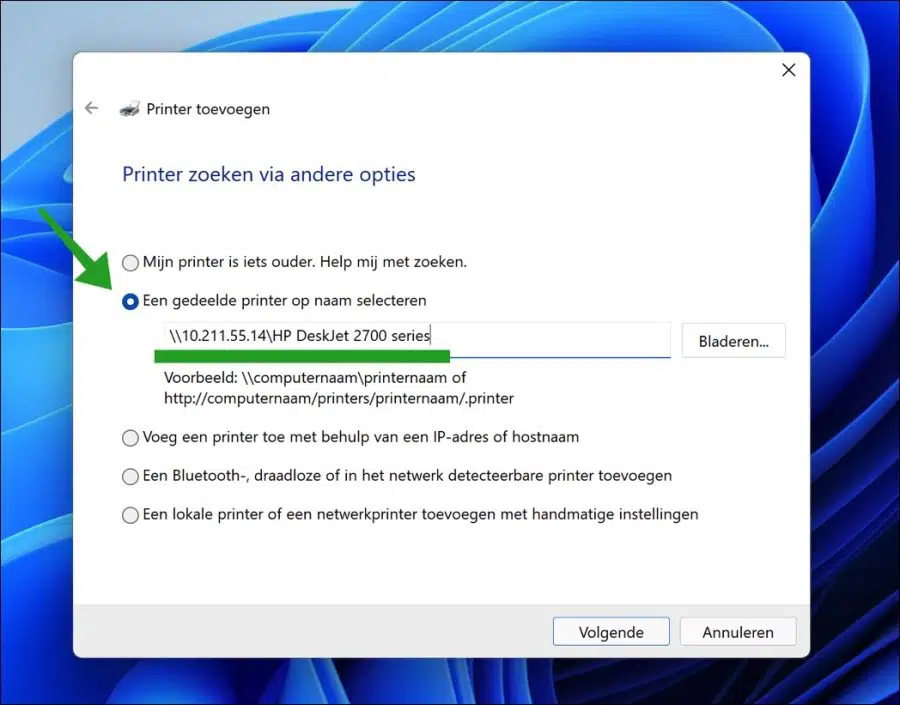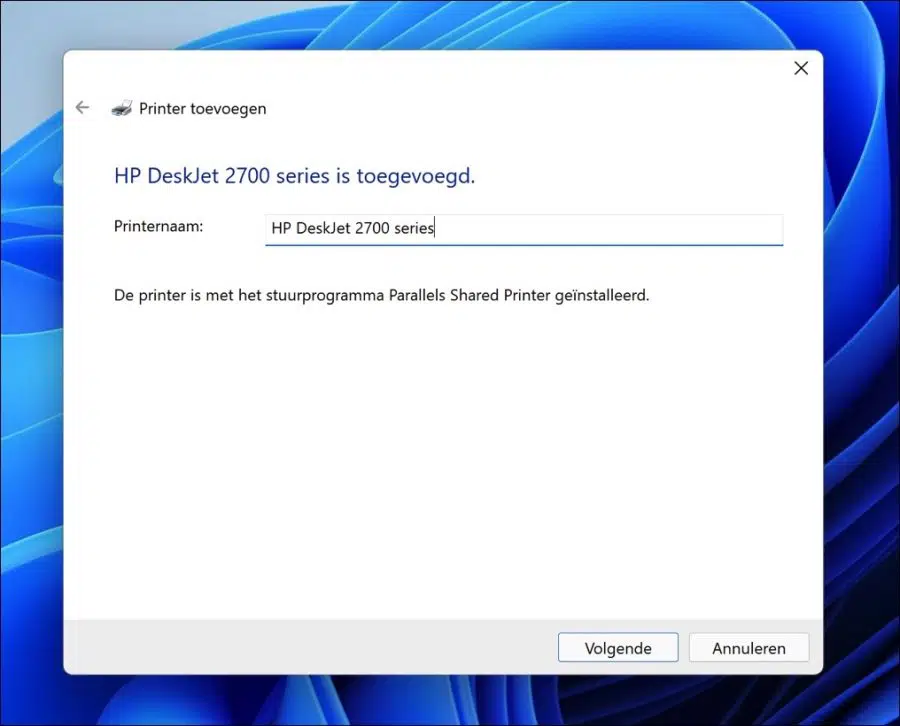Sous Windows 11, vous pouvez partager une imprimante avec d'autres ordinateurs ou appareils sur le même réseau informatique.
Le partage d'une imprimante via un ordinateur Windows 11 sur un réseau permet de permettre à d'autres ordinateurs d'imprimer via l'imprimante partagée.
Le partage d'imprimante est utile si l'imprimante que vous souhaitez ajouter ne dispose pas de fonction réseau ou réseau sans fil. Si l'imprimante dispose uniquement d'un câble USB ou DB-25, vous pouvez toujours partager l'imprimante sur le réseau local.
Cet article vous montre comment partager une imprimante à l'aide de Windows 11 sur un réseau. Vous pouvez également lire comment ajouter une imprimante partagée dans Windows 11.
Comment partager une imprimante sous Windows 11 ?
Pour commencer, vous devez modifier les paramètres réseau de Windows 11 sur le réseau « Privé ».
Faites un clic droit sur le bouton Démarrer. Cliquez ensuite sur Paramètres dans le menu. Dans les Paramètres, cliquez sur Réseau et Internet puis sur la connexion active « Ethernet » ou Wi-Fi ».
Remplacez le « Type de profil réseau » par « Privé ».
Votre appareil peut être trouvé sur le réseau. Sélectionnez cette option si vous souhaitez partager des fichiers ou utiliser des applications qui communiquent sur ce réseau. Vous devez connaître et faire confiance aux personnes et aux appareils sur le réseau.
Cliquez ensuite sur « Bluetooth et appareils » dans le menu de gauche puis sur « Imprimantes et scanners ».
Cliquez sur l'imprimante que vous souhaitez partager. Cliquez ensuite sur « Propriétés de l'imprimante » dans les paramètres de l'imprimante.
Dans les propriétés de l'imprimante, cliquez sur l'onglet « Partage ». Cliquez ensuite sur le bouton « Modifier les options de partage ».
Pour partager l'imprimante sur le réseau, activez l'option « Partager cette imprimante ». Si nécessaire, vous pouvez remplacer le « Nom de partage » par un nom clairement reconnaissable sur le réseau pour l'imprimante.
Si vous partagez cette imprimante, seuls les utilisateurs disposant d'un nom d'utilisateur et d'un mot de passe pour cet ordinateur peuvent imprimer sur cette imprimante. L'imprimante n'est pas disponible lorsque l'ordinateur est en mode veille.
Cliquez sur Appliquer puis sur OK. Vous avez maintenant réussi à partager l'imprimante sur le réseau via un PC Windows 11.
Comment puis-je ajouter une imprimante partielle sous Windows 11 ?
Pour ajouter une imprimante partagée (« imprimante réseau ») dans Windows 11, suivez les étapes ci-dessous.
Faites un clic droit sur le bouton Démarrer. Cliquez sur Paramètres dans le menu. Dans le menu de gauche, cliquez sur « Bluetooth et appareils » puis sur « Imprimantes et scanners ».
Dans les paramètres des imprimantes et des scanners, cliquez sur le bouton bleu « Ajouter un périphérique » pour ajouter une imprimante réseau. Attendez qu'il dise « Ajouter manuellement » et cliquez dessus.
Sélectionnez l'option « Sélectionner une imprimante partagée par son nom ». Cliquez sur Parcourir pour localiser l'imprimante ou entrez l'adresse IP et le nom de l'imprimante partagée.
Cliquez sur Suivant.
Donnez un nom clair à l'imprimante réseau ajoutée et cliquez sur « suivant » pour terminer.
J'espère que ces informations vous ont aidé à partager une imprimante sur le réseau via un ordinateur Windows 11. Merci pour la lecture!
Lire aussi: