Si vous rencontrez des problèmes avec une imprimante sous Windows 11, cet article peut vous aider. Cependant, vous devez effectuer certaines vérifications à l’avance.
Avant de continuer, éteignez l'imprimante et débranchez le cordon d'alimentation, attendez 30 secondes, puis rebranchez-le. Cela rallume l'imprimante.
Si les solutions ci-dessus ne résolvent pas les problèmes de connexion de l'imprimante ou d'impression, continuez ci-dessous pour essayer des étapes supplémentaires.
Si l'imprimante est connectée à l'ordinateur via un câble, assurez-vous que le câble USB de l'imprimante est correctement connecté au PC. Pour les imprimantes dotées d'une connexion sans fil, assurez-vous que l'option sans fil de l'imprimante est activée et disponible.
Si l'option d'imprimante sans fil est activée, assurez-vous que l'imprimante est connectée au même Réseau sans fil Wi-Fi comme l'ordinateur.
Si plusieurs imprimantes sont installées sous Windows, il se peut que vous en ayez une différente imprimante standard sélectionné pour l’impression. Assurez-vous donc que la bonne imprimante par défaut est sélectionnée.
Dépanner une imprimante sous Windows 11
Si vous rencontrez toujours des problèmes après les conseils ci-dessus, vous pouvez supprimer et ajouter à nouveau l'imprimante dans Windows 11. La suppression et l'ajout de l'imprimante obligent Windows à utiliser les pilotes par défaut.
Retirez et réinstallez l'imprimante
Pour désinstaller et réinstaller une imprimante, vous devrez peut-être obtenir des pilotes d'imprimante sur Internet ou à partir d'un CD/DVD.
Vérifiez la marque et le modèle de votre imprimante et recherchez sur Internet des pilotes d'imprimante pour le Version Windows que vous avez installé. Gardez ces pilotes à portée de main, ce n'est pas toujours nécessaire. La nécessité ou non de pilotes varie selon la marque et le modèle d'imprimante.
Faites un clic droit sur le bouton Démarrer. Cliquez sur Paramètres dans le menu. Cliquez sur Bluetooth et appareils à gauche. Cliquez ensuite sur imprimantes et scanners.
Cliquez sur l'imprimante dans la liste et cliquez sur le bouton Supprimer à droite de l'imprimante.
Après la suppression, vous pouvez ajouter à nouveau l'imprimante. Pour ce faire, cliquez sur le bouton « ajouter un appareil ».
Sélectionnez ensuite l'imprimante dans la liste ou cliquez sur Ajouter manuellement. Cela varie selon la marque et le modèle de l'imprimante, si l'imprimante doit être ajoutée automatiquement ou manuellement.
Après avoir réinstallé l'imprimante, vérifiez si les problèmes d'imprimante sont résolus. Sinon, passez à l'utilitaire de résolution des problèmes d'imprimante.
Outil de dépannage d'imprimante
Si les problèmes avec l'imprimante n'ont pas encore été résolus, vous pouvez utiliser les outils de dépannage de Windows. Il existe un utilitaire disponible dans Windows qui peut détecter et résoudre automatiquement les problèmes d'imprimante(s) pour vous.
Faites un clic droit sur le bouton Démarrer. Cliquez sur Paramètres dans le menu. Cliquez sur Système à gauche et cliquez sur Dépanner en bas.
Après cela, cliquez d'abord sur Résoudre d'autres problèmes, puis cliquez sur le bouton Exécuter à côté de Imprimante.
Sélectionnez ensuite l'imprimante que vous souhaitez dépanner ou cliquez sur « mon imprimante ne s'affiche pas ».
Suivez la procédure pour identifier et résoudre les problèmes d'imprimante. J'espère que cela vous a aidé. Merci pour la lecture!

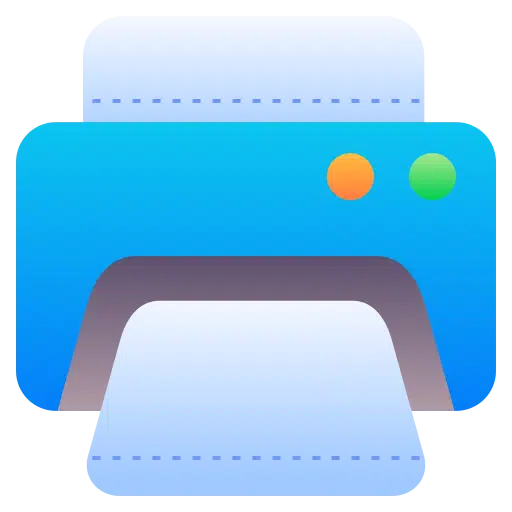
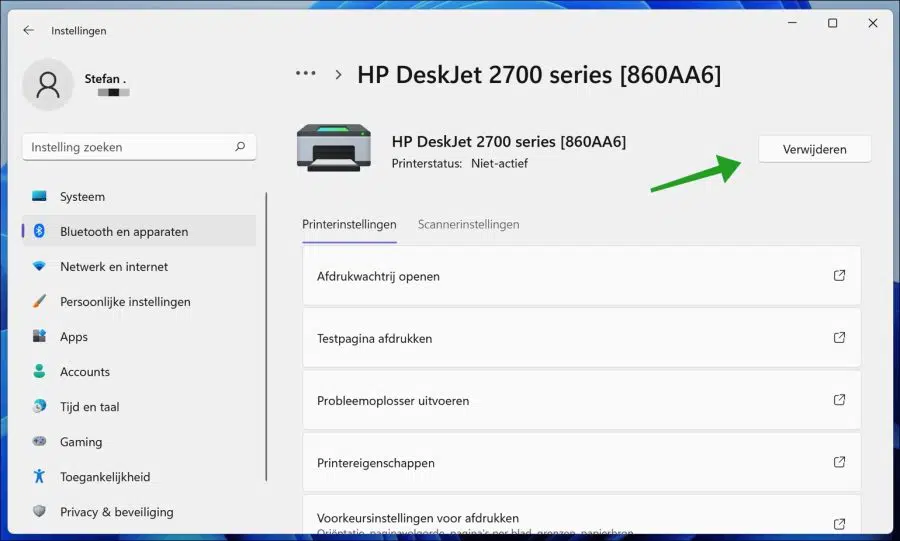
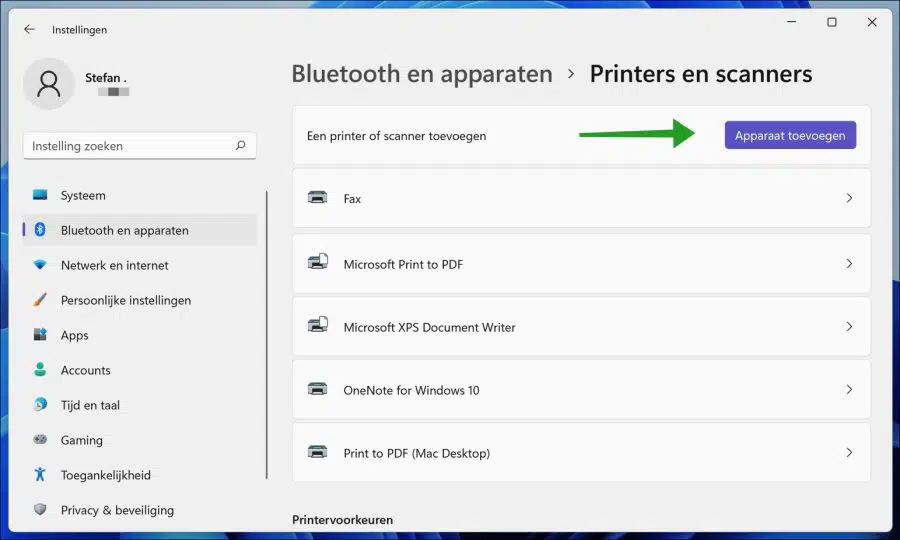
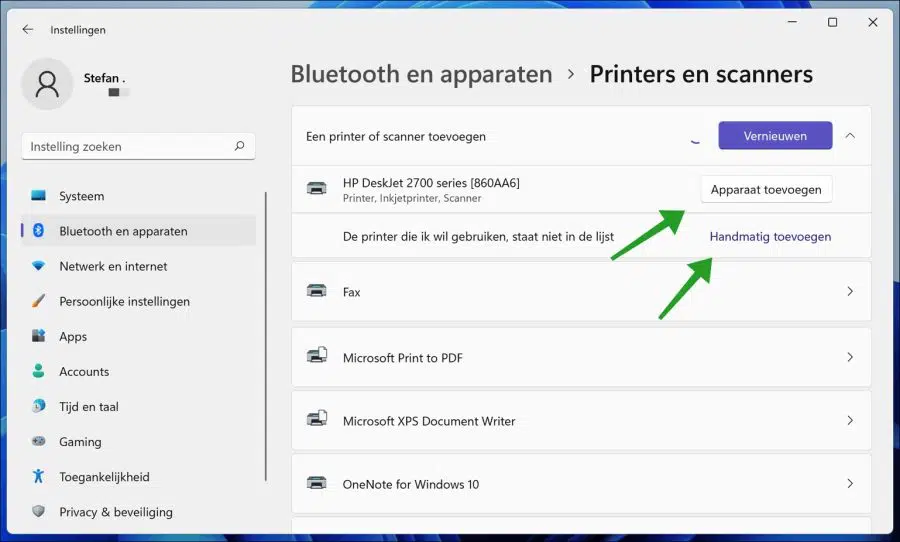
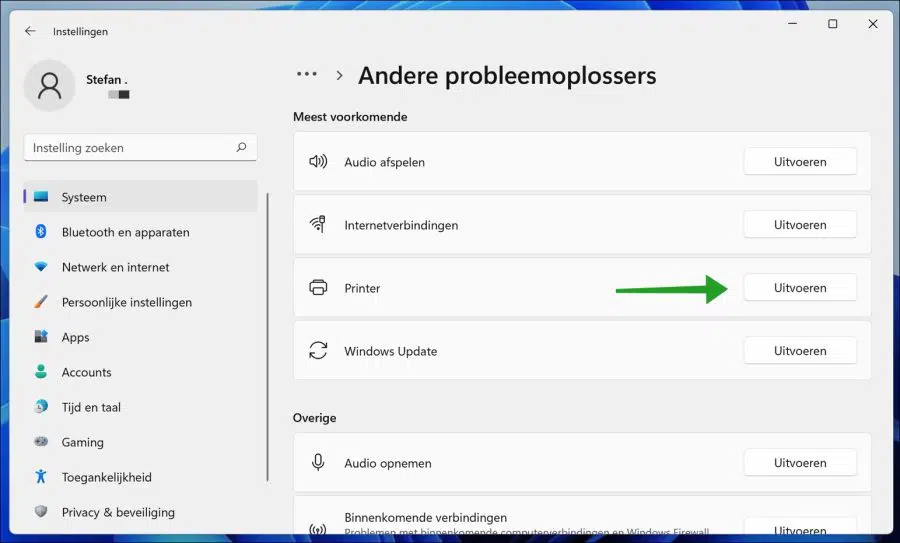
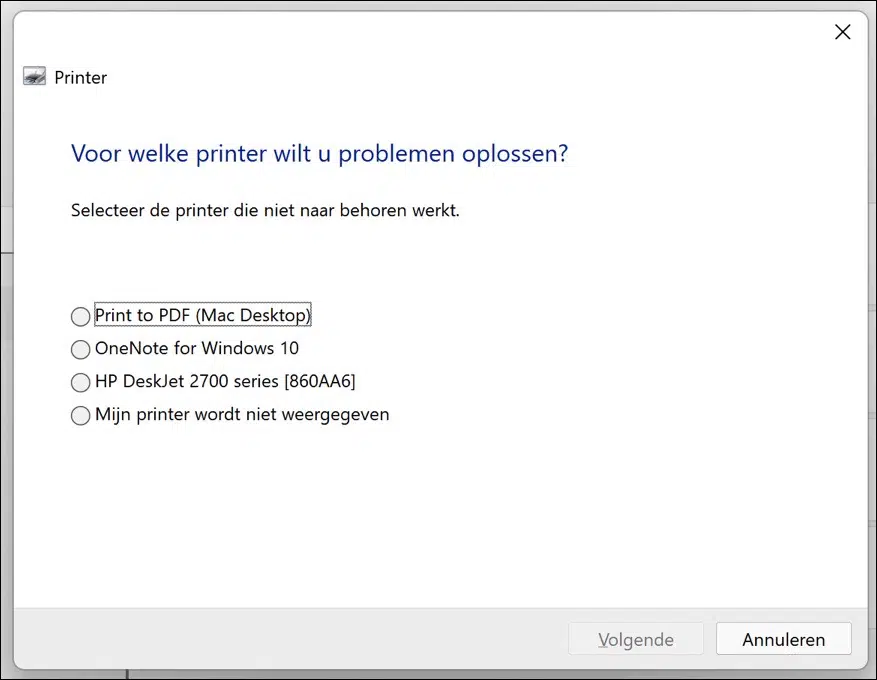
Tous les ordinateurs Windows 11 ont tous le même problème et la réinstallation n’aide pas. C'est un brother MFC J620DW et la solution brother ne fonctionne pas non plus, mais j'en ai maintenant testé 3, imprimez tout en petit format paysage au lieu de portrait. Peu importe de quel programme. Le même document depuis un iPhone, iPad Windows 10, pas de problème, donc vraiment un problème Windows 11
Bonjour, cela semble également se produire sous Windows 10. Apparemment, cela ne dépend pas du modèle d'imprimante. Voici quelques informations supplémentaires avec une solution possible :
https://answers.microsoft.com/en-us/windows/forum/all/printing-only-in-landscape-mode-after-update/9299bcab-3665-4a01-a9b9-e16fe27c6718
Bonne chance!
J'ai récemment installé Windows 11, l'imprimante n'était toujours pas reconnue et j'ai dû la réinstaller 4 fois, puis une nouvelle imprimante avec la même histoire. Que faire maintenant, car c'est trop fou pour être décrit.
Malheureusement, il n'y a pas suffisamment d'informations pour dire quoi que ce soit à ce sujet. Si vous avez des informations supplémentaires, je pourrai peut-être vous proposer une solution.