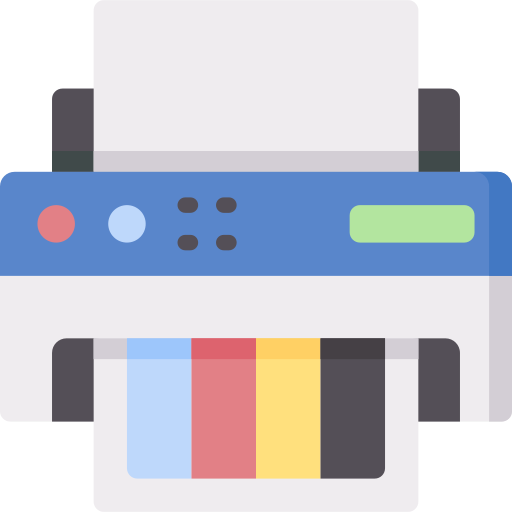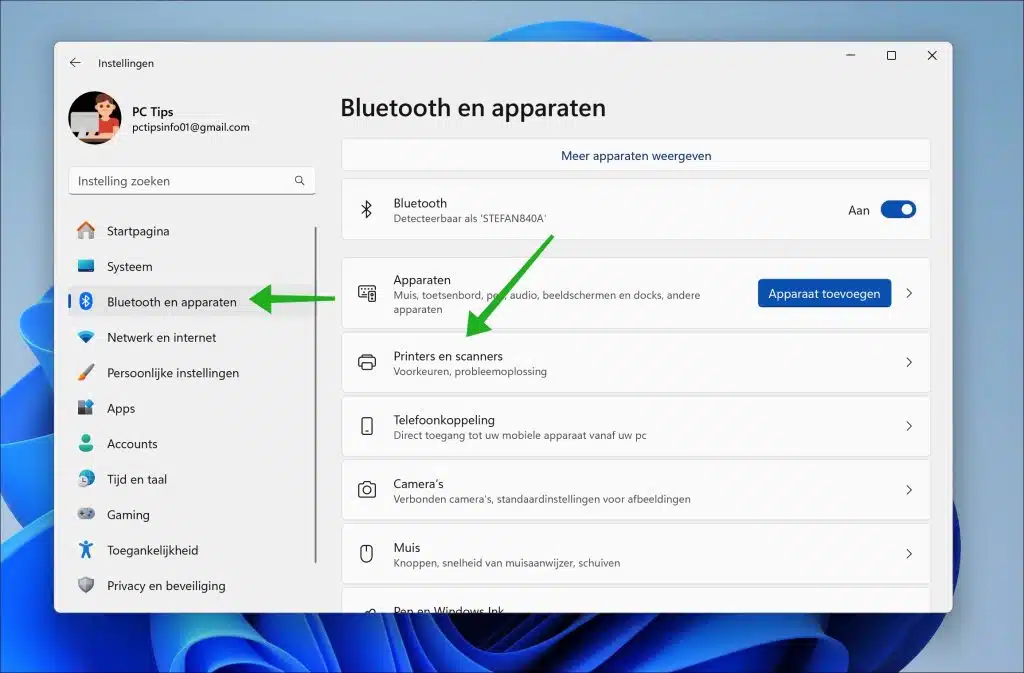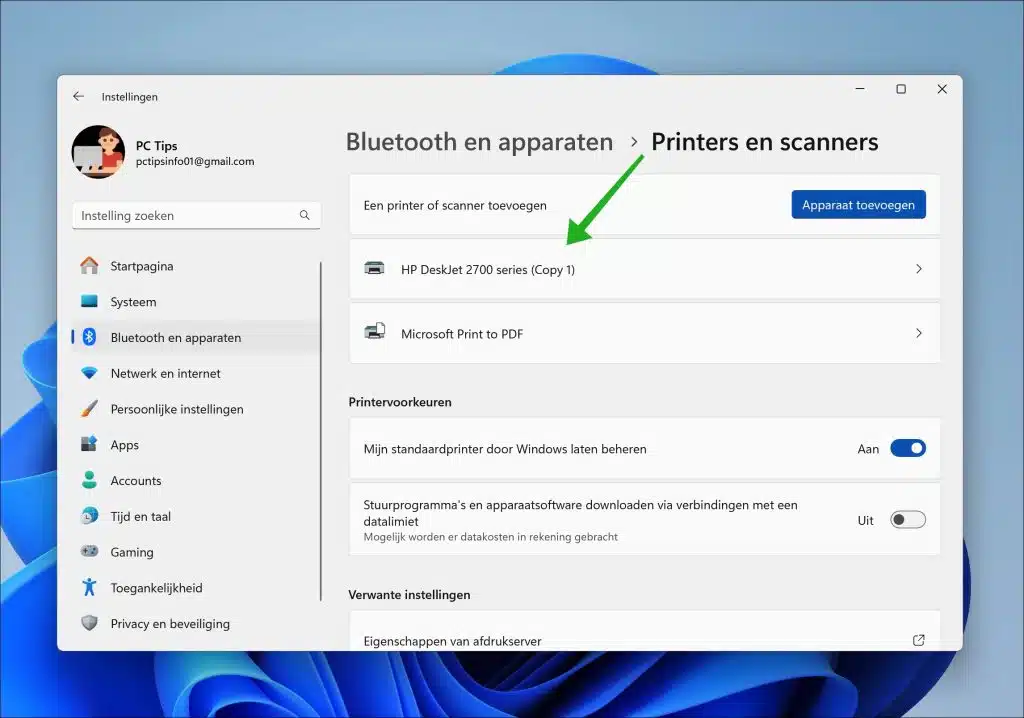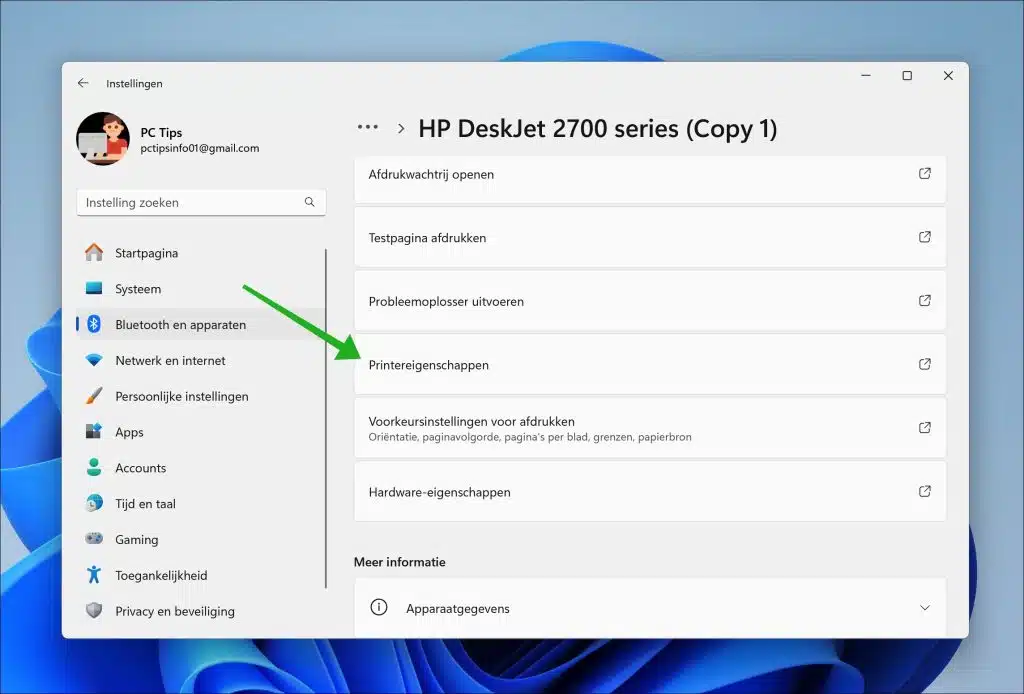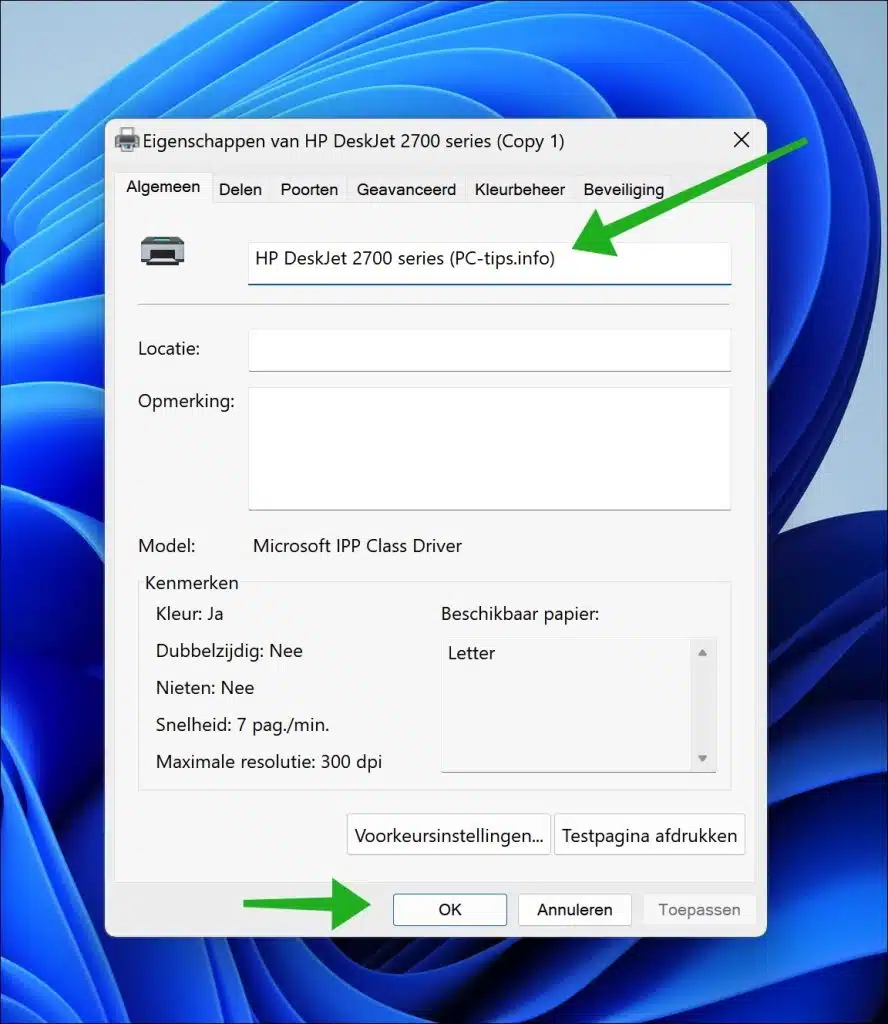Si vous achetez une imprimante puis l'installez, les informations sur l'imprimante sont obtenues via le pilote.
Après avoir installé le pilote, un nom est créé qui contient généralement la marque et le modèle de l'imprimante. Ce nom par défaut n'est pas toujours clair et peut être une raison pour changer le nom de l'imprimante.
La modification du nom de l'imprimante rend l'imprimante reconnaissable sur un réseau domestique ou dans un environnement professionnel. Par exemple, vous pouvez ajouter l'emplacement de l'imprimante au nom pour indiquer clairement où se trouve l'imprimante si plusieurs imprimantes sont disponibles sur un réseau.
Lire aussi: Changer l'imprimante par défaut dans Windows 11.
Dans ce guide, j'expliquerai comment modifier le nom de l'imprimante via les paramètres ou une commande PowerShell.
Changer le nom de l'imprimante sous Windows 11 ou Windows 10
Via les paramètres
Pour commencer, ouvrez les paramètres en cliquant avec le bouton droit sur le bouton Démarrer. Cliquez ensuite sur « Paramètres » dans le menu.
A gauche dans les paramètres, cliquez sur « Bluetooth et appareils » puis sur « Imprimantes et scanners ».
Cliquez sur l'imprimante que vous souhaitez renommer dans la liste des imprimantes installées. Si l'imprimante n'est pas répertoriée, vous devez vous assurer que vous avez installé les pilotes d'imprimante appropriés afin que Windows puisse détecter et installer l'imprimante.
Cliquez ensuite sur « Propriétés de l'imprimante » pour modifier les propriétés de cette imprimante.
Dans l'onglet « Général », vous verrez le nom de l'imprimante. Cliquez dessus pour renommer l'imprimante. Saisissez ensuite un nouveau nom pour l'imprimante et cliquez sur « OK » pour confirmer.
Vous avez maintenant modifié le nom de l'imprimante. Vous pouvez éventuellement redémarrer l'ordinateur pour activer le nouveau nom de l'imprimante.
Via PowerShell
Pour ceux qui souhaitent approfondir le côté technique ou avoir plus de contrôle sur le processus, j'ai une deuxième méthode qui utilise le terminal Windows ou PowerShell :
Appuyez sur la touche Windows et « X » pour ouvrir le menu pour les utilisateurs avancés. Sélectionnez « Terminal (administrateur) ». Sous Windows 10, vous pouvez sélectionner « Windows PowerShell (Admin) ».
Assurez-vous que l'onglet PowerShell est ouvert dans le terminal. Pour afficher une liste des imprimantes connectées, tapez la commande :
Get-Printer | Format-List Name
Identifiez l'imprimante que vous souhaitez renommer dans la liste qui apparaît. Renommer l'imprimante est aussi simple que de saisir une commande comme celle-ci :
Rename-Printer -Name "HUIDIGE_PRINTERNAAM" -NewName "NIEUWE_PRINTERNAAM"
Remplacez « CURRENT_PRINTERNAME » et « NEW_PRINTERNAME » par l'ancien et le nouveau nom réels. Exécutez la commande et vous avez modifié le nom de l'imprimante via PowerShell. Pour vérifier, retournez à la section « Imprimantes et scanners » dans Paramètres.
J'espère vous avoir informé de cela. Merci pour la lecture!