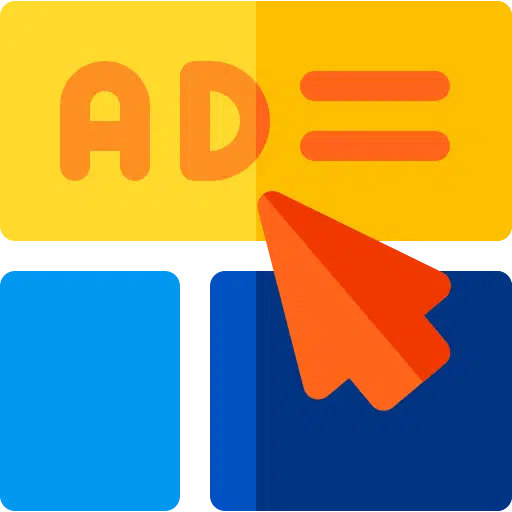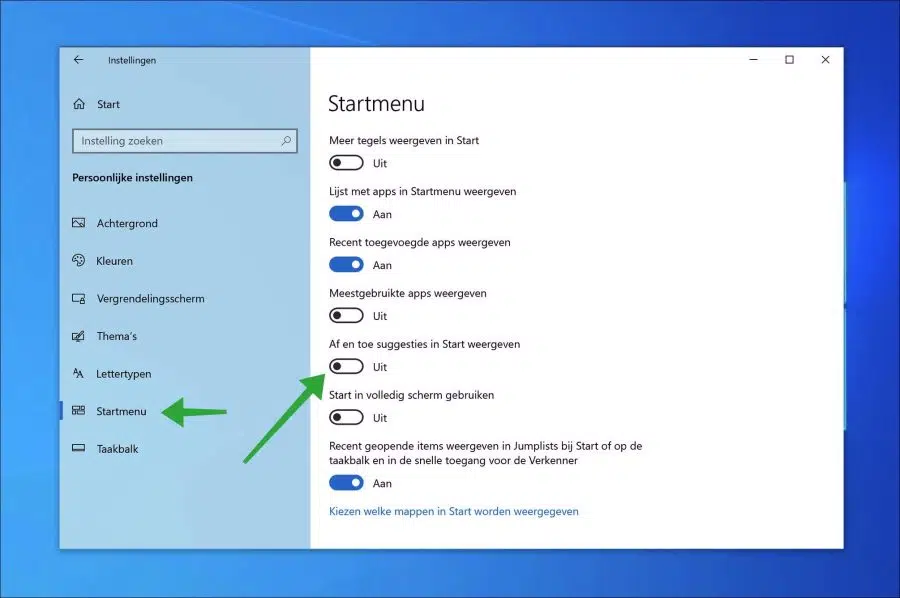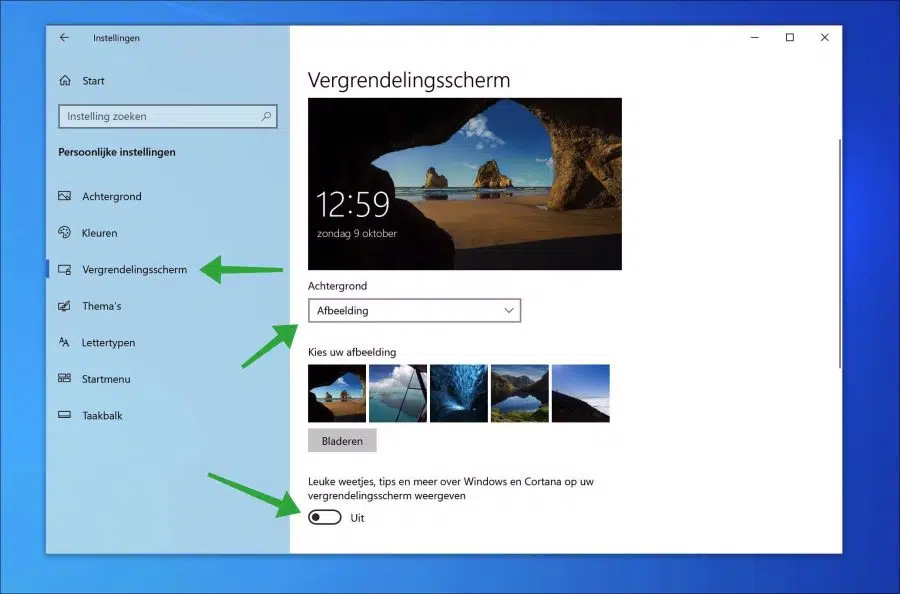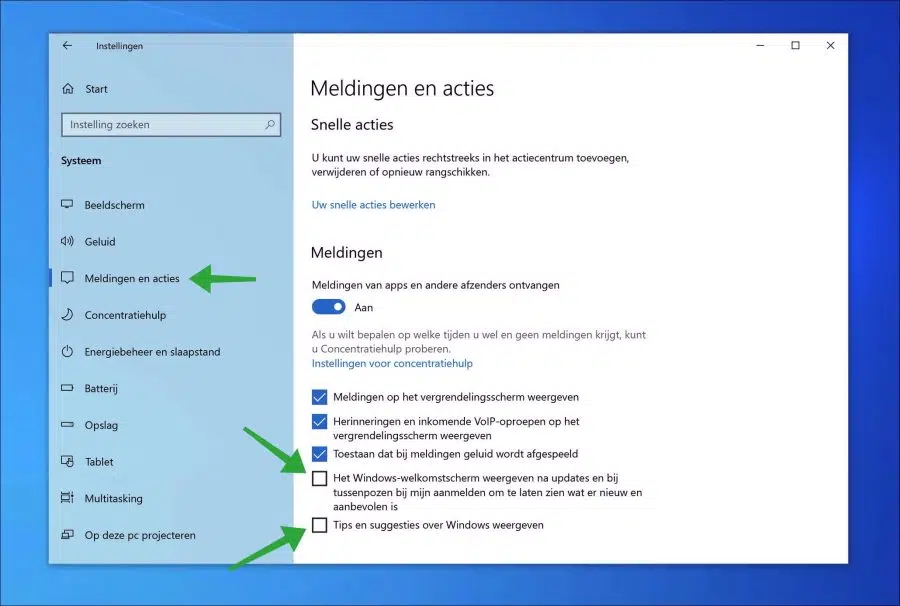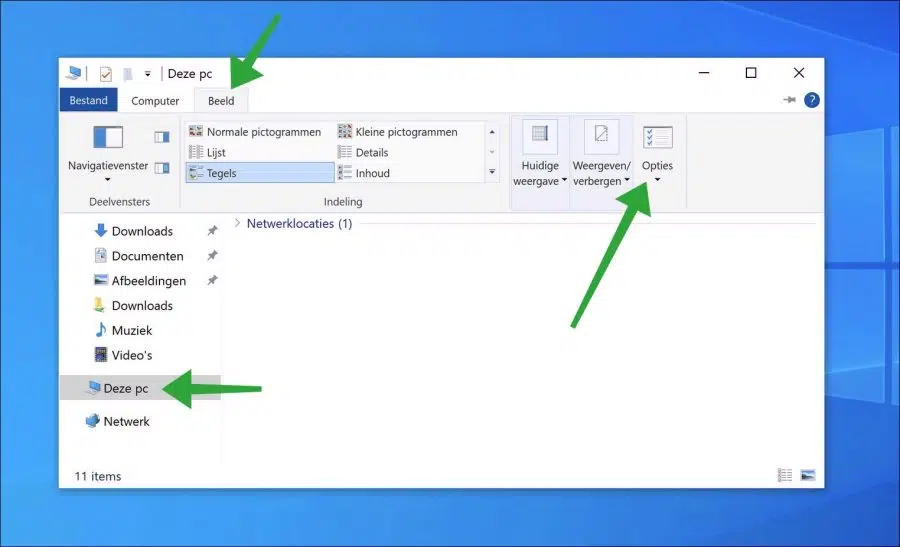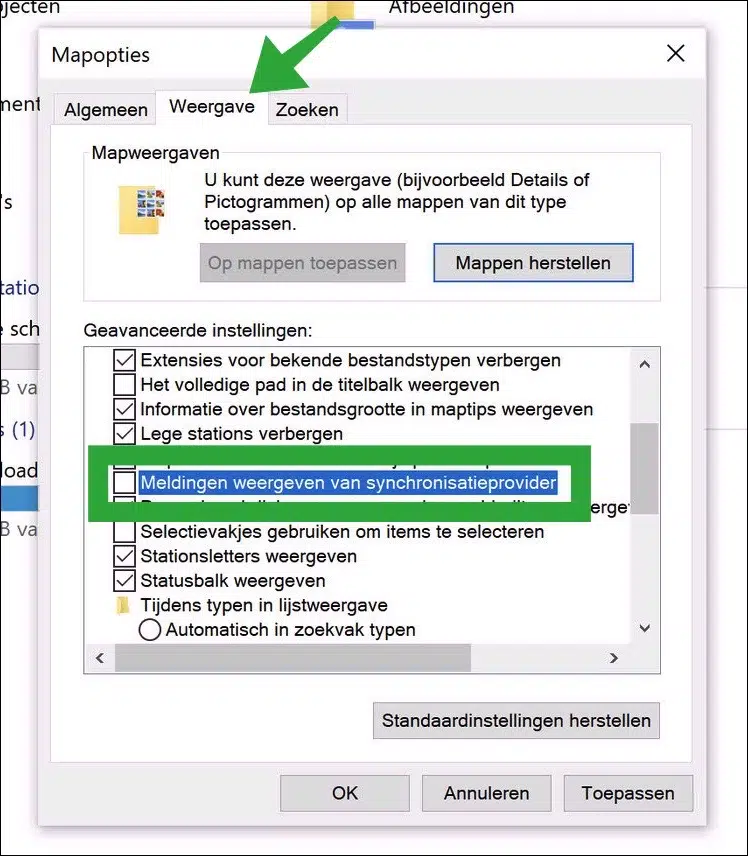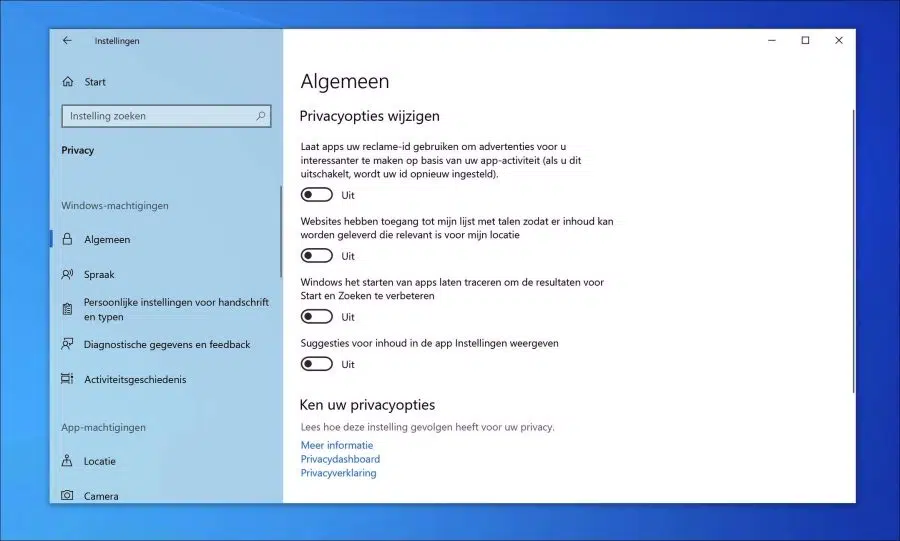Si vous utilisez Windows 10, des publicités pour les produits ou services Microsoft seront affichées. Vous pouvez désactiver cette publicité, principalement sous forme de suggestions.
La publicité affichée dans Windows 10 est affichée dans plusieurs zones. C'est ainsi que la publicité est diffusée dans le menu Démarrer, le centre d'action, sur l'écran de verrouillage ou via Cortana.
Si vous ne souhaitez plus voir de publicités ou de publicités de Microsoft dans Windows 10, vous pouvez désactiver les publicités pour chaque composant comme suit. Voilà comment cela fonctionne.
Désactivez la publicité Microsoft dans Windows 10
Microsoft affiche des suggestions dans le menu Démarrer. Ces suggestions peuvent inclure des publicités pour d'autres produits Microsoft.
Pour désactiver ces suggestions dans le menu Démarrer, cliquez avec le bouton droit sur le bouton Démarrer. Cliquez ensuite sur « Paramètres » dans le menu. Dans les paramètres, cliquez sur « Paramètres personnels » puis sur « Menu Démarrer ».
Désactivez ensuite l’option « Afficher occasionnellement des suggestions dans Démarrer ».
Désactiver la publicité sur l'écran de verrouillage
L'écran de verrouillage propose également des suggestions via « Windows Spotlight ». Ces suggestions incluent des faits amusants, des conseils et bien plus encore sur les produits Microsoft.
Dans les « paramètres personnels », cliquez sur « Écran de verrouillage ». Sélectionnez ensuite une image comme fond d'écran et décochez « Afficher des faits amusants, des conseils et plus encore sur Windows et Cortana sur votre écran de verrouillage ».
Désactivez la publicité dans la barre des tâches et le centre d'action
La barre des tâches et le centre d'action sont également utilisés pour afficher des conseils et des suggestions sur Windows. Vous pouvez voir les publicités dans la barre des tâches, le centre d'action et désactivez les notifications comme suit.
Dans « Paramètres », cliquez sur « Système ». Cliquez ensuite sur « Notifications et actions ». Dans les notifications et actions, désactivez les options suivantes.
- L'écran d'accueil de Windows afficher après les mises à jour et je me contacte par intermittence pour me montrer les nouveautés et les recommandations.
- Consultez des conseils et des suggestions sur Windows.
Désactiver la publicité dans l'Explorateur Windows
Les notifications des fournisseurs de synchronisation sont destinées à vous aider, en fournissant des informations simples et des suggestions sur les choses que vous pouvez faire ou les nouvelles fonctionnalités que vous pouvez essayer pour avoir une meilleure expérience avec Windows 10. Ces « annonces » apparaissent dans l'Explorateur Windows et vous pouvez les désactiver dans le manière suivante.
Ouvrez l'Explorateur Windows. Cliquez sur « Ce PC ». Cliquez ensuite sur « Affichage » dans le ruban puis sur « Options ».
Dans les options du dossier, cliquez sur « Afficher », puis décochez l'option « Afficher les notifications des fournisseurs de synchronisation ». Cliquez sur Appliquer et OK.
Désactivez la publicité personnalisée dans Windows 10
Les publicités personnalisées, également appelées publicités ciblées, sur les sites Web Microsoft sont choisies en fonction de qui vous êtes, ce qui les rend plus pertinentes par rapport à ce qui vous intéresse. Vous pouvez également désactiver ces publicités personnalisées (« publicité ») et bien plus encore.
Ouvrez les paramètres. Dans les paramètres cliquez sur «Confidentialité« . Désactivez ensuite les options suivantes.
- Autorisez les applications à utiliser votre identifiant publicitaire pour rendre les publicités plus intéressantes en fonction de l'activité de votre application (la désactivation de cette option réinitialisera votre identifiant).
- Les sites Web peuvent accéder à ma liste de langues pour proposer du contenu pertinent à mon emplacement.
- Demandez à Windows de suivre les lancements d’applications pour améliorer les résultats de démarrage et de recherche.
- Suggestions de contenu dans le Application Paramètres même.
Lire aussi: Désactivez toutes les publicités Microsoft dans Windows 11.
J'espère que cela vous a aidé. Merci pour la lecture!