Un problème connu sous Windows est que le gestionnaire de tâches indique que l'utilisation du disque est utilisée à 100 %. Étant donné que l'utilisation du disque impose des exigences maximales au système Windows, l'ordinateur devient lent et, dans certains cas, les applications peuvent difficilement être démarrées ou utilisées.
Dans la plupart des cas, deux problèmes peuvent entraîner une utilisation du disque à 100 % sous Windows. Il s'agit de l'indexation de recherche et de SuperFetch.
L'indexation de recherche est un service Windows utilisé pour indexer des fichiers sur l'ordinateur, vous permettant de trouver une application ou un fichier plus rapidement à l'aide de la recherche Windows.
SuperFetch est un composant Windows qui enregistre les applications les plus souvent utilisées et ces applications sont ensuite préchargées en mémoire pour démarrer plus rapidement.
Cependant, les deux peuvent initialement ralentir considérablement le système. Si quelque chose ne va pas avec l'indexation des fichiers ou avec Superfetch, le système Windows deviendra lent et l'utilisation du disque sous Windows restera à 100 %.
Comment réparer l'utilisation du disque à 100 % sous Windows
Arrêter SuperFetch
Pour commencer, voyons si SuperFetch est le problème. Dans la barre de recherche Windows, recherchez : cmd.exe. Cliquez sur Invite de commandes et ouvrez l'invite de commande en tant qu'administrateur.
Dans la fenêtre d'invite de commande, tapez :
net stop sysmain
Vérifiez maintenant l'utilisation du disque gestion des tâches a diminué. S'il a diminué, le service SuperFetch de Windows était à l'origine du problème.
Maintenant, tapez à nouveau ce qui suit
net start sysmain
Vérifiez à nouveau que l'utilisation du disque n'augmente pas. Si tout se passe bien, non. Si l'utilisation du disque à 100 % augmente à nouveau, passez à l'étape suivante pour bloquer complètement SuperFetch.
Bloquer complètement le service SuperFetch
Si vous constatez que SuperFetch est à l'origine d'une utilisation du disque à 100 % sous Windows, vous pouvez également désactiver et bloquer le service SuperFetch.
Dans la fenêtre d'invite de commande, tapez ce qui suit :
sc stop sysmain
Vous avez maintenant arrêté le service. Tapez ce qui suit pour bloquer le service au démarrage de Windows.
sc config "sysmain" start=disabled
Si le problème n'est pas résolu, passez à l'étape suivante pour identifier le problème d'utilisation du disque à 100 %.
Arrêter l'indexation de la recherche
Une autre fonctionnalité de Windows, l'indexation de recherche, peut également entraîner des problèmes d'utilisation du disque. Je vous recommande également de vérifier si l'arrêt de l'indexation de la recherche résout le problème.
Pour commencer, voyons si l’indexation de recherche est le problème. Dans la barre de recherche Windows, recherchez : cmd.exe. Cliquez sur Invite de commandes et ouvrez l'invite de commande en tant qu'administrateur.
Dans la fenêtre d'invite de commande, tapez :
net stop "Windows Search"
Vérifiez maintenant si l'utilisation du disque dans le gestionnaire de tâches a diminué. S'il a diminué, le service d'indexation de recherche de Windows était à l'origine du problème.
Maintenant, tapez à nouveau ce qui suit
net start "Windows Search"
Vérifiez à nouveau que l'utilisation du disque n'augmente pas. Si tout se passe bien, non. Si l'utilisation du disque à 100 % augmente à nouveau, passez à l'étape suivante pour bloquer complètement l'indexation de la recherche.
Bloquer complètement le service d'indexation de recherche
Si vous avez trouvé que l'indexation de recherche est le problème provoquant une utilisation du disque à 100 % dans Windows, vous pouvez également désactiver et bloquer le service d'indexation de recherche.
Dans la fenêtre d'invite de commande, tapez ce qui suit :
sc stop Wsearch
Vous avez maintenant arrêté le service. Tapez ce qui suit pour bloquer le service au démarrage de Windows.
sc config Wsearch start=disabled
Vous avez maintenant personnalisé le service Superfetch et le service d'indexation de recherche pour résoudre l'utilisation du disque sous Windows.
J'espère que cela vous a aidé. Merci pour la lecture.
Lire plus:
- 10 conseils pour rendre Windows plus rapide.
- Plus de conseils pour Rendre Windows plus rapide.

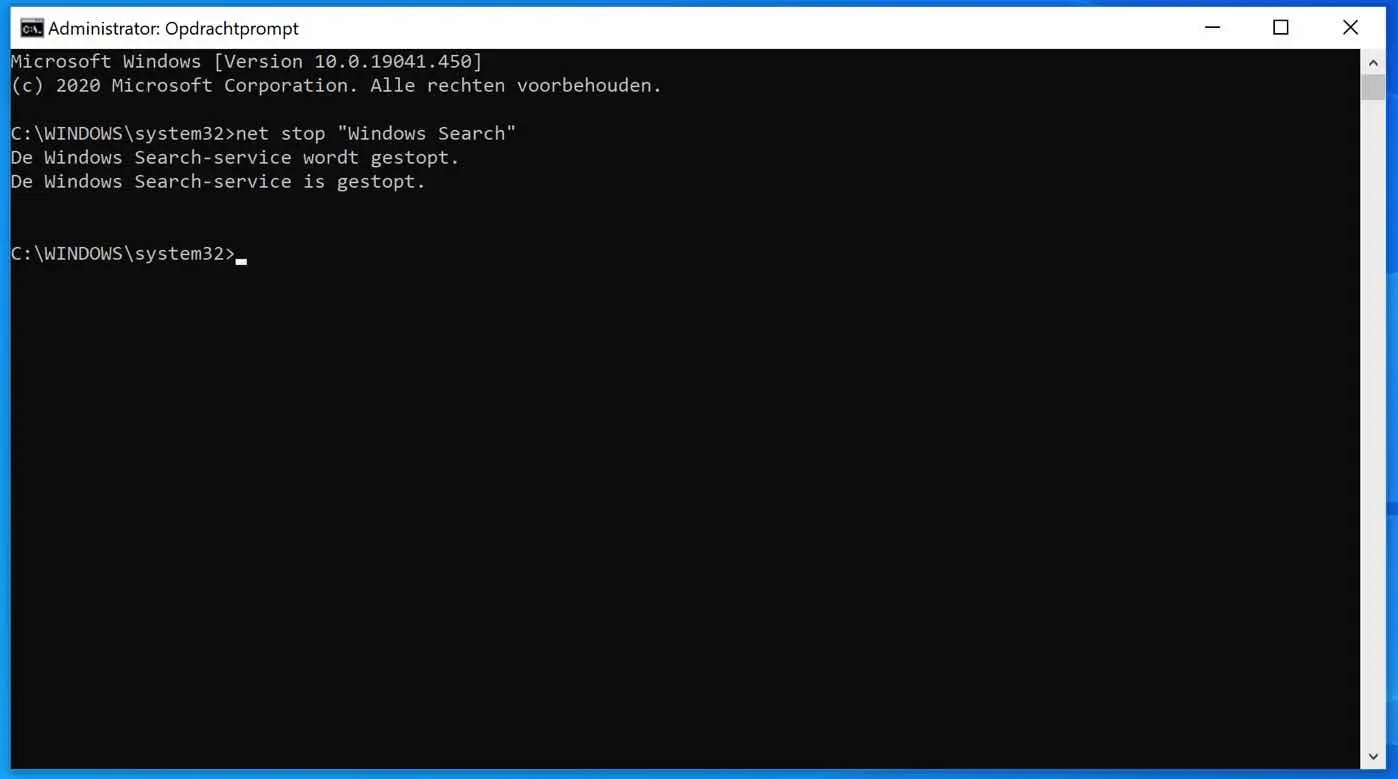
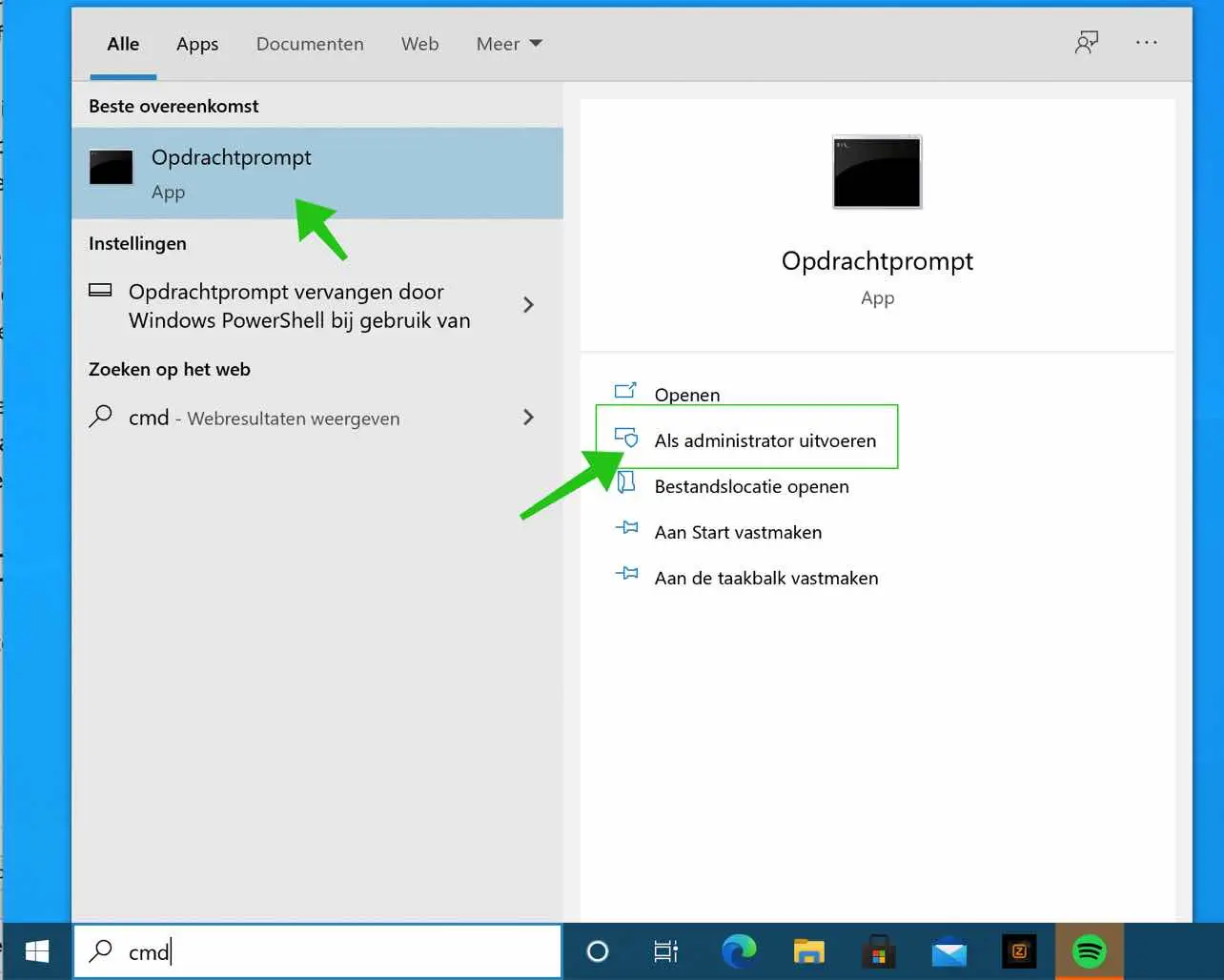
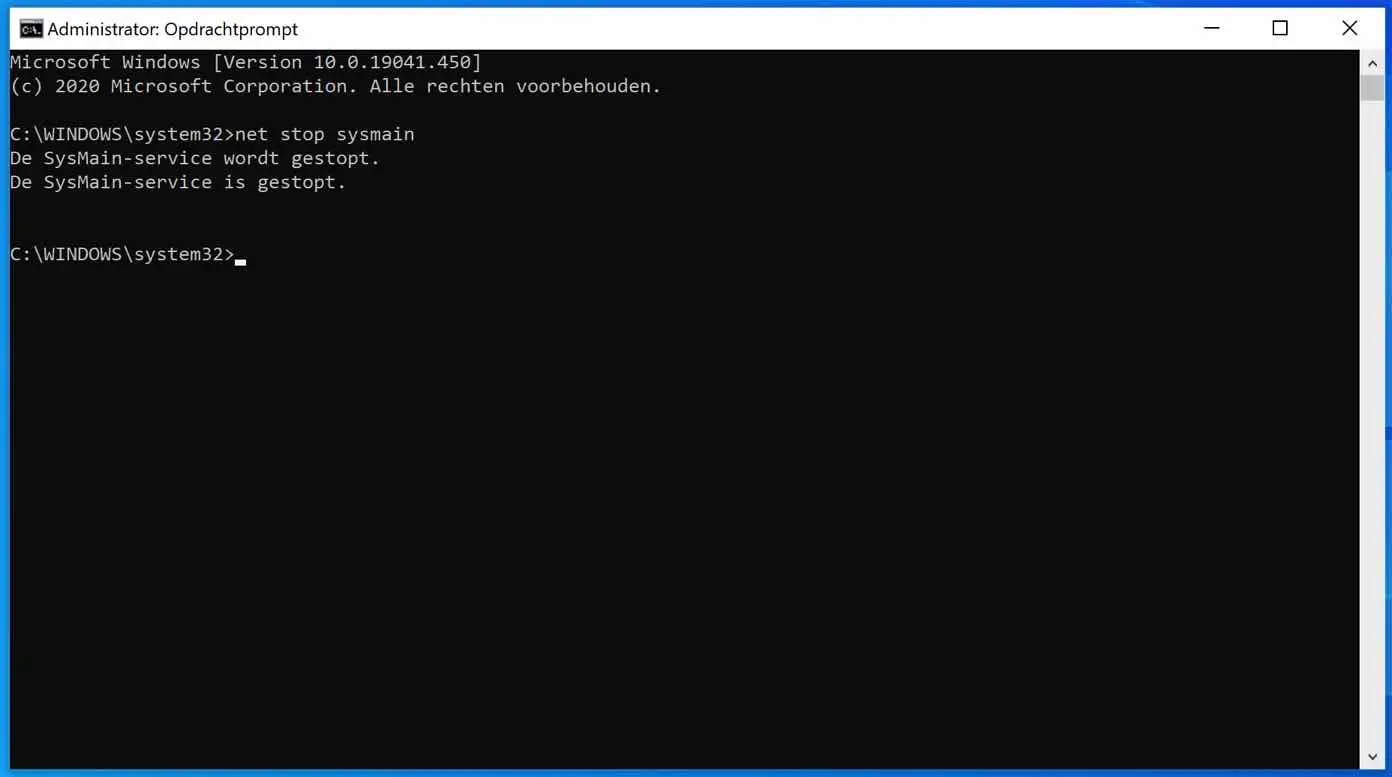
Merde !
Des conseils très utiles et clairs !
Merci pour votre réponse. Heureux d'avoir pu aider!