Sous Windows 11, vous pouvez sauvegarder l'intégralité du système d'exploitation sur un disque dur externe.
Une fois la sauvegarde effectuée, vous pouvez également facilement restaurer cette sauvegarde. Il est toujours conseillé de faire périodiquement une sauvegarde de Windows 11. En cas de problème inattendu, vous pouvez toujours revenir à une sauvegarde complète et vous n'avez pas besoin de restaurer tous les fichiers, applications, etc. séparément.
Sauvegarde Windows 11 sur disque dur externe
Pour faire une sauvegarde, vous devez d'abord connecter votre disque dur externe à votre ordinateur. Assurez-vous que Windows 11 a détecté votre disque dur externe et créé un lettre de lecteur attribuée. Vous pouvez le vérifier via l'Explorateur Windows.
Maintenant, ouvrez le panneau de configuration. Dans la zone « Système et sécurité », cliquez sur « Sauvegarde et restauration (Windows 7) ».
Cliquez maintenant sur « Configurer la sauvegarde » pour créer une sauvegarde.
La sauvegarde Windows va maintenant démarrer. Si votre disque dur externe est correct formaté si NTFS et est visible dans Windows 11, vous verrez alors le disque dur externe apparaître dans la cible de sauvegarde. Cliquez sur le disque dur externe puis cliquez sur « suivant ».
En option: disque dur externe non détecté.
Vous avez maintenant deux choix pour sauvegarder. Vous pouvez choisir de laisser Windows 11 décider automatiquement ou de décider vous-même.
Faites-le déterminer automatiquement
Les fichiers de données sont sauvegardés dans des bibliothèques, sur le bureau et dans des dossiers Windows standard. Windows crée également une image système qui peut être utilisée pour restaurer votre ordinateur. Des sauvegardes de ces éléments sont effectuées régulièrement.
Décidez vous-même
Vous pouvez sélectionner des bibliothèques et des dossiers et déterminer s'il convient d'inclure une image système dans la sauvegarde. Les éléments que vous sélectionnez sont sauvegardés régulièrement.
Vous verrez maintenant un aperçu de ce qui a été inclus dans la sauvegarde, en fonction de votre choix. Si un planning est actif, vous verrez le planning de sauvegarde. C'est la norme tous les dimanches à 19h00. Vous pouvez modifier cela en cliquant sur « Modifier l'horaire ».
Une fois que vous avez terminé, vous pouvez lancer la première sauvegarde sur votre disque dur externe en cliquant sur « Enregistrer les paramètres et exécuter la sauvegarde ».
Selon le port connecté, la quantité de données et le type de disque dur externe, une sauvegarde peut prendre de 30 minutes à plusieurs heures.
En attendant, veuillez laisser le disque dur externe connecté à votre ordinateur. Selon le planning défini, votre disque dur externe est également connecté à votre ordinateur à ce moment-là.
Pour restaurer la sauvegarde, ouvrez à nouveau les paramètres « Sauvegarde et restauration (Windows 7) ». Cliquez sur « Restaurer mes fichiers » en bas.
Cliquez maintenant sur « Rechercher », « Rechercher des fichiers » ou « Rechercher des dossiers » en fonction du fichier ou du dossier que vous souhaitez restaurer. Vous ne pouvez restaurer que les fichiers que vous avez inclus dans la sauvegarde.
Voici comment en faire un créer et restaurer une image système complète.
Lire aussi:
J'espère vous avoir informé de cela. Merci pour la lecture!


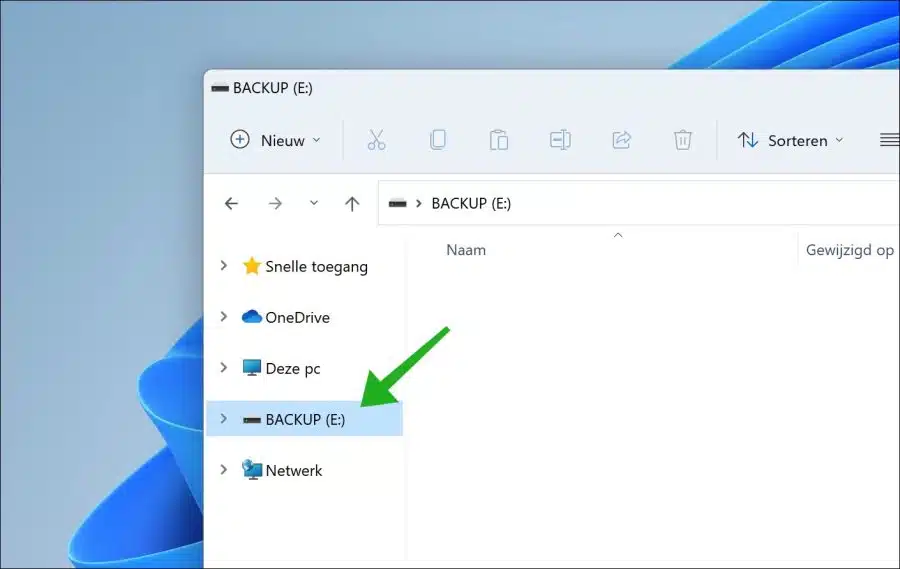
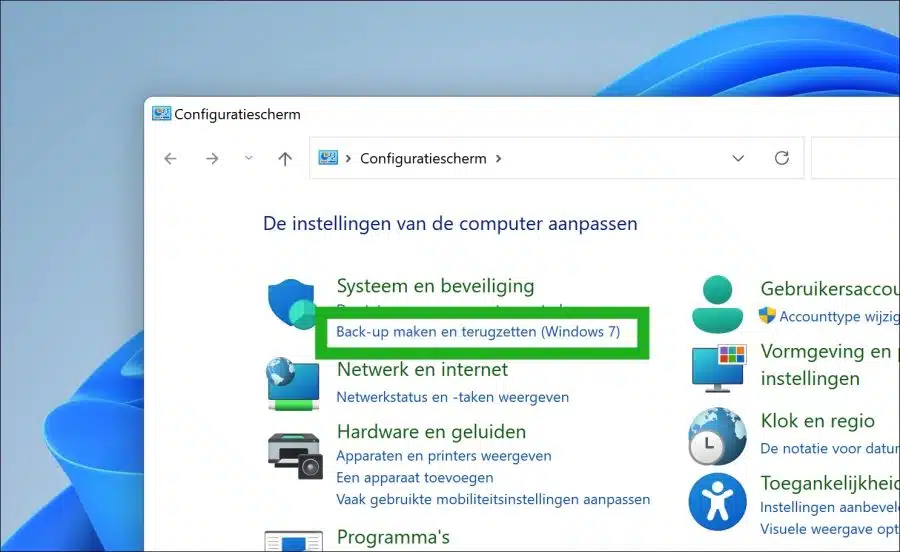
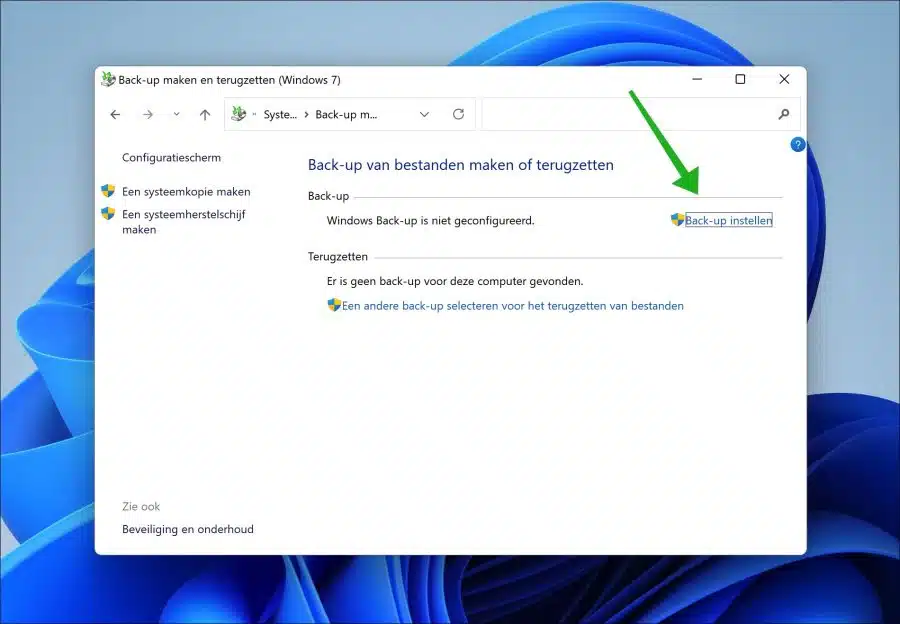
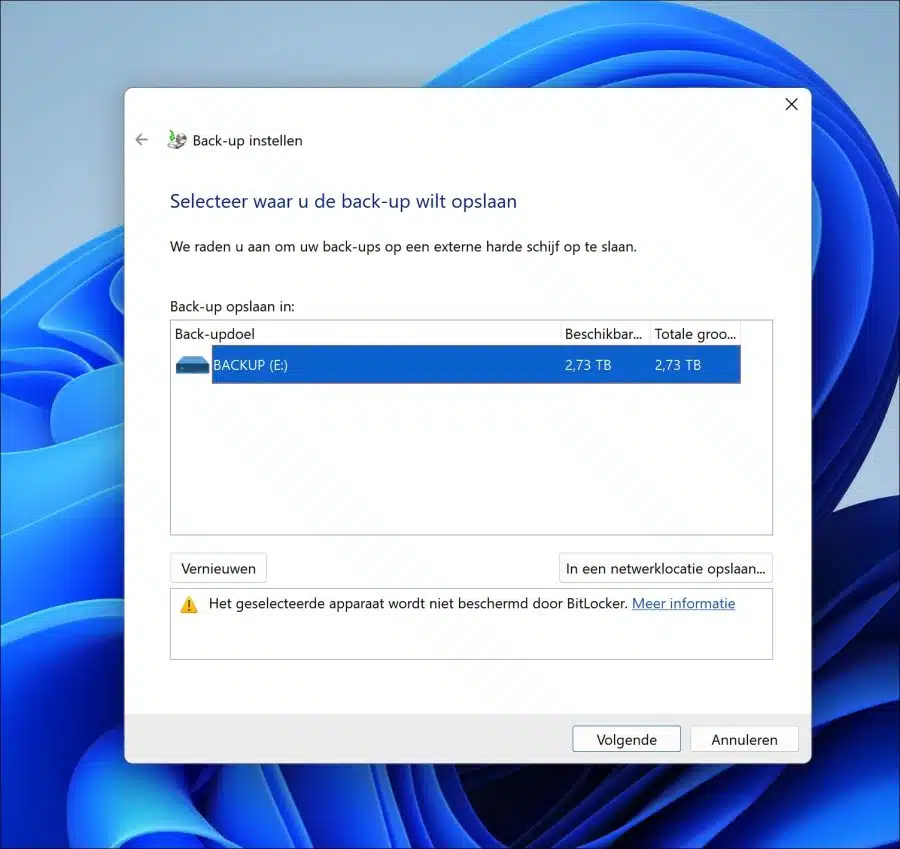
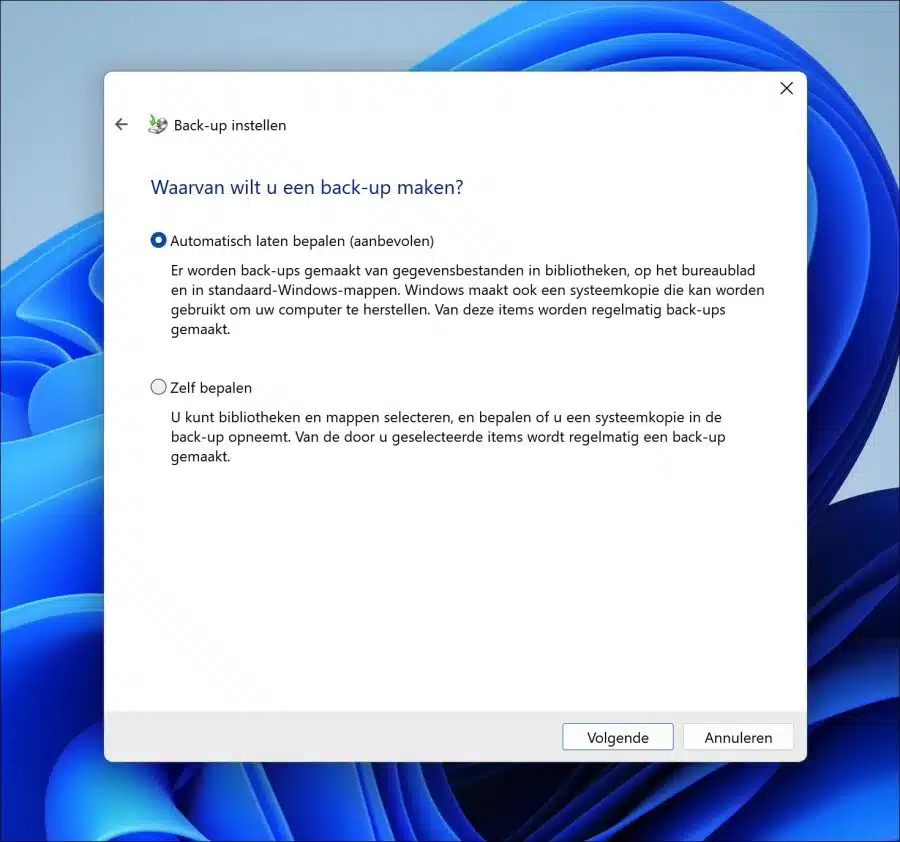
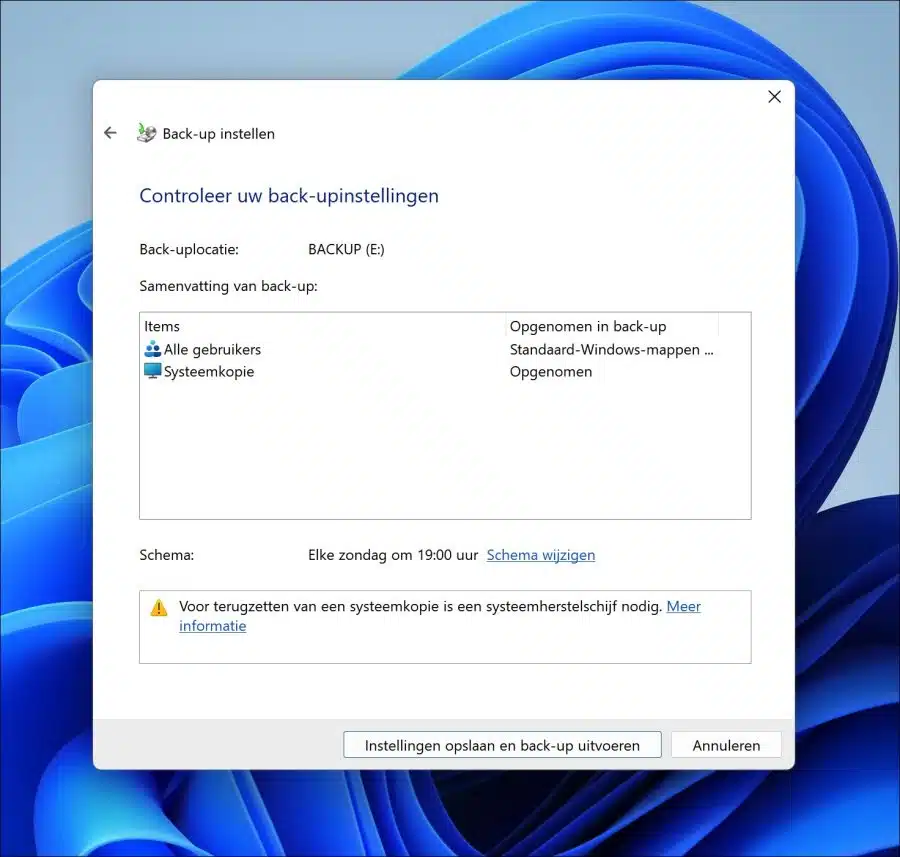
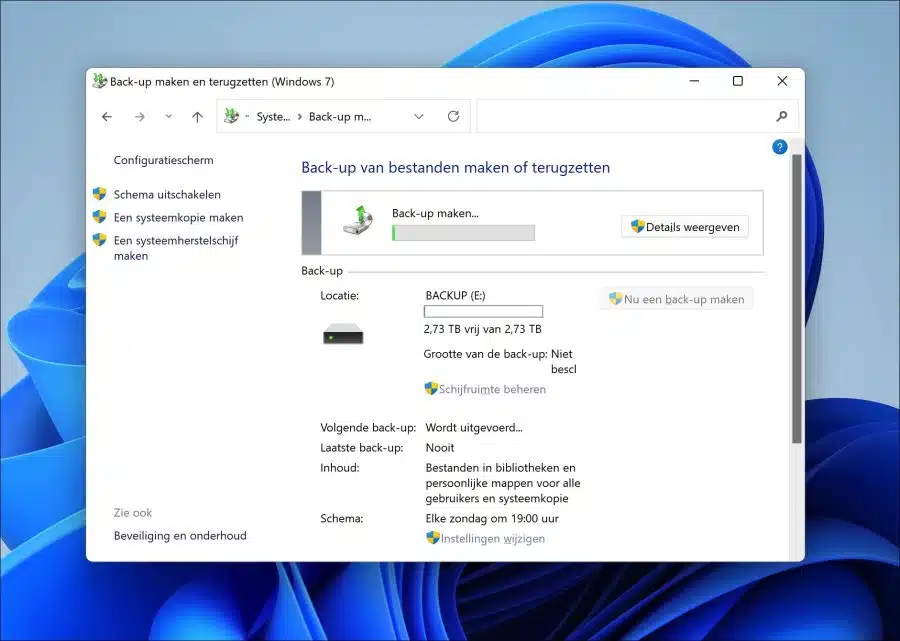
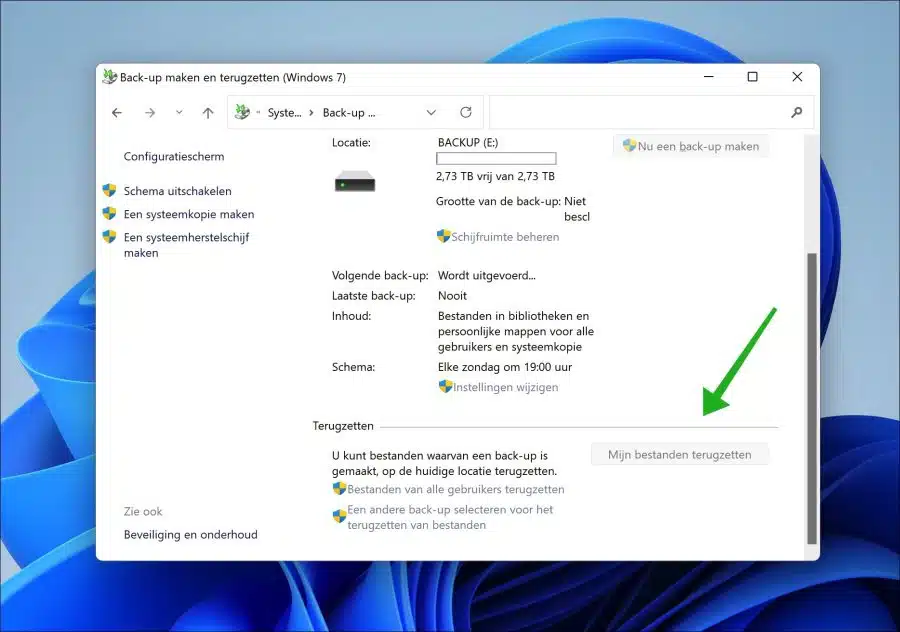
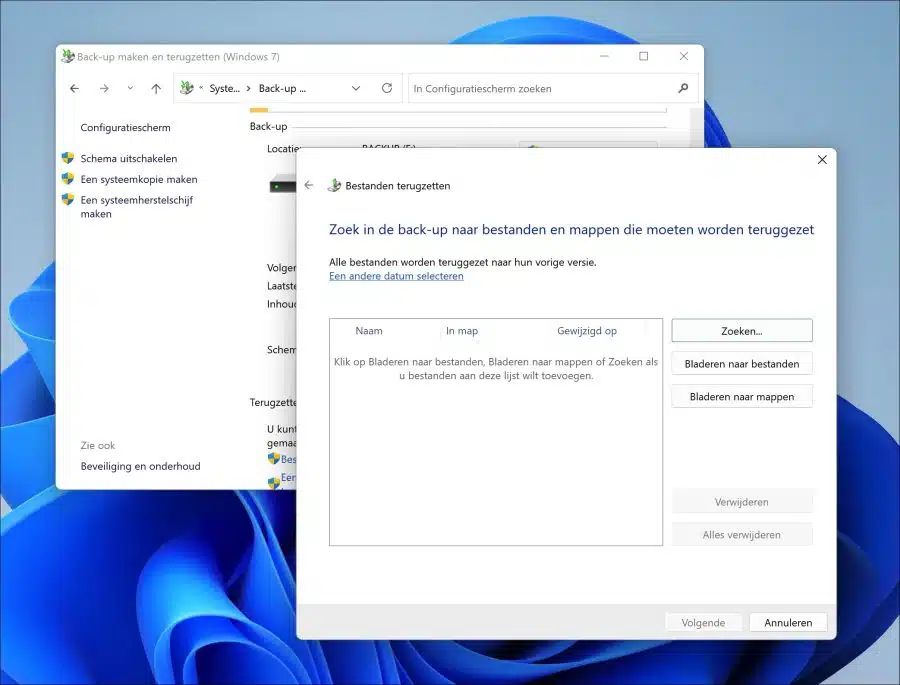
Salut Stefan,
Pour faire une sauvegarde, j'utilise Total Comander avec licence.
J'utilise ce programme depuis des années. Recommandé! Mon PC fonctionne sous Windows 11.
Salutations, janvier