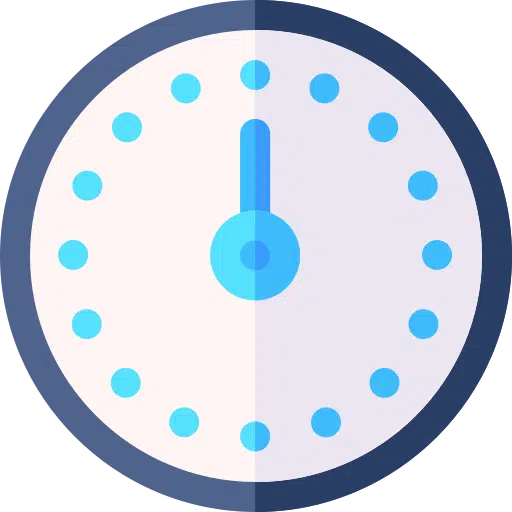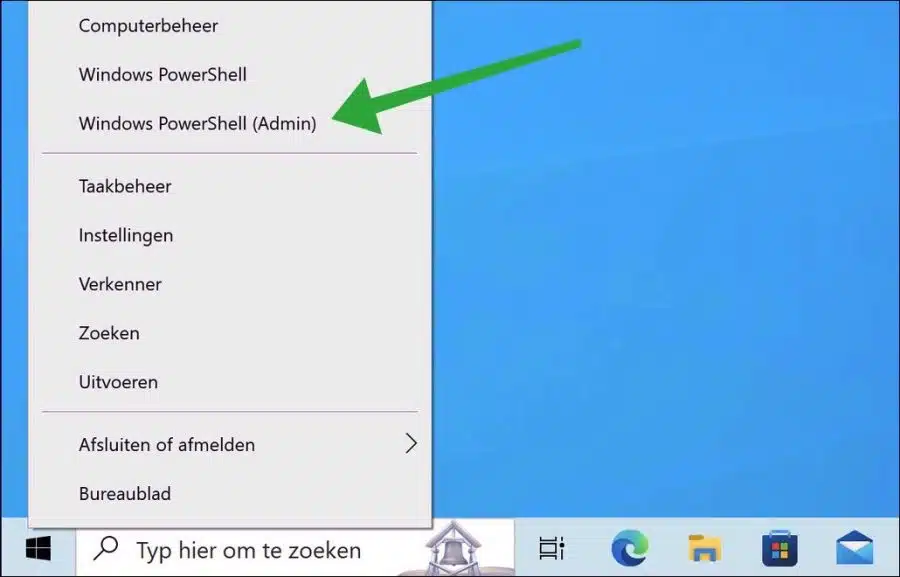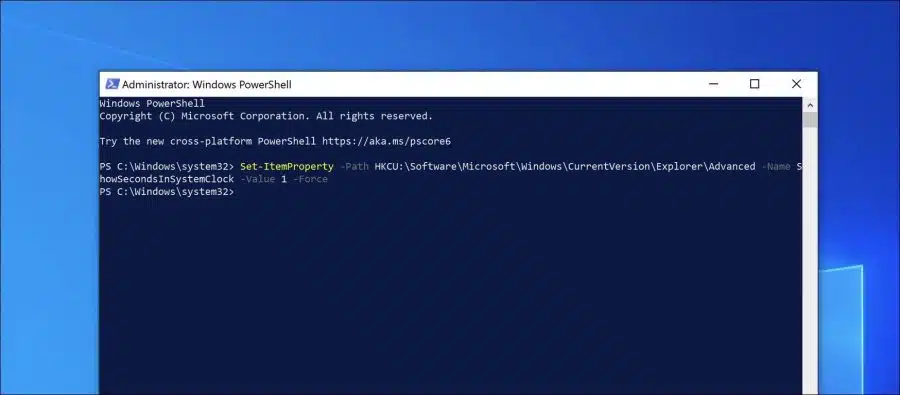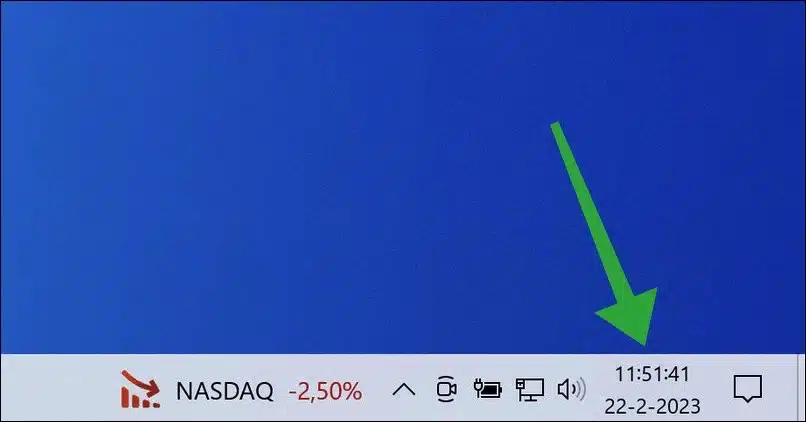Vous avez peut-être remarqué qu'il n'existe aucun paramètre par défaut dans Windows 10 qui vous permet d'ajouter des secondes à l'horloge ou à l'heure.
Par défaut, l'horloge de votre PC Windows 10 affiche l'heure actuelle en heures et en minutes, mais pas en secondes. Cependant, si vous avez besoin de suivre l'heure avec plus de précision ou de mieux gérer votre temps, l'ajout de secondes à l'affichage de l'horloge peut vous aider.
L'ajout des secondes à l'horloge peut vous aider si vous avez besoin de conserver l'heure avec précision. Par exemple, si vous avez besoin de chronométrer quelque chose avec précision, les secondes sur l'horloge peuvent vous aider à suivre le nombre de secondes. Même si vous utilisez votre ordinateur pour planifier des rendez-vous ou des réunions, voir les secondes sur votre horloge peut vous aider à respecter votre emploi du temps et à mieux gérer votre temps.
Pour certaines personnes, regarder les secondes passer peut créer un sentiment d’urgence et les aider à rester concentrées et productives. Quelle que soit la raison, vous pouvez ainsi ajouter des secondes à l'horloge dans la barre des tâches de Windows 10.
Ajouter des secondes à l'horloge dans Windows 10
Le réglage suivant vous permet d'ajouter des secondes à l'horloge.
Faites un clic droit sur le bouton Démarrer. Dans le menu, cliquez sur « Windows PowerShell (Admin) ». Il est important que vous choisissiez l’administrateur PowerShell.
Copiez et collez la ligne entière ci-dessous dans la fenêtre PowerShell. Confirmez avec la touche ENTER.
Set-ItemProperty -Path HKCU:\Software\Microsoft\Windows\CurrentVersion\Explorer\Advanced -Name ShowSecondsInSystemClock -Value 1 -Force
Vous ne verrez aucune sortie. Redémarrez votre ordinateur.
Ce que vous avez fait ici est d'ajouter une valeur supplémentaire dans le registre Windows via PowerShell. C'est un moyen plus rapide d'ajouter des secondes à l'horloge.
Après avoir redémarré votre ordinateur, vous verrez les secondes affichées dans l'horloge de la barre des tâches.
J'espère que cela vous a aidé. Merci pour la lecture!
Lire aussi: Afficher les secondes sur l'horloge dans Windows 11.