Un port USB est un élément important de presque tous les ordinateurs modernes. Il nous permet de connecter du matériel à notre PC.
Parfois, un port USB de Windows 11 ne fonctionne plus, ce qui peut vous causer quelques désagréments. Ce problème peut survenir pour plusieurs raisons, notamment des problèmes matériels, des problèmes de pilote, des problèmes de connexion ou des erreurs système.
Vous devez effectuer certaines vérifications avant de résoudre le problème dans Windows 11. Je recommande d'abord de vérifier si le périphérique USB que vous souhaitez connecter est alimenté. De plus, essayez ensuite un autre port USB. Assurez-vous que la connexion USB fonctionne correctement, vérifiez que le périphérique USB n'est pas endommagé au niveau de la connexion du port USB et nettoyez soigneusement toutes les parties de la graisse ou de la poussière.
Si vous êtes sûr que le périphérique USB fonctionne mais pas sous Windows 11, vous pouvez essayer les conseils supplémentaires pour vérifier si cela résout le problème.
Le port USB ne fonctionne pas sous Windows 11
Redémarrer le PC
Parfois, le redémarrage de votre ordinateur peut résoudre les problèmes USB car il permet au système d'exploitation de réinitialiser et de reconfigurer le contrôleur et les périphériques USB. Lorsque vous redémarrez votre système, le système d'exploitation recharge tous les pilotes nécessaires et initialise le contrôleur USB et les périphériques à partir de zéro.
Si le problème USB est dû à un conflit logiciel ou à une erreur système, un redémarrage peut aider à résoudre le problème. Le processus de redémarrage ferme tous les processus en cours et efface la mémoire système, ce qui peut aider à résoudre les problèmes temporaires susceptibles d'avoir perturbé les périphériques USB. Une fois le système redémarré, le système d'exploitation peut reconfigurer les périphériques et pilotes USB, ce qui peut aider à résoudre tout problème de port USB.
Enregistrez l'URL de cet article dans votre navigateur pour revenir aux autres solutions de port USB si vous comptez redémarrer immédiatement. Appuyez sur CTRL + D.
Exécuter le vérificateur de fichiers système
SFC (System File Checker) est un utilitaire Windows 11 intégré qui vous aide à trouver des fichiers corrompus ou manquants. fichiers système peut le faire scanner et réparer. Il est conçu pour résoudre divers problèmes liés au système, notamment les problèmes liés aux périphériques USB.
Lorsque vous exécutez l'utilitaire SFC, il analyse vos fichiers système et les compare à une bonne copie connue. S'il détecte des fichiers corrompus ou manquants, il les remplacera par une nouvelle copie du support d'installation de Windows. En cas de problèmes USB, l'exécution de SFC peut aider à réparer les fichiers système corrompus qui empêchent vos périphériques USB de fonctionner correctement.
Ouvrez une invite de commande en tant qu'administrateur. Dans l'invite de commande, tapez la commande suivante pour démarrer SFC.
SFC /scannow
Attendez la fin du processus SFC et redémarrez votre ordinateur. Cela peut prendre un peu de temps. Après cela, commencez à exécuter DISM.
Exécuter DISM
DISM (Deployment Image Servicing and Management) est un outil de Windows 11 qui peut être utilisé pour réparer et maintenir les images système. Il est principalement destiné à aider à diagnostiquer et à réparer les problèmes liés au système d'exploitation Windows et à ses composants, y compris les pilotes et services USB.
En réparant les fichiers système corrompus ou manquants, DISM peut aider à résoudre les problèmes USB causés par des conflits logiciels ou des erreurs système.
Ouvrez une invite de commande en tant qu'administrateur. Dans l'invite de commande, tapez la commande suivante pour démarrer DISM.
dism /online /cleanup-image /restorehealth
Modifier les paramètres d'alimentation du hub racine USB
Un hub racine USB fait partie de l'interface USB (Universal Serial Bus) qui permet de connecter plusieurs périphériques USB à un ordinateur. Sous Windows 11, l'USB Root Hub est un pilote qui gère l'alimentation entre l'ordinateur et les périphériques USB qui y sont connectés.
Il est utile d'ajuster les paramètres du hub USB Root afin que l'ordinateur ne soit pas autorisé à désactiver ce type de périphérique USB.
Faites un clic droit sur le bouton Démarrer. Dans le menu, cliquez sur « Gestion des appareils ». Dans Gestion d'appareils ouvrez les « Contrôleurs de bus Universal Serial ».
Double-cliquez ensuite sur « USB Main Hub (USB 3.0) ». Cliquez ensuite sur l'onglet « Gestion de l'alimentation » et décochez l'option « Autoriser l'ordinateur à éteindre cet appareil pour économiser de l'énergie ».
Mettre à jour Windows 11
La mise à jour de Windows 11 est quelque chose que vous devez faire périodiquement. Si tu es nouveau Si vous envisagez d'installer des mises à jour, de nouveaux pilotes seront parfois installés téléchargé et installé. Cela peut résoudre le problème du port USB.
Les mises à jour Windows peuvent également inclure des corrections de bogues pour les problèmes connus liés aux périphériques USB. Si le problème USB est dû à une erreur système ou à un conflit logiciel, la mise à jour Aidez Windows à résoudre le problème.
De plus, la mise à jour de Windows 11 peut également contribuer à améliorer la stabilité du système d'exploitation, ce qui peut éviter des problèmes USB à l'avenir.
En savoir plus ici Processus de mise à jour Windows.
J'espère que cela vous a aidé. Merci pour la lecture!

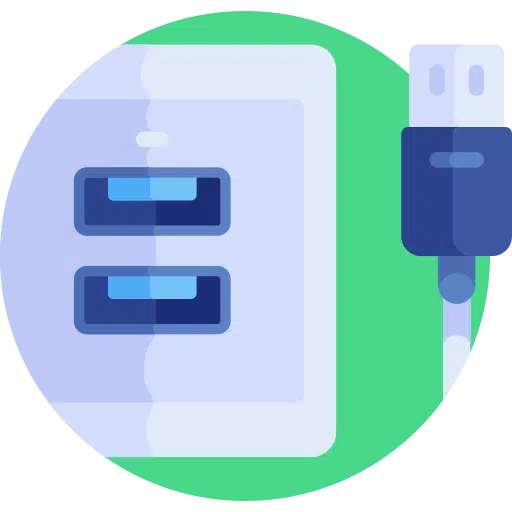
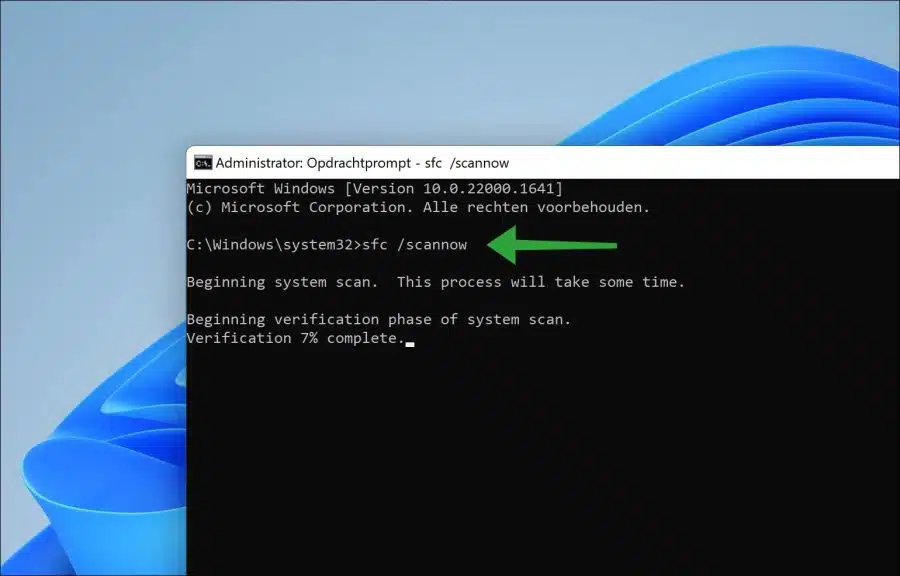
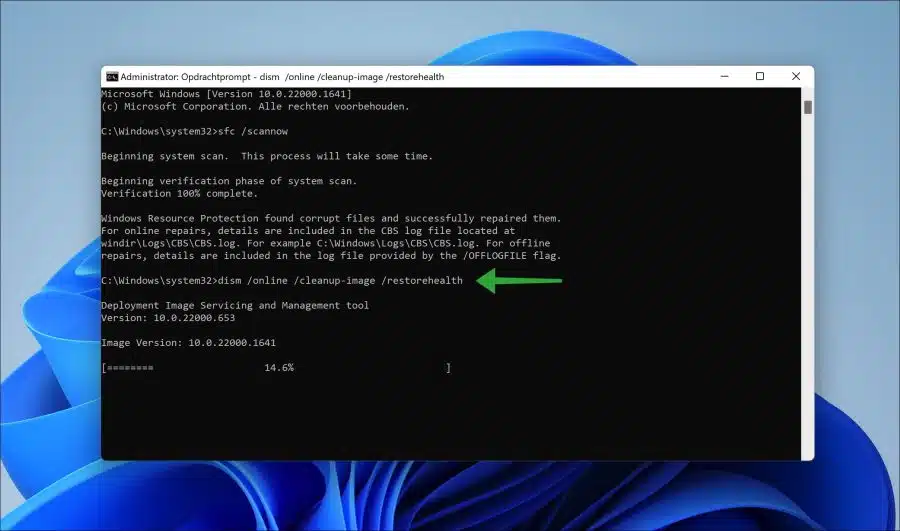
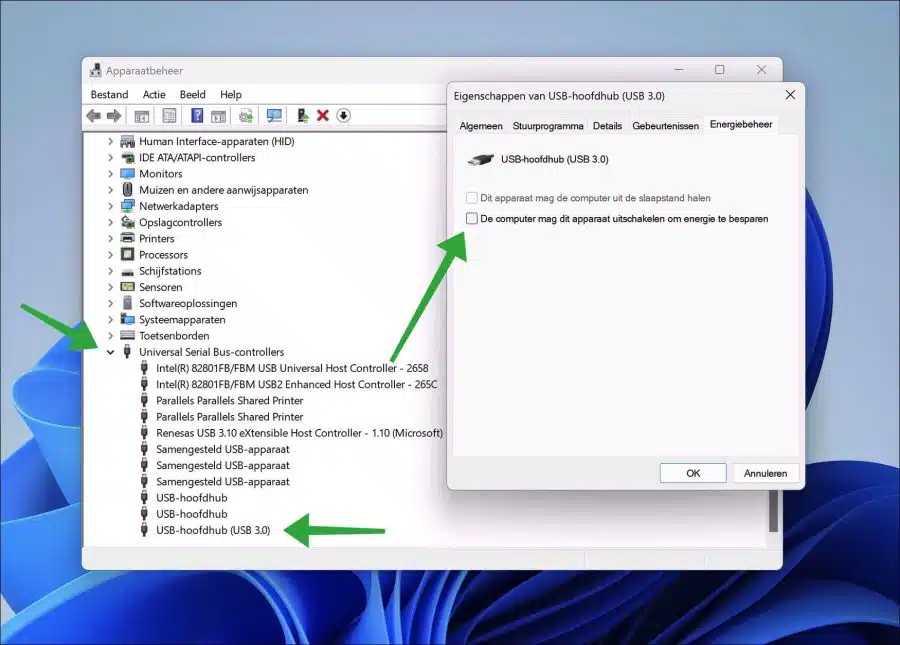
Votre article sur le port USB m'a énormément aidé !