Avez-vous des documents et souhaitez-vous les convertir au format PDF (Portable Document Format) ? Dans cet article, découvrez comment créer un fichier PDF sous Windows 11.
Windows 11 vous permet non seulement d'imprimer un document bloc-notes ou Wordpad au format PDF. Vous pouvez créer un fichier PDF à partir de n’importe quelle page Web ou document pouvant être imprimé. Tout cela est possible grâce à la fonction Microsoft Print to PDF intégrée.
Auparavant, Microsoft avait le Microsoft XPS Introduction de l'imprimante Document Writer qui n'a pas duré longtemps. Microsoft propose désormais une alternative telle que le PDF.
Grâce à cette imprimante virtuelle « Microsoft Print to PDF », vous pouvez créer un fichier PDF à partir de n'importe quel document. Vous devez ouvrir le document et appuyer sur Ctrl + P pour afficher la boîte de dialogue Imprimer. Sélectionnez ensuite l’imprimante intégrée « Microsoft Print to PDF » et effectuez votre impression au format PDF. Voilà comment cela fonctionne.
Créer un fichier PDF sous Windows 11
Comme mentionné ci-dessus, vous pouvez créer ou convertir n'importe quel document/page Web au format PDF à l'aide de l'imprimante PDF virtuelle intégrée de Windows. Il n'est pas nécessaire de télécharger et d'installer une application tierce pour créer un fichier PDF.
Ouvrez le document, le fichier ou le site Web à partir duquel vous souhaitez créer un fichier PDF. Appuyez sur CTRL + P sur votre clavier pour ouvrir la boîte de dialogue de l'imprimante. Selon l'application et le fichier, c'est CTRL + P mais vous pouvez toujours accéder au fichier puis imprimer.
Sélectionnez « Microsoft Print to PDF » comme imprimante et cliquez sur Imprimer.
Une boîte de dialogue s'ouvrira dans laquelle vous pourrez enregistrer le document sous forme de fichier PDF. Donnez un nom au fichier PDF et cliquez sur Enregistrer.
Vous avez maintenant créé un fichier PDF à partir de n'importe quel document, fichier texte, site Web sans utiliser de logiciel tiers.
Lees meer:
- Fusionner un PDF.
- Prenez une capture d'écran d'une page entière.
- Changer le navigateur par défaut dans Windows 11.
- 14 conseils pour l'Explorateur Windows dans Windows 11
- Installez Windows 11 sur un PC non pris en charge.
- Nettoyer le registre Windows 11 ? C'est ainsi!
- 8 conseils pour rendre Windows 11 plus rapide.
J'espère que cela vous a aidé. Merci pour la lecture!


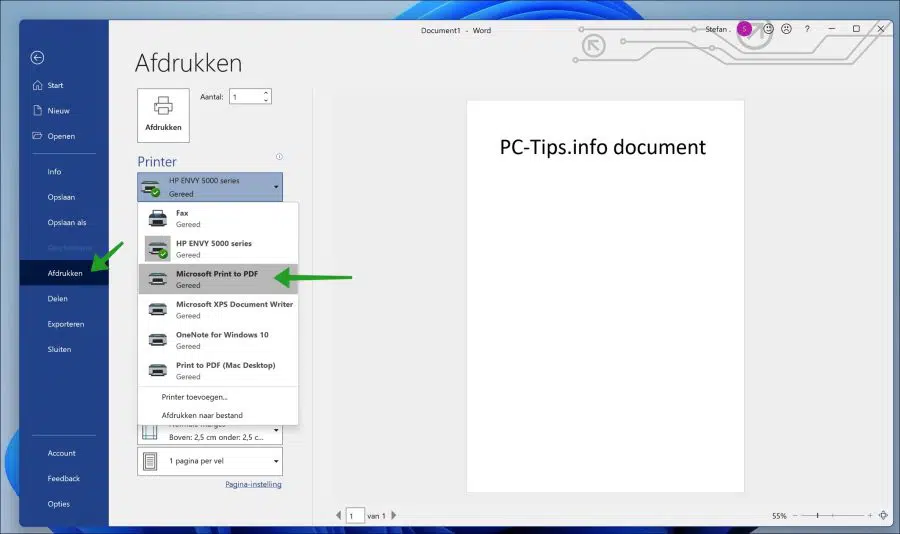
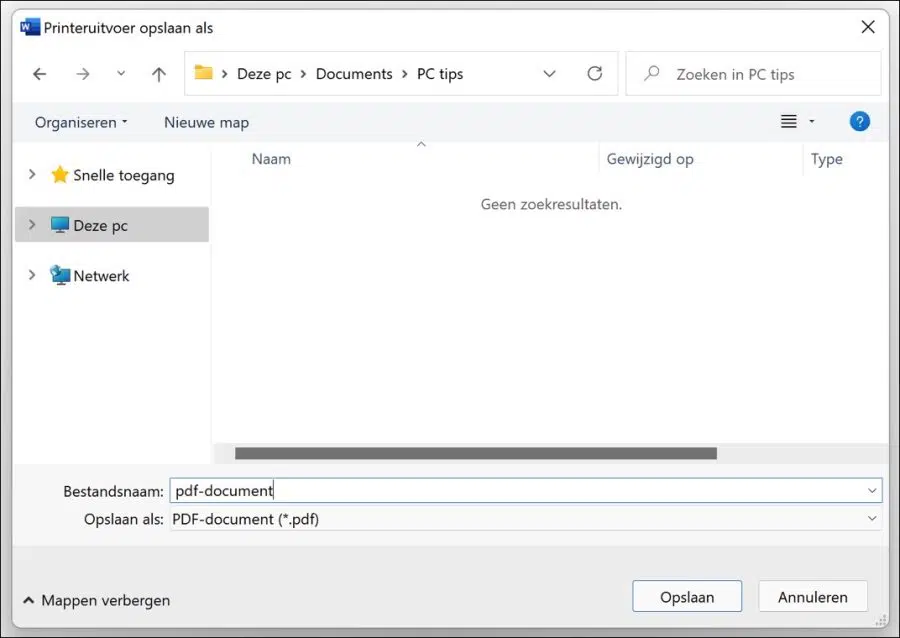
J'ai 3 factures au format PDF que je souhaite formater en un seul formulaire, puis envoyer sous forme de fichier unique. Comment je fais ça.
Bonjour, vous pouvez lire comment fusionner des fichiers PDF ici : https://www.pc-tips.info/tips/windows-tips/pdf-samenvoegen/
Bonne chance!
Adresses (fichier avec contacts) Sous Windows 10. Après avoir sélectionné 3 adresses (sur 1 A4) et imprimé (imprimante HP), une fenêtre apparaît comme étape intermédiaire pour enregistrer le travail d'impression dans un fichier avec un nom. Après avoir ouvert ce fichier, je vois la sélection des adresses à imprimer (exemple d'impression), qui seront imprimées sur un format A4 après la commande d'impression. Voilà pour Windows 10.
J'ai récemment eu Windows 11.
La méthode susmentionnée ne fonctionne pas sous Windows 11.
Si je souhaite imprimer les 3 adresses, aucune étape intermédiaire n'apparaît pour sauvegarder l'ordre d'impression dans un fichier. Lorsque vous imprimez la commande, seule une page vierge apparaît indiquant qu'aucun exemple n'est disponible. Comment puis-je imprimer les adresses sur un format A4 (3 pièces) ? Merci d'avance.
Bart.
Bonjour, vous pouvez essayer de restaurer l'ancienne boîte de dialogue de l'imprimante depuis Windows 10 :
https://www.pc-tips.info/tips/windows-tips/nieuw-printer-dialoog-in-windows-11-uitschakelen/
Je ne sais pas vraiment si cela fonctionne toujours dans la dernière version de Windows 11.
Avant de commencer, je vous recommande de créer un point de restauration. Vous pouvez ensuite restaurer cela si le dialogue n'a pas fonctionné :
https://www.pc-tips.info/tips/windows-tips/windows-herstelpunt-maken-en-terugzetten-uitgebreide-instructie/
Bonne chance!
Stefan,
Merci beaucoup pour votre suggestion.
J'essaierai.
Bart
Cher Stéphane,
Je rencontre ce qui suit :
Après regedit.exe et HKEY_Current_USER/Software/Microsoft et le bouton droit de la souris sur Microsoft, New Key et New, je vois que le nom de la clé 1 est « par défaut » REG_SZ (aucune valeur définie).
Le changement dans Print ne fonctionne pas : ni la clé de nom 1 ni le nom standard, j'obtiens que l'éditeur de message ne peut pas changer de nom.
Qu'est-ce que je fais mal?
Bart
Bonjour, je vous conseille de lire attentivement. Vous ne semblez pas créer une nouvelle « clé ». Vous devez créer la clé « print ». S'il existe déjà, ouvrez-le et continuez.
Le chemin devient alors :
HKEY_CURRENT_USER\Software\Microsoft\Print\UnifiedPrintDialogavec la valeur « PreferLegacyPrintDialog » définie sur « 1 ». Bonne chance!