Dans ce guide complet, vous découvrirez plus en détail la fonctionnalité « Démarrage rapide » de Windows 11. Vous découvrirez exactement ce que signifie cette fonctionnalité, comment elle fonctionne et comment vous pouvez l'activer ou la désactiver manuellement sur votre ordinateur ou ordinateur portable. . Si vous souhaitez tout comprendre sur le démarrage rapide sous Windows 11, il est recommandé de lire cet article jusqu'à la fin.
Introduite dans Windows 8, la fonctionnalité Démarrage rapide a trouvé sa place dans toutes les versions ultérieures de la plateforme Windows, jusqu'au plus récent Windows 11 inclus. L'objectif principal de cette fonctionnalité, comme vous l'avez peut-être deviné, est d'accélérer le processus de démarrage d'un PC ou d'un ordinateur portable après la mise hors tension. Bien que le démarrage rapide soit activé par défaut sur la plupart des appareils modernes du marché, Windows vous offre la possibilité de l'activer ou de le désactiver à votre guise.
Qu’est-ce que le démarrage rapide ?
Microsoft a introduit cette fonctionnalité pour la première fois avec Windows 8 dans le but d'optimiser les temps de démarrage des PC et ordinateurs portables Windows. Bien que la fonctionnalité n'était pas disponible pour tous les ordinateurs Windows à l'époque, vous pouvez aujourd'hui vous attendre à ce que la plupart des PC et ordinateurs portables Windows modernes dotés de fonctionnalités de mode veille prennent en charge cette fonctionnalité.
Le démarrage rapide sous Windows 11 garantit que votre PC ou ordinateur portable Windows démarre plus rapidement après la mise hors tension. Si vous activez la fonctionnalité Démarrage rapide dans Windows 11, vous constaterez que votre ordinateur démarre beaucoup plus rapidement, ce qui vous fera gagner un temps précieux lors du démarrage.
La fonctionnalité de démarrage rapide de Windows 11 fonctionne comme une combinaison d’hibernation et d’arrêt complet. Bien que cette fonctionnalité ferme toutes les applications et tous les fichiers lors de l'arrêt, elle met plusieurs processus Windows cruciaux en mode veille prolongée. Cela signifie que lorsque vous allumerez ultérieurement votre PC ou ordinateur portable Windows 11, le système se « réveillera » simplement de ce mode veille et reprendra toutes les fonctions du système. Ainsi, en utilisant le démarrage rapide, votre PC ou ordinateur portable Windows 11 ne s’éteindra jamais complètement.
Si vous vous demandez comment fonctionne exactement la fonctionnalité de démarrage rapide, lorsque vous éteignez votre appareil Windows 11 avec cette fonctionnalité activée, l'appareil ne s'éteint pas complètement. Au lieu de cela, certains processus Windows essentiels restent dans une sorte de mode hibernation, prêts à redémarrer rapidement quand vous le souhaitez.
Points à considérer lors de l'utilisation du démarrage rapide
La fonction de démarrage rapide de Windows 11 peut réduire considérablement le temps de démarrage de votre PC ou ordinateur portable. Il y a cependant quelques mises en garde importantes :
- Étant donné que le démarrage rapide n'arrête pas complètement votre PC ou ordinateur portable, il peut entraîner des problèmes lors de l'installation des mises à jour Windows. Certaines mises à jour cruciales nécessitent un redémarrage complet pour fonctionner correctement. Avec le démarrage rapide activé, cela peut parfois ne pas se produire, ce qui peut avoir des conséquences négatives sur votre appareil Windows 11.
- Si vous utilisez un système à double démarrage, vous ne pourrez peut-être pas utiliser ce système lorsque le démarrage rapide est activé. En effet, dans de nombreux cas, la fonctionnalité verrouille le disque dur, empêchant ainsi la possibilité de démarrer différentes versions de Windows sur un seul appareil.
- Sur certains PC et ordinateurs portables, Fast Boot peut empêcher l'accès aux paramètres BIOS/UEFI.
- Un autre point à garder à l'esprit est que Fast Startup enregistre les informations système dans un fichier temporaire lors de l'arrêt. Il existe un risque que ce fichier soit corrompu pour une raison quelconque, ce qui pourrait entraîner des problèmes au démarrage.
Si vous considérez les points ci-dessus et concluez qu'ils ne posent pas de problème pour vous, vous pouvez activer le démarrage rapide pour une expérience de démarrage plus rapide. Sinon, vous souhaiterez peut-être désactiver la fonctionnalité sur votre appareil Windows 11. Dans cet article, vous pouvez lire comment.
Activer ou désactiver le démarrage rapide dans Windows 11
Il existe plusieurs façons d'activer ou de désactiver le démarrage rapide. Le premier se fait via le Panneau de configuration et le second via une invite de commande.
Panneau de commande
Pour commencer, ouvrez le panneau de configuration. Cliquez ensuite sur « Matériel et son ».
Cliquez ensuite sur « gestion de l'énergie ».
Cliquez sur « Déterminer le comportement des boutons marche/arrêt » dans le menu de gauche.
Par défaut, le démarrage rapide est activé sur la plupart des ordinateurs. Pour modifier ces paramètres, vous devez cliquer sur le texte « Modifier les paramètres actuellement indisponibles ».
Vous pouvez maintenant activer ou désactiver le démarrage rapide. Cliquez sur « Enregistrer la modification » pour confirmer.
Invite de commandes
Lorsque vous utilisez l'invite de commande en tant qu'administrateur, vous pouvez activer l'option Démarrage rapide avec la commande suivante :
powercfg /h on
Utilisez la commande suivante pour désactiver le démarrage rapide via l'invite de commande :
powercfg /h off
J'espère vous avoir informé de cela. Merci pour la lecture!


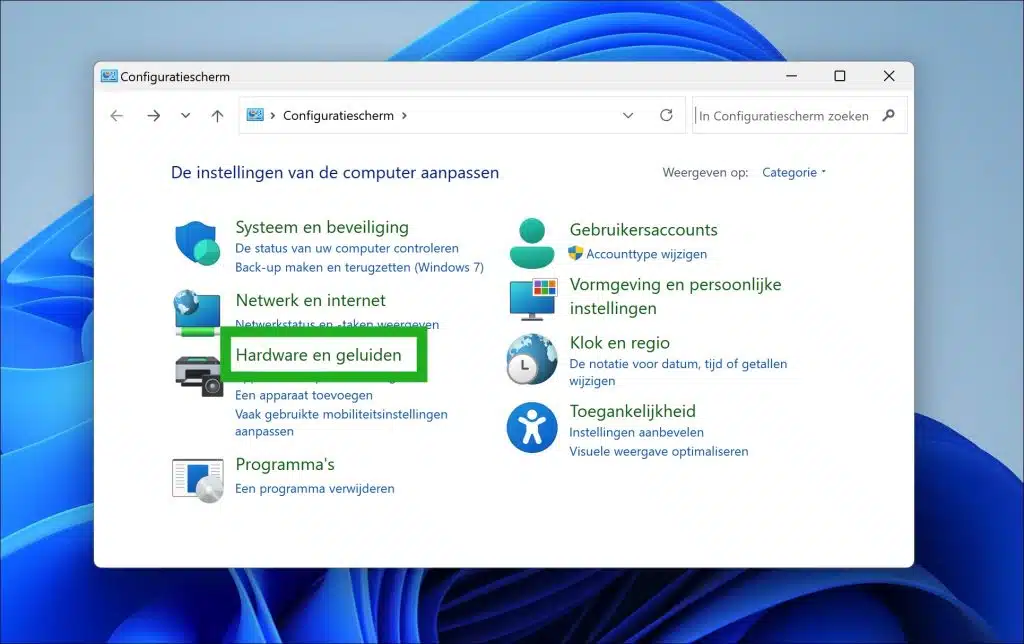
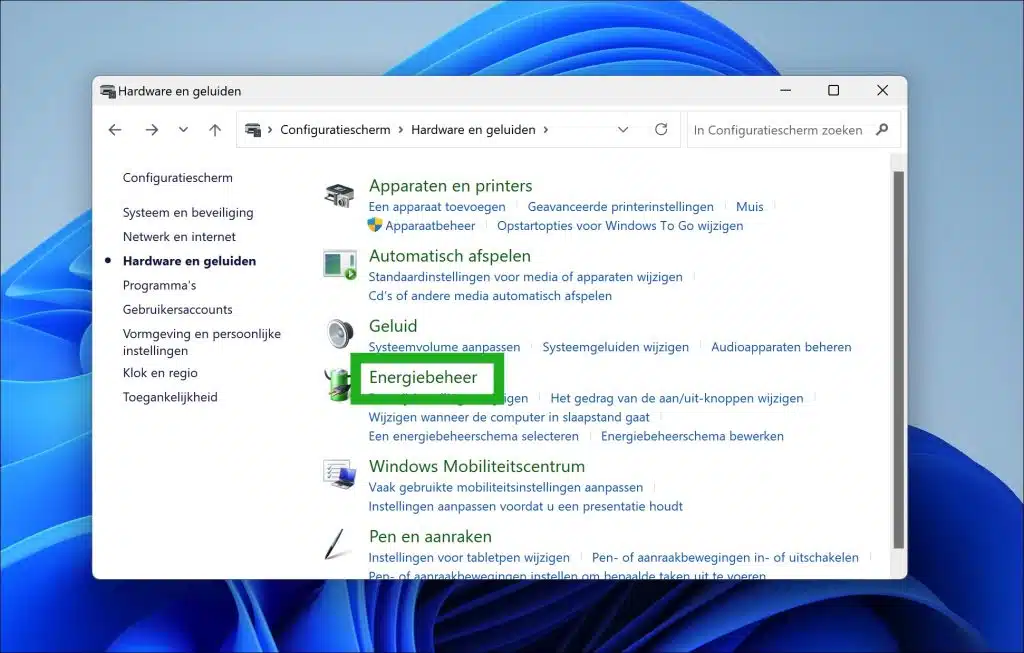
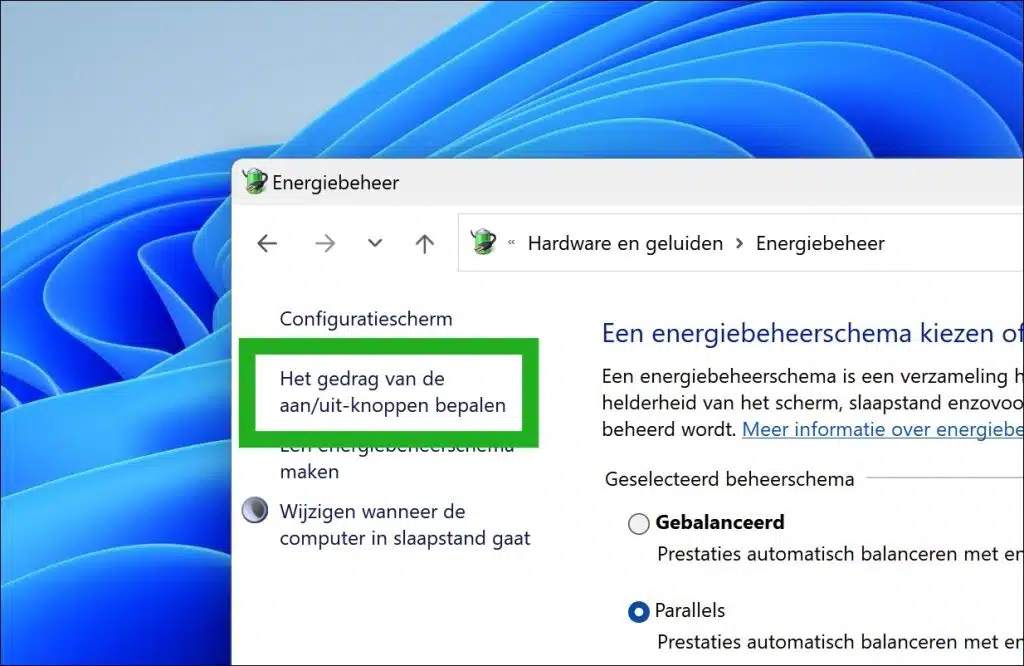
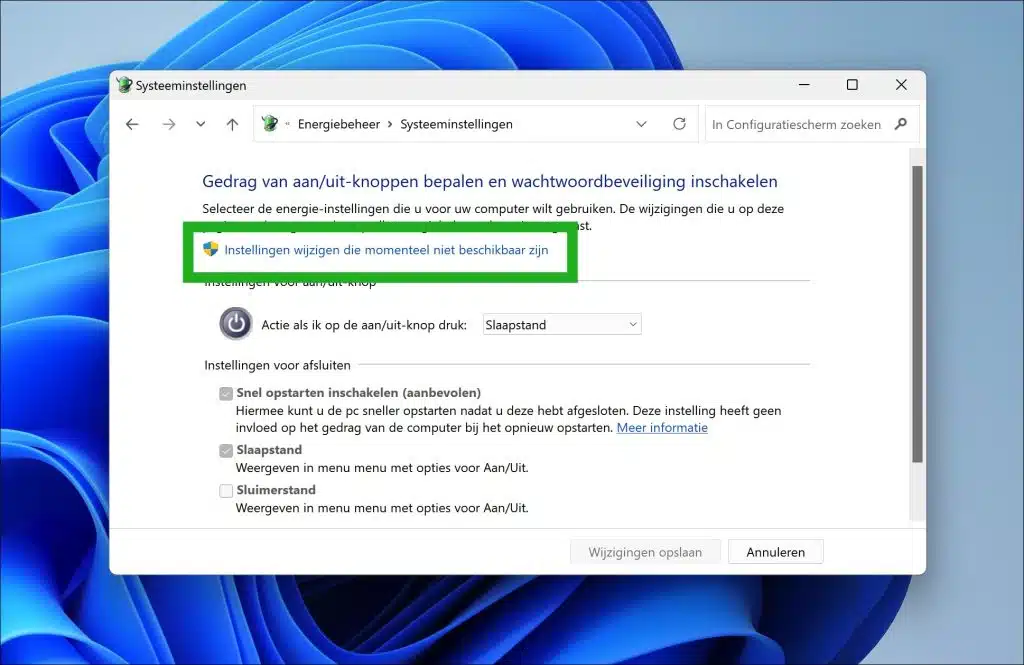
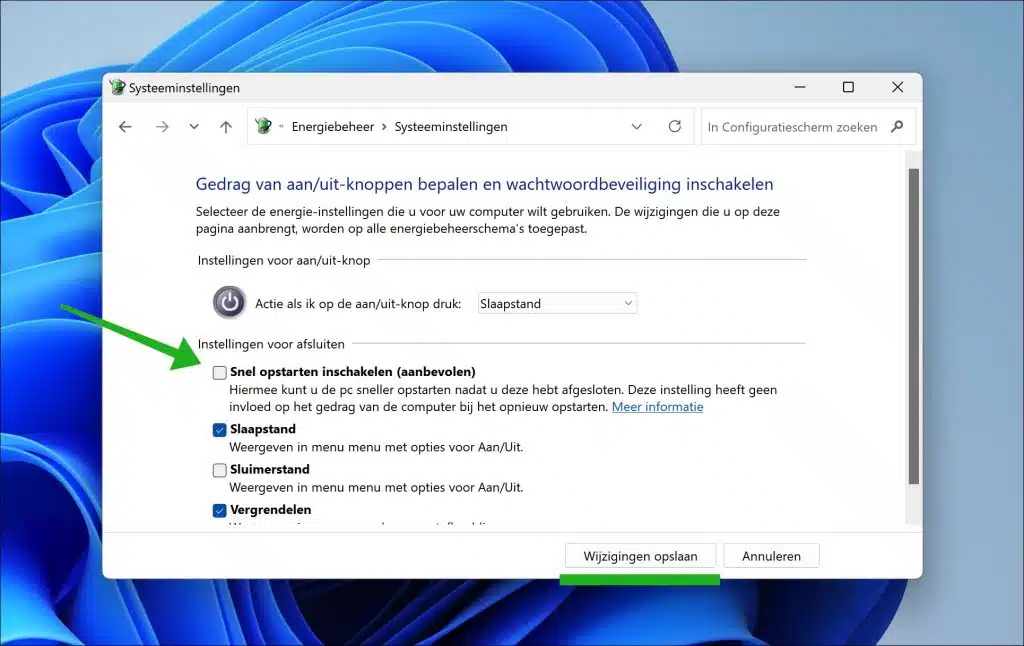
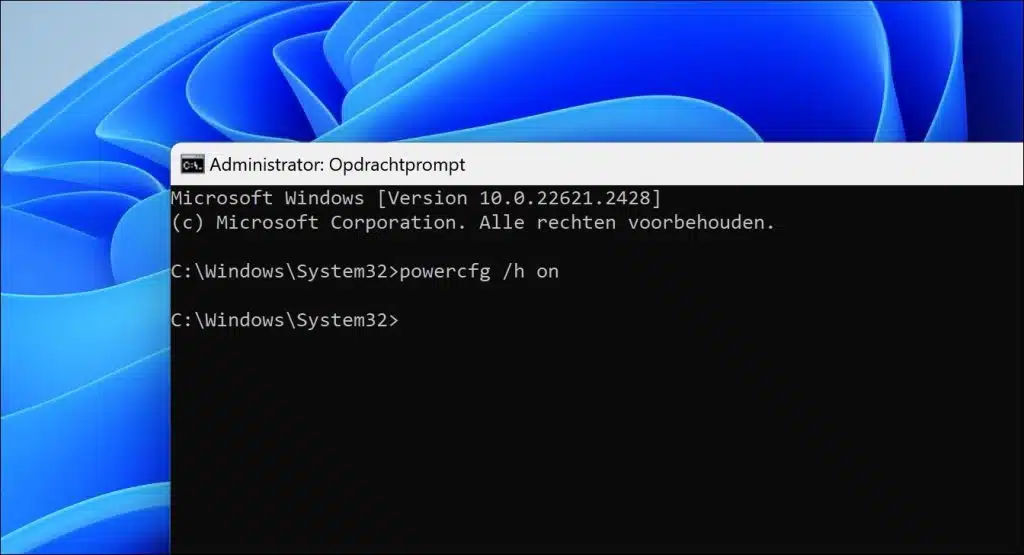
En fait, je pense que l'effet est négligeable avec un disque SSD.
Bonjour, la différence entre le démarrage rapide activé avec un disque dur ou un SSD est absolument significative.
Bonjour, merci pour votre réponse, ce que je veux dire c'est que démarrer avec un SSD est plus rapide en soi, donc ça ne fait pas beaucoup de différence pour moi qu'il soit allumé ou éteint.
Salut, j'ai une question
J'ai récemment acheté un Lenovo Mini avec Windows 11 et le bruit au démarrage et à l'arrêt me rend fou. J'ai tout essayé pour l'éteindre mais je n'y arrive pas.
J'ai tout cherché sur le net, installé toutes les mises à jour et apporté des modifications au registre, mais malheureusement.
Je me demande donc si vous pouvez m'aider.
J'aime avoir de tes nouvelles
En ce qui concerne
Tony Beermann
Bonjour, voici mes conseils, en fonction également d'où vient le son, des réglages ou du bios.
Établissements.
Faites un clic droit sur l'icône du haut-parleur dans la barre des tâches et sélectionnez "Paramètres sonores".
Dans les paramètres sonores, faites défiler vers le bas et cliquez sur « Plus de paramètres sonores » ou « Panneau de configuration du son ».
Dans la fenêtre « Son », allez dans l'onglet « Sons ». Sous « Schéma sonore », choisissez « Aucun son » pour désactiver tous les sons du système. Si vous souhaitez spécifiquement désactiver les sons de démarrage et d'arrêt, recherchez « Connexion Windows » et « Déconnexion Windows » ou des options similaires, puis sélectionnez « Aucun » pour les deux.
Cliquez sur « Appliquer », puis sur « OK » pour enregistrer les modifications.
Pour désactiver le son de démarrage via BIOS/UEFI :
Redémarrez votre ordinateur et appuyez sur la touche spécifique (généralement F1, F2, Suppr ou Échap) pour accéder au BIOS/UEFI.
Recherchez une option liée aux sons de démarrage, telle que « Boot Beep », « Power On Beep », « Post Beep » ou quelque chose de similaire.
Désactivez cette option ou définissez-la sur « Désactivé ».
Enregistrez les modifications et quittez le BIOS/UEFI.
Si ces méthodes ne fonctionnent pas, il peut être utile de contacter le support Lenovo pour obtenir une assistance spécifique. Bonne chance!
merci pour la réponse, je vais essayer.