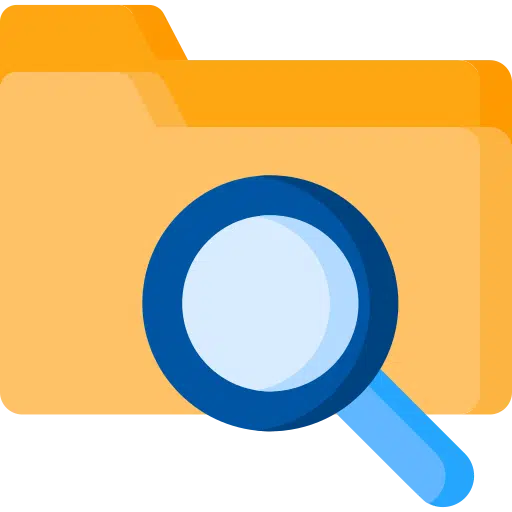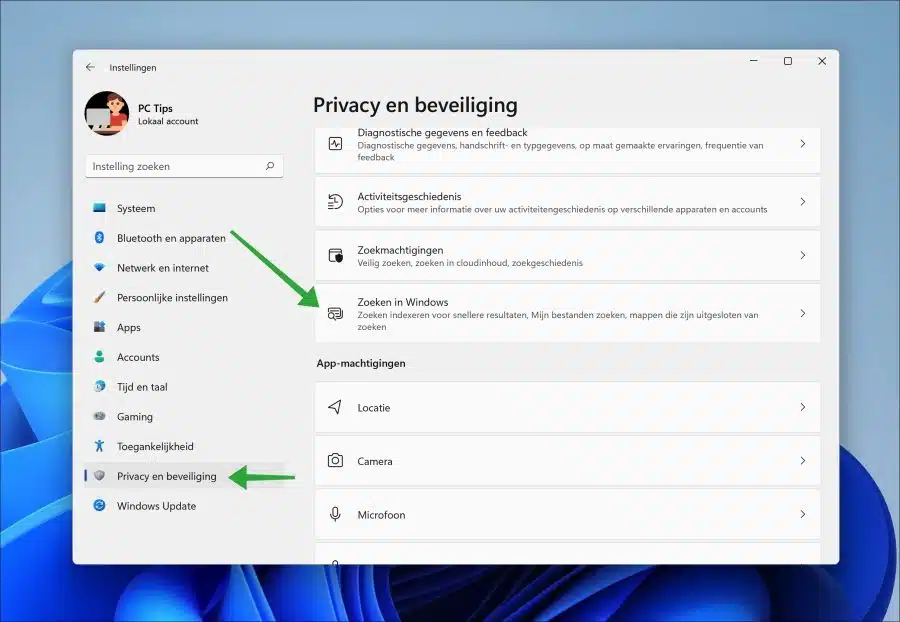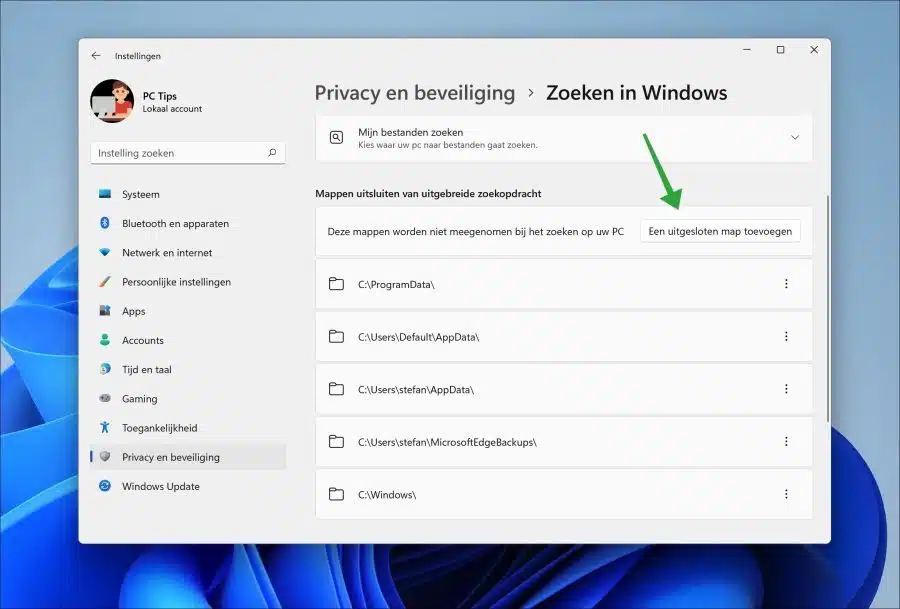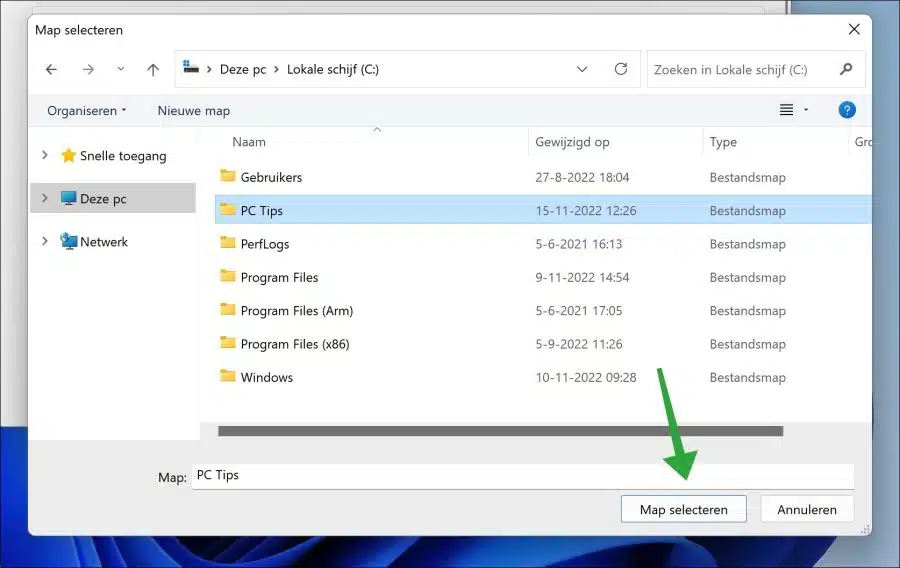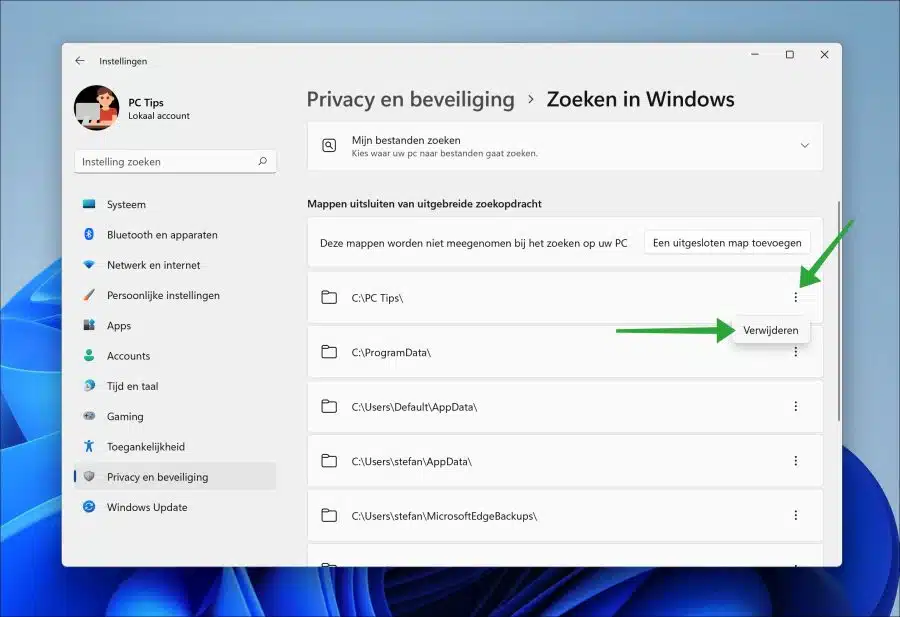Vous pouvez dans Windows 11 rechercher dans et des dossiers spécifiques. La recherche est un moyen rapide de trouver des fichiers sur votre ordinateur.
Index Windows 11 par défaut, les dossiers du profil utilisateur, notamment les documents, les images, la musique, le bureau et plus encore. Si tu ne veux pas ça certains dossiers sont inclus dans l'indexation et ne peuvent donc pas être trouvés avec une recherche, vous pouvez alors exclure ces dossiers.
En excluant certains dossiers, vous pouvez masquer le dossier et son contenu de la « recherche » dans Windows. Le contenu ne sera alors pas indexé et donc non affiché dans les résultats de recherche.
Exclure des dossiers spécifiques dans la recherche Windows 11
Vous pouvez exclure des dossiers de la recherche dans Windows 11 via les paramètres de confidentialité.
Ouvrez les paramètres. Dans les paramètres, cliquez sur « confidentialité et sécurité » puis sur « recherche sous Windows ».
Par défaut, les dossiers sont déjà exclus de la recherche avancée. Ce sont les dossiers suivants.
- c:\données de programme\
- c:\users\default\appdata\
- c:\utilisateurs\ \données d'application\
- c:\utilisateurs\ \MicrosoftEdgeBackups\
- c:\windows\
Pour ajouter des dossiers ici, cliquez sur le bouton « Ajouter un dossier exclu ».
Sélectionnez ensuite le dossier que vous souhaitez exclure de la recherche avancée et cliquez sur « sélectionner le dossier ».
Vous avez maintenant exclu un dossier de la recherche. Ce dossier est désormais masqué des recherches sur un PC Windows 11.
Maintenant, si vous ne trouvez pas de contenu, vérifiez les dossiers exclus dans les recherches. S'il contient un dossier que vous souhaitez inclure dans la recherche, vous pouvez supprimer ce dossier.
Cliquez sur les trois points horizontaux puis cliquez sur « supprimer » pour indexer à nouveau le dossier et ainsi le rendre trouvable dans les recherches Windows 11.
J'espère que cela vous a aidé. Merci pour la lecture!
Lire aussi: