Windows 11 utilise le service de localisation pour déterminer l'emplacement géographique exact de votre appareil Windows.
Pour des raisons de confidentialité, vous pouvez désactiver le service de localisation dans Windows 11. Toutefois, si vous utilisez le service de localisation ou si vous devez l'activer sur votre appareil pour une autre raison, vous pouvez suivre les étapes ci-dessous pour définir l'emplacement par défaut de votre appareil Windows.
Lorsque le service de localisation est activé, Windows peut identifier les magasins, restaurants et autres entreprises de votre région et vous aider à planifier votre itinéraire. Certaines fonctions de Windows, comme le réglage automatique du fuseau horaire, les informations météo ou Find My Device, peuvent également être utilisées.
Microsoft utilise une combinaison de service de positionnement global (GPS), de points d'accès sans fil à proximité, de tours de téléphonie cellulaire et de votre adresse IP pour déterminer l'emplacement de votre appareil.
Encore une fois, c'est à vous de l'utiliser ou de le désactiver sur votre appareil Windows. Si vous décidez de continuer à l'utiliser, découvrez ci-dessous comment définir l'emplacement par défaut.
Changer l'emplacement par défaut dans Windows 11
Faites un clic droit sur le bouton Démarrer. Cliquez sur Paramètres dans le menu. Cliquez sur Confidentialité et sécurité sur la gauche, puis cliquez sur Localisation sous Autorisations de l'application.
Remarque : assurez-vous que le service de localisation est activé. Ce paramètre se trouve en haut de l’image d’exemple ci-dessous.
Cliquez sur le bouton : Définir l'emplacement par défaut.
Windows, les applications et les services peuvent utiliser l'emplacement par défaut lorsqu'un emplacement plus précis ne peut pas être déterminé.
L'application Cartes va maintenant s'ouvrir. Cliquez sur le bouton Définir l'emplacement par défaut.
Vous pouvez saisir un emplacement en tapant le nom de l'emplacement ou vous pouvez sélectionner un emplacement sur la carte. Si l'adresse n'est pas trouvée, vous pouvez sélectionner une adresse approximative.
Une fois l'adresse trouvée, cliquez sur le bouton Modifier. Tu en as maintenant un emplacement par défaut défini par Windows peut être utilisé.
J'espère que cela vous a aidé. Merci pour la lecture!

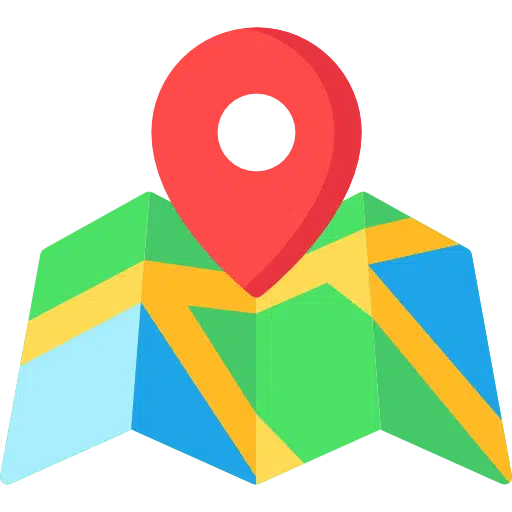
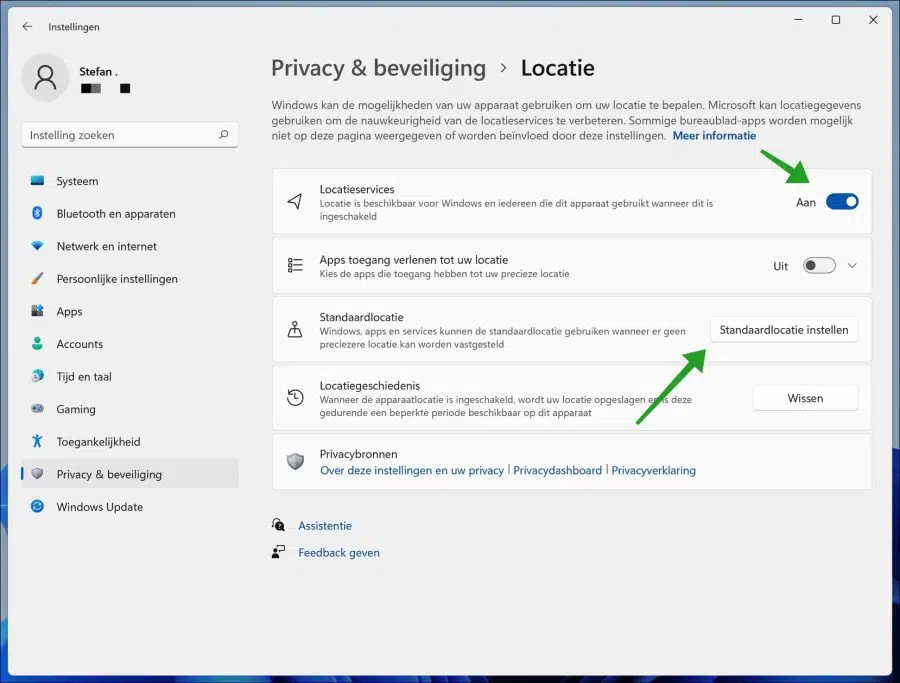
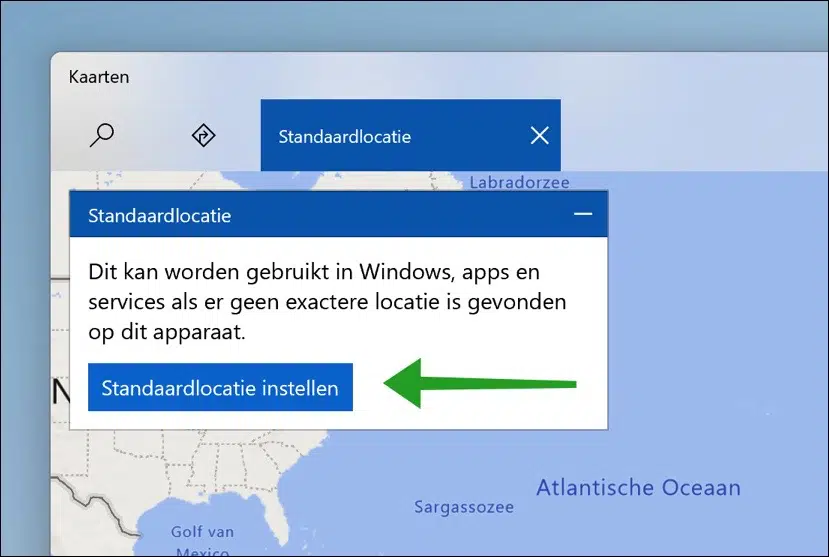
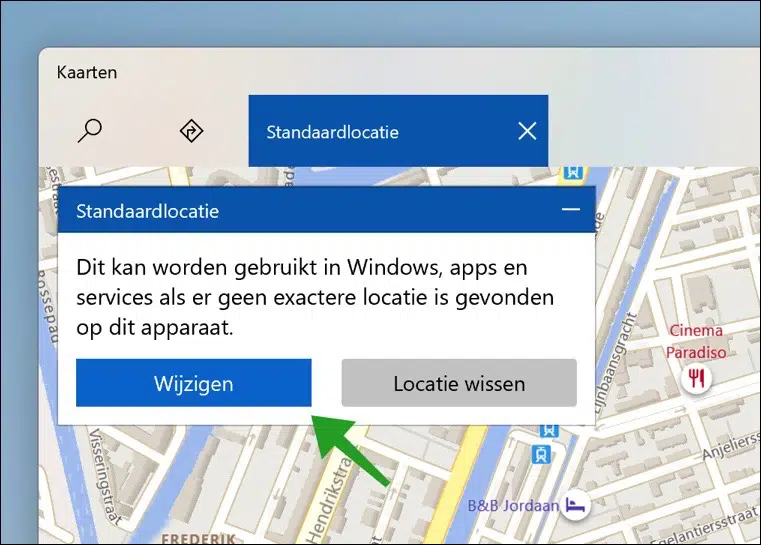
Comment puis-je désactiver ce qu'on appelle « accueil » sur mon écran d'accueil ? C'est quelque chose dans Windows 11 que je n'aime pas.
Bonjour, je soupçonne que par écran de démarrage vous entendez l'explorateur Windows. Cliquez sur les points « … » en haut à droite. Dans le menu cliquez sur « Options ». Remplacez le paramètre « Ouvrir l'explorateur dans » par « ce PC » au lieu de « à la maison » ou « à la maison ».
En esperant que cela répond à votre question. Bonne chance!