Steam est actuellement l’une des plus grandes plateformes de jeux en ligne. Steam a débuté chez Valve en 2003 et est responsable de plus de 50 % de l'industrie du jeu et compte actuellement plus de 100 millions d'utilisateurs.
Il y a donc beaucoup de joueurs qui utilisent Steam et un problème bien connu est que Steam ne démarre pas. J'ai souvent vu cette question circuler sur les forums de jeux en ligne. J'ai rassemblé des conseils que vous pouvez appliquer si Steam ne démarre pas, cela vous permettra d'ouvrir à nouveau Steam et de jouer à des jeux.
Steam ne s'ouvre pas
Exécutez Steam en tant qu'administrateur
Pour commencer, essayez d'exécuter Steam en tant qu'administrateur. C'est une méthode évidente, mais cela pourrait facilement être la solution si Steam ne démarre pas. Il arrive souvent que certaines autorisations ne puissent pas être exécutées car Steam ne s'exécute pas en tant qu'administrateur.
Recherchez le raccourci qui lance Steam. Faites un clic droit dessus et sélectionnez Exécuter en tant qu'administrateur.
Fermez le processus Steam via le gestionnaire de tâches.
Parfois, le processus Steam se bloque et vous ne pouvez pas démarrer deux processus Steam. Le résultat est que Steam a déjà démarré, même si vous ne pouvez pas le voir et que le redémarrage de Steam ne peut pas être effectué. Il semble donc que Steam ne puisse pas être ouvert, mais un processus Steam est déjà actif. Fermez ce processus et réessayez.
Ouvert Gestion des tâches. Cliquez avec le bouton droit sur la barre des tâches Windows, sélectionnez Gestionnaire des tâches dans le menu.
Recherchez le processus Steam, faites un clic droit dessus et sélectionnez Fin. Maintenant, redémarrez Steam. Vous pouvez également redémarrer votre ordinateur.
Ajustez l'heure et la date sur votre ordinateur
Si l'heure et la date sur votre ordinateur ne sont pas réglées correctement, Steam ne pourra pas établir une connexion sécurisée aux services Steam, ce qui empêchera Steam de démarrer.
Faites un clic droit sur l'heure et la date dans le coin inférieur droit de Windows. Cliquez sur ajuster la date/l'heure.
Dans les paramètres d'heure et de date, cliquez sur Définir l'heure automatiquement.
Démarrez Steam pour voir si Steam s’ouvre maintenant.
Réinstaller Steam
Parfois, la solution la plus simple consiste à réinstaller Steam. Faites un clic droit sur le bouton Démarrer de Windows. Ouvrez Applications et fonctionnalités à partir du menu Démarrer.
Recherchez Steam. Cliquez sur Steam et cliquez sur Désinstaller, suivez les instructions de désinstallation pour désinstaller Steam puis réinstallez-le.
Allez sur avec le navigateur https://store.steampowered.com/ Cliquez sur Installer Steam en haut pour télécharger et réinstaller Steam.
Actualiser l'installation de Steam
La commande suivante consiste à actualiser l'installation de Steam. regarder dehors: les données telles que les informations de connexion Steam, etc. doivent être réinitialisées.
Faites un clic droit sur le bouton Démarrer de Windows. Ouvrez Exécuter dans le menu.
Dans la fenêtre d'exécution, tapez : vapeur://flushconfig/
nouvelle Créer un fichier ClientRegistry.blob
Ouvrez l'Explorateur Windows, allez dans le dossier : C:\Program Files (x86)\Steam\ et recherchez le fichier : ClientRegistry.blob
Cliquez avec le bouton droit sur le fichier ClientRegistry.blob et renommez le fichier ClientRegistry.blob.old.
Redémarrez Steam pour voir si cela a résolu le problème.
Supprimer le dossier de cache de l'application
Fermez complètement Steam.
Ouvrez l'Explorateur Windows, allez dans le dossier : C:\Program Files (x86)\Steam\ et recherchez le dossier : cache d'application
Faites un clic droit sur le dossier appcache et supprimez le dossier. Redémarrez Steam pour voir si cela résout le problème.
J'espère que cela vous a aidé. Merci pour la lecture!

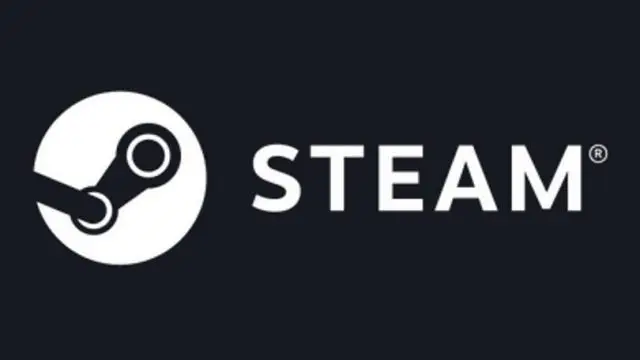
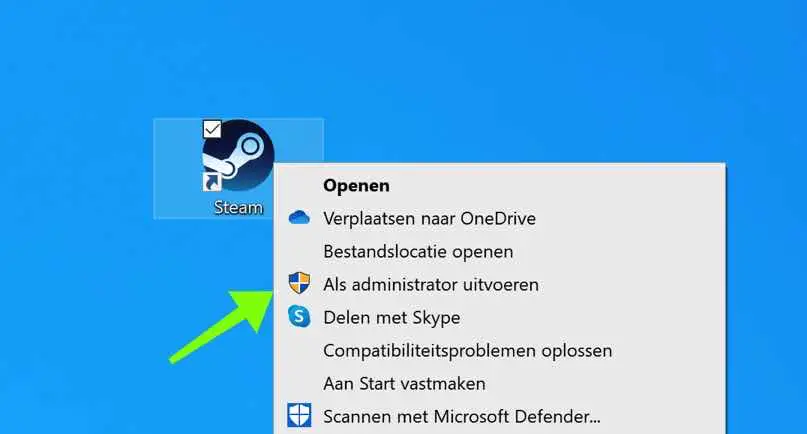
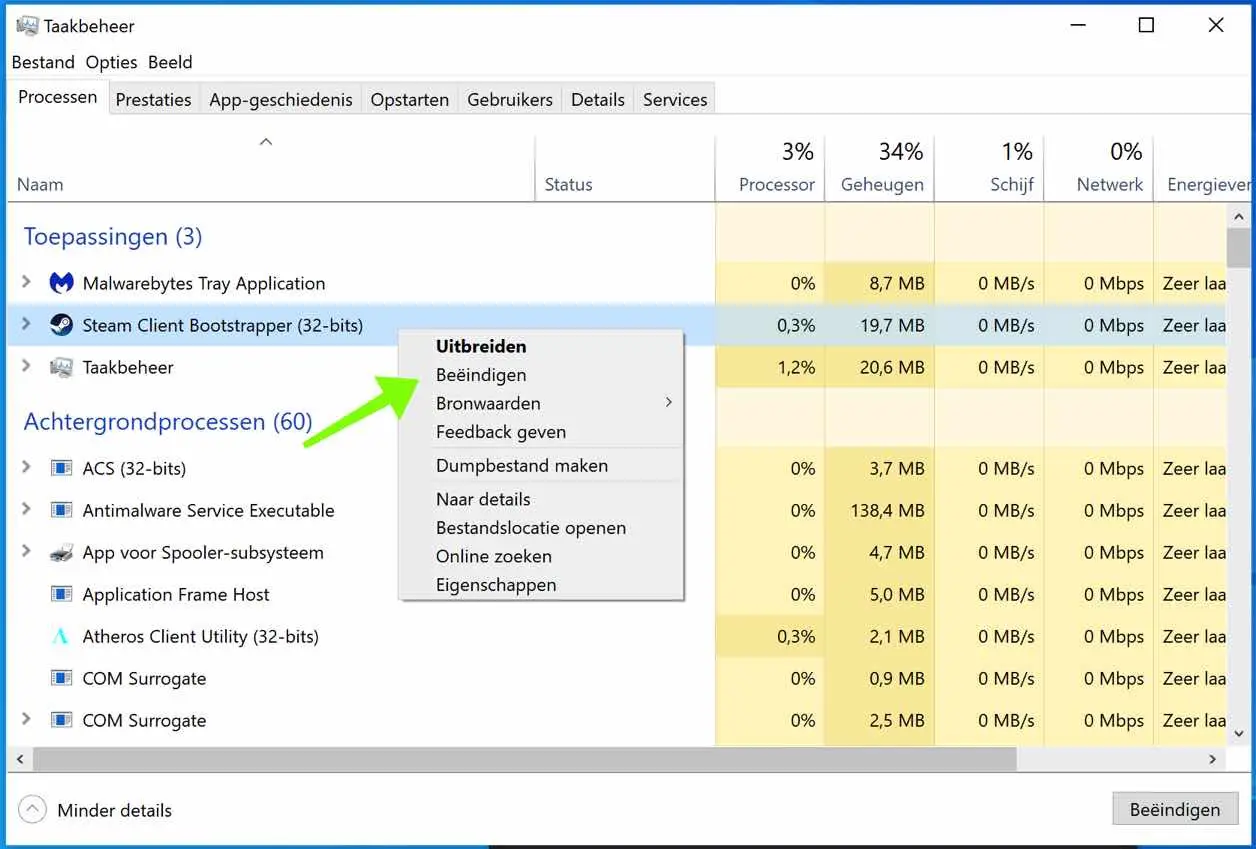
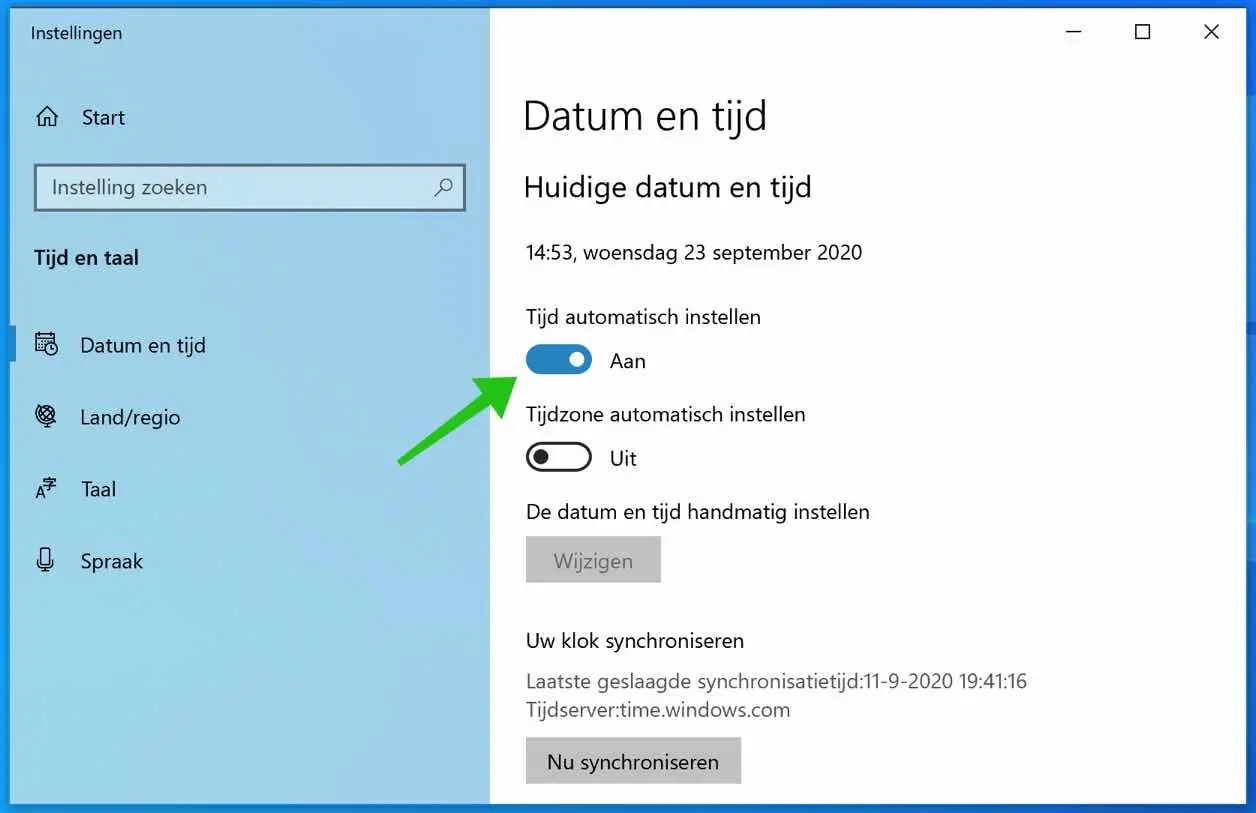
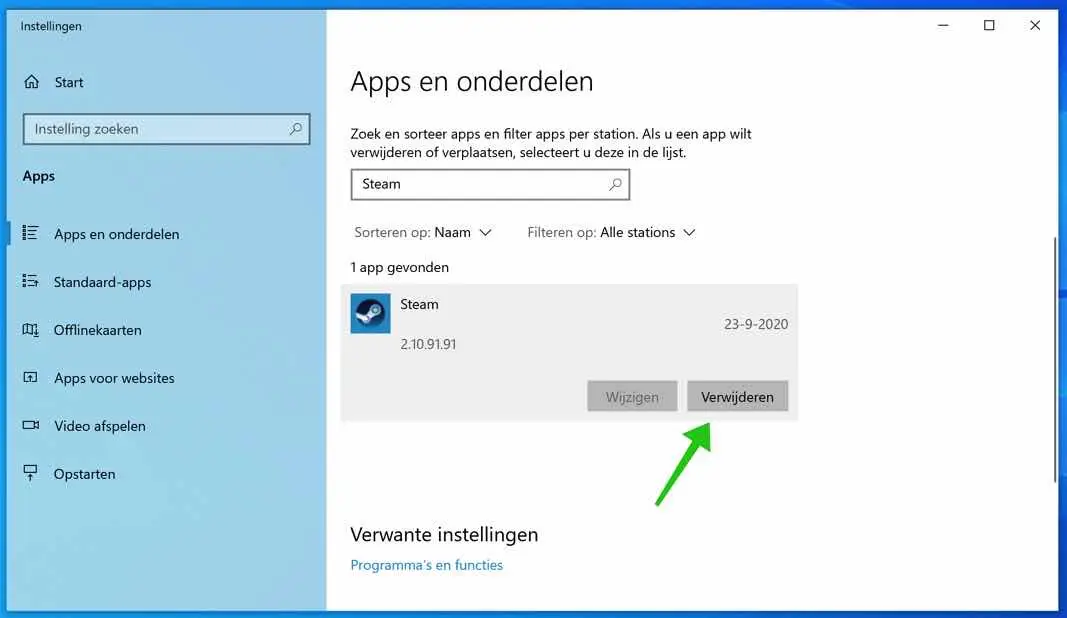
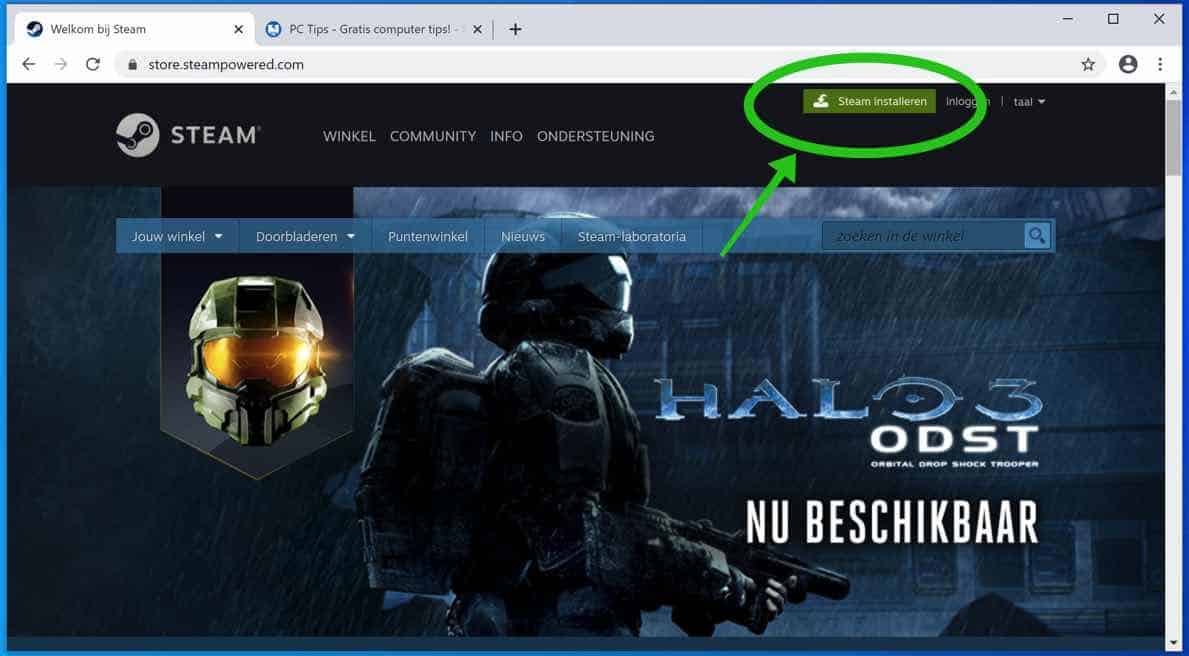
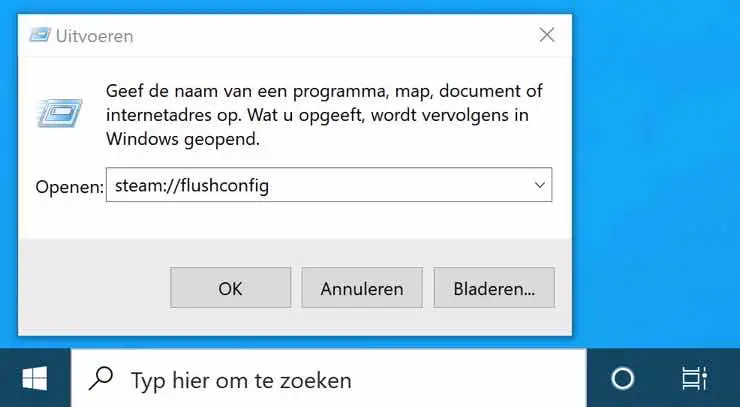
Je souhaite supprimer Steam de mon ordinateur, puis en démarrer un nouveau
Vous pouvez réinstaller Steam en suivant les étapes décrites dans cet article. Bonne chance!
le jeu ne démarre pas
ça apparaît à l'écran
lorsque vous appuyez sur Play, il disparaît de l'écran
comment puis-je résoudre ça
grâce à
Bonjour Rosson luc, de quel jeu s'agit-il et de quel système d'exploitation s'agit-il ? Je vais voir si je peux trouver quelque chose pour toi sur Internet. Salutations, Stéphane
Mon image reste noire, elle s'ouvre mais reste noire
Je recommande de réinstaller Steam. Fait comme ça et résout la plupart des problèmes, malheureusement il peut y en avoir tellement. Je n'ai pas trouvé de solution pour vous et malheureusement je ne reconnais pas non plus le problème. Bonne chance!