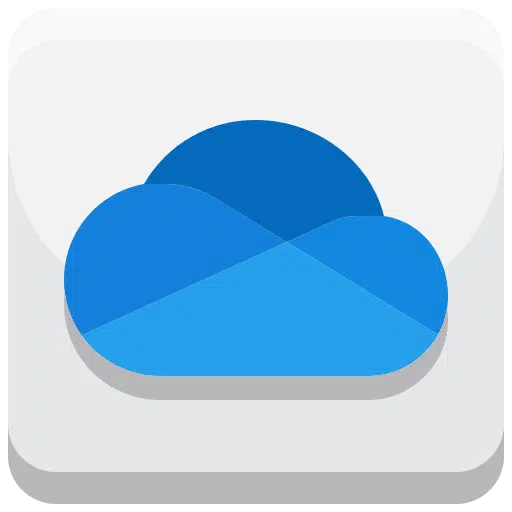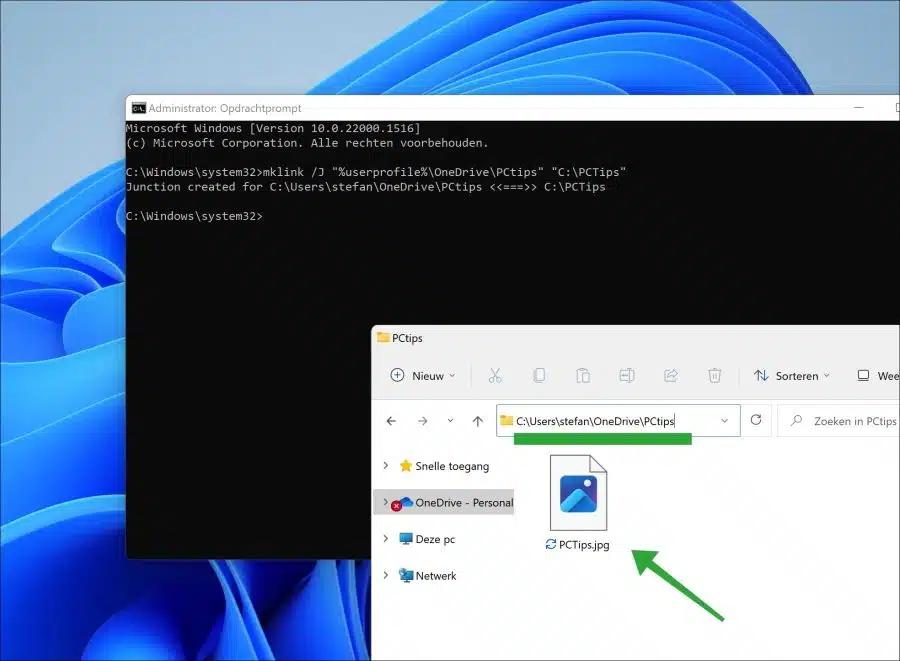Si vous avez synchronisé des dossiers avec OneDrive, le contenu de ces dossiers sera copié sur le cloud OneDrive. Cela signifie que vos fichiers sont toujours dupliqués et que vous n'avez pas à craindre de perdre des fichiers.
Les dossiers suivants sont synchronisés par OneDrive par défaut. Vous pouvez ajuster cela dans les paramètres. Voici les Des documents, Dossiers Images, Bureau, Musique et Vidéo. Mais que se passe-t-il si vous souhaitez ajouter un autre dossier sur votre ordinateur au Synchronisation OneDrive sauvegarde?
Cet article explique comment ajouter un dossier à la synchronisation OneDrive afin que ce dossier spécifique soit également inclus dans la sauvegarde. Vous pouvez synchroniser n'importe quel dossier avec OneDrive en utilisant cette astuce. Voilà comment cela fonctionne.
Synchronisez n’importe quel dossier sous Windows 11 ou 10 avec OneDrive
Pour synchroniser n'importe quel dossier de votre ordinateur avec OneDrive, utilisez la commande « mklink ». Cette commande est connue sous le nom de « Liens symboliques » ou « Liens symboliques ».
mklink agit comme un alias pour le fichier ou le dossier d'origine et peut être utilisé de manière interchangeable. Contrairement à un lien physique, un lien symbolique ne relie pas le contenu des fichiers, mais pointe vers le nom du fichier et son emplacement. En utilisant mklink, vous pouvez lier un sous-dossier du dossier de synchronisation OneDrive à un autre dossier de votre PC. Cela inclura également ce dossier dans la sauvegarde OneDrive.
Ouvrez une invite de commande en tant qu'administrateur.
Entrez la commande suivante. Assurez-vous d’abord d’effectuer les ajustements suivants.
mklink /J "%userprofile%\OneDrive\PCtips" "C:\PCTips"
Conseils PC dans ce cas, le nom du dossier sera visible dans la synchronisation OneDrive. Vous ne créez pas ce dossier, il est créé.
"C:\PCTips" dans ce cas, il s'agit d'un exemple de dossier inclus dans la sauvegarde OneDrive. Remplacez donc cela par le dossier que vous souhaitez inclure dans la sauvegarde OneDrive. N'oubliez pas les citations.
Si tout s'est bien passé, vous verrez le message « Jonction créée pour ». Cela signifie que le lien symbolique a été créé. Comme vous pouvez le voir dans l'exemple ci-dessous, vous verrez que le contenu de mon exemple de dossier « C:\PCTips » est synchronisé via OneDrive avec le dossier OneDrive « PCTips ».
De cette façon, vous pouvez synchroniser n'importe quel dossier de votre ordinateur ou disque dur externe (une fois connecté) avec le dossier OneDrive.
Pour supprimer le lien, supprimez le dossier concerné dans OneDrive.
J'espère que cela a fonctionné. Merci pour la lecture!
Lisez également cette astuce : Partager des fichiers via OneDrive sous Windows ? C'est ainsi!