OneDrive est une solution cloud développée par Microsoft. Il aide les utilisateurs de Windows 11 ou Windows 10 à synchroniser des données telles que des images, des documents et d'autres fichiers personnels avec un stockage en ligne.
La synchronisation de OneDrive ne fonctionne que si OneDrive est activé sous Windows. Cela signifie que l'utilisateur doit être connecté via un Compte microsoft et qu'une synchronisation doit être activée. Dans la plupart des cas, la valeur par défaut concerne les images, les documents et Coffre-fort personnel dossier synchronisé.
Il existe plusieurs façons d'arrêter la synchronisation dans OneDrive. Vous pouvez arrêter temporairement la synchronisation OneDrive à une heure prédéfinie. Il est également possible de ne plus synchroniser certains dossiers ou d'arrêter complètement la synchronisation en déconnectant le PC de votre compte OneDrive.
Arrêter ou désactiver la synchronisation OneDrive
Arrêter temporairement la synchronisation OneDrive
La première façon d’arrêter la synchronisation est de la suspendre temporairement. Si vous interrompez temporairement la synchronisation, aucune donnée ne sera envoyée au cloud OneDrive pendant cette période définie.
Cliquez avec le bouton droit sur l'icône OneDrive dans le menu à débordement. Cliquez ensuite sur « Suspendre la synchronisation » dans le menu. Vous pouvez désormais choisir un nombre d'heures pour suspendre la synchronisation, par exemple 2 heures, 8 heures ou 24 heures.
Modifier la synchronisation des dossiers OneDrive
OneDrive synchronise les dossiers d'images et de documents par défaut. Vous pouvez personnaliser ces dossiers. Par exemple, si vous ne souhaitez pas que les documents soient synchronisés, désactivez la synchronisation pour ce dossier. Le reste des dossiers restera synchronisé dans OneDrive.
Ouvrez OneDrive sur votre ordinateur. Au bas du menu, cliquez sur Aide et paramètres.
Cliquez ensuite sur Paramètres dans le menu OneDrive.
Dans les paramètres, cliquez sur le bouton « Choisir les dossiers » pour déterminer les dossiers que vous souhaitez synchroniser avec OneDrive et ceux que vous ne souhaitez pas synchroniser.
Choisissez ce que vous souhaitez rendre disponible dans OneDrive. Ces fichiers sont ensuite disponibles à la demande. Les dossiers non sélectionnés sont masqués dans l'Explorateur de fichiers.
Pour exclure un dossier spécifique de la synchronisation, désélectionnez ce dossier et cliquez sur OK pour confirmer.
Désactivez la synchronisation OneDrive en déconnectant le PC
Si vous ne souhaitez plus du tout utiliser OneDrive et arrêter définitivement toute synchronisation, vous pouvez déconnecter votre PC. Plus aucune donnée ne sera synchronisée.
Tous les fichiers locaux restent disponibles, mais les fichiers en ligne sont supprimés du PC. Vous pouvez le consulter uniquement en ligne via https://onedrive.live.com/about/nl-nl/signin/
Ouvrez OneDrive sur votre ordinateur. Au bas du menu, cliquez sur Aide et paramètres.
Cliquez ensuite sur Paramètres dans le menu OneDrive.
Cliquez sur l'onglet Compte puis sur « Dissocier ce PC ».
Vous verrez le message suivant :
Vos fichiers OneDrive ne seront plus synchronisés. Les fichiers disponibles localement resteront stockés sur cet appareil, mais les fichiers en ligne seront supprimés.
Si vous êtes d'accord, cliquez sur le bouton « Déconnecter le compte ».
Vous avez maintenant réussi à arrêter la synchronisation complète.
Supprimer OneDrive
Si vous avez arrêté la synchronisation, vous souhaiterez peut-être également supprimer OneDrive. Vous n'utilisez plus OneDrive sous Windows 10 ou Windows 11 ou je ne l'ai jamais utilisé. Il est possible de supprimer OneDrive en toute sécurité. Si vous avez enregistré des fichiers dans OneDrive et que vous supprimez OneDrive, vous pouvez les supprimer en ligne consulte encore.
Faites un clic droit sur le bouton Démarrer. Dans le menu, cliquez sur Applications et fonctionnalités. Recherchez OneDrive dans les applications installées.
Cliquez ensuite sur les 3 points verticaux et cliquez sur Supprimer. Suivez maintenant la procédure de désinstallation pour désinstaller OneDrive.
J'espère que cela vous a aidé. Merci pour la lecture!

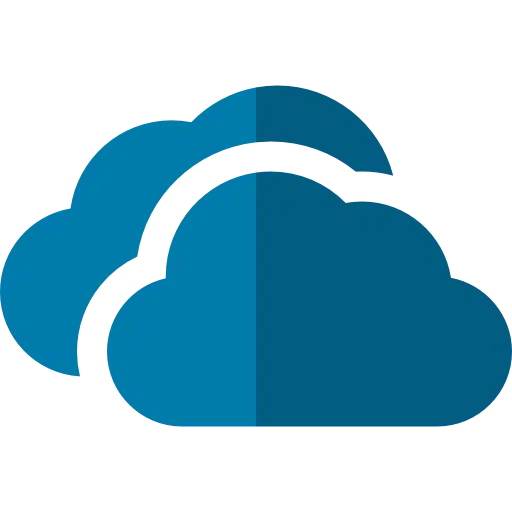
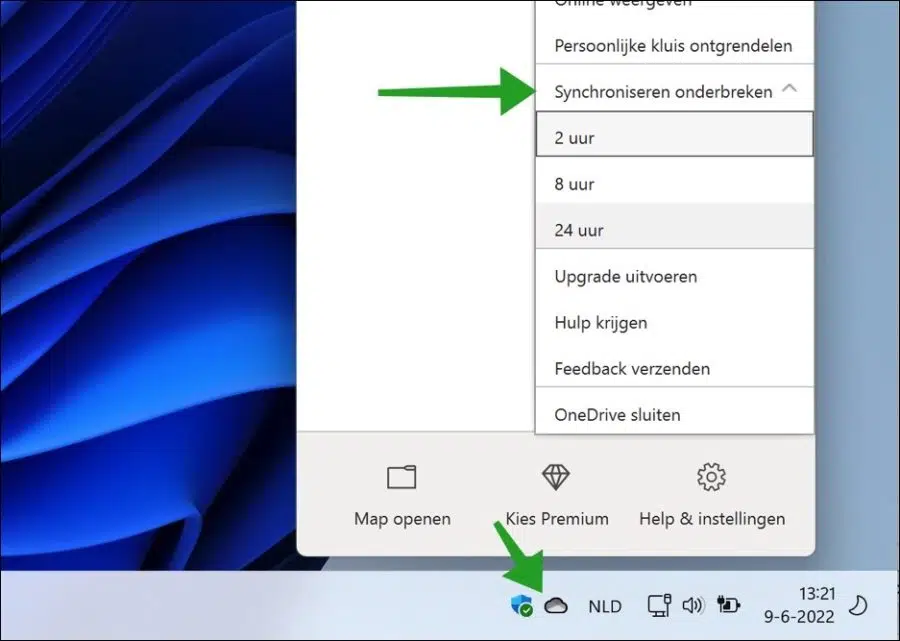
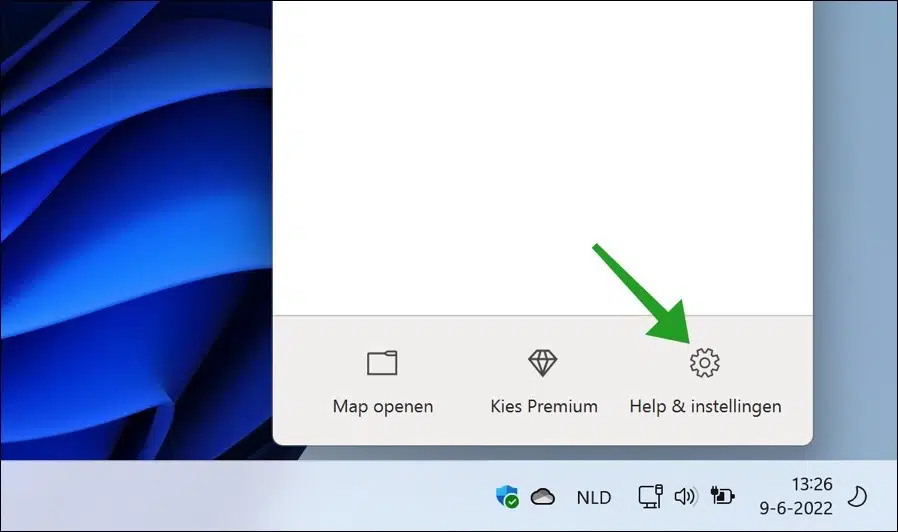
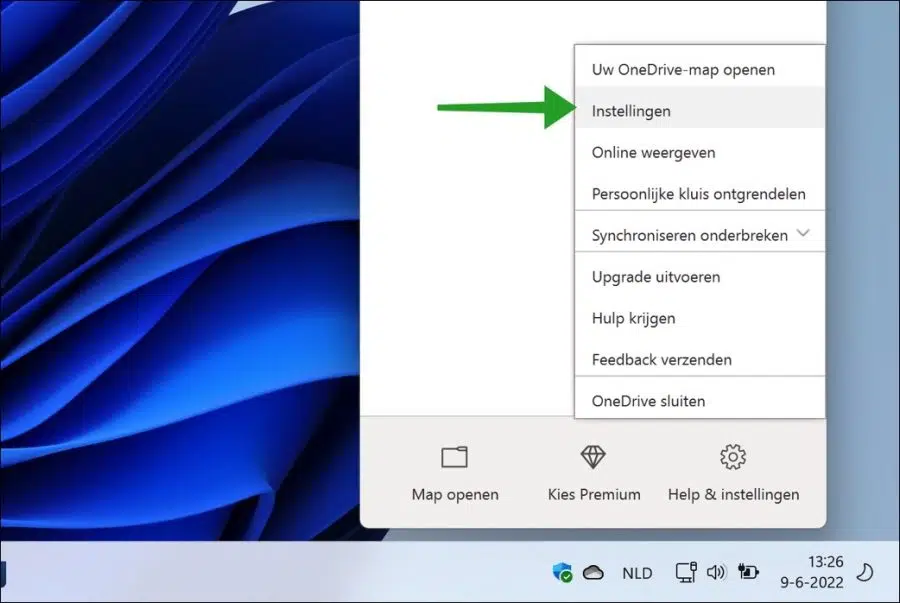
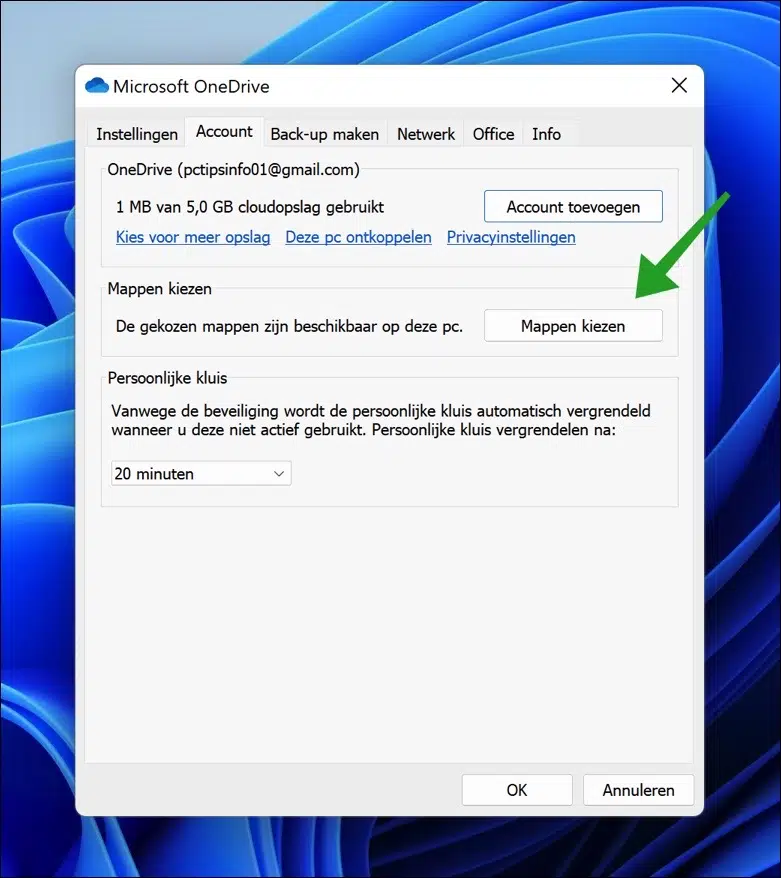
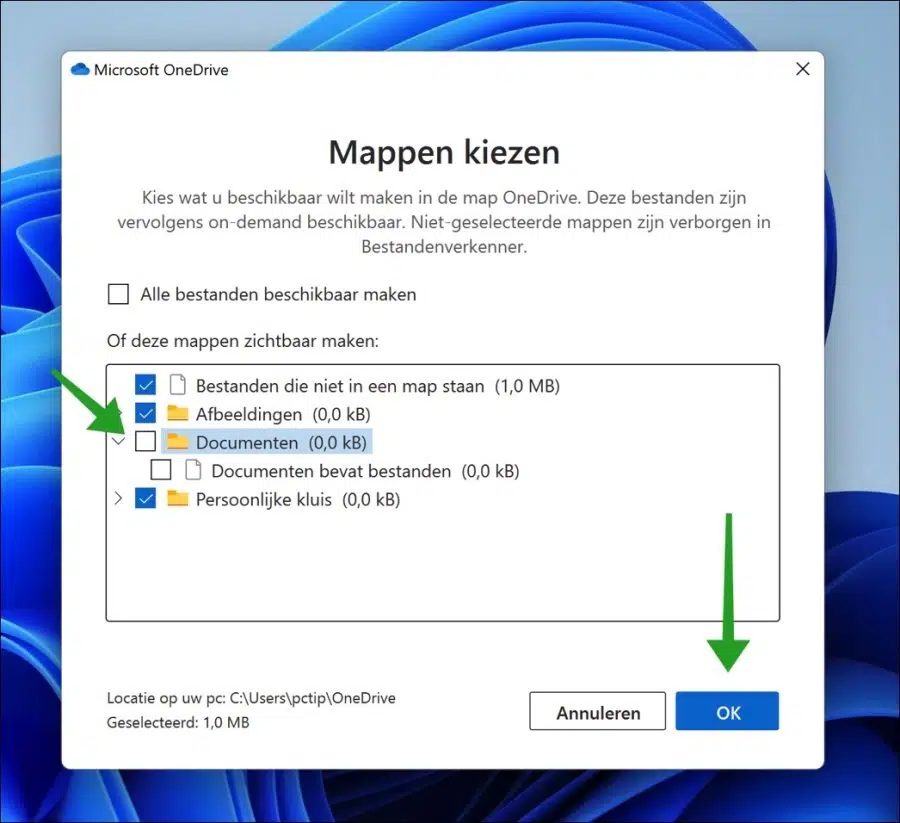
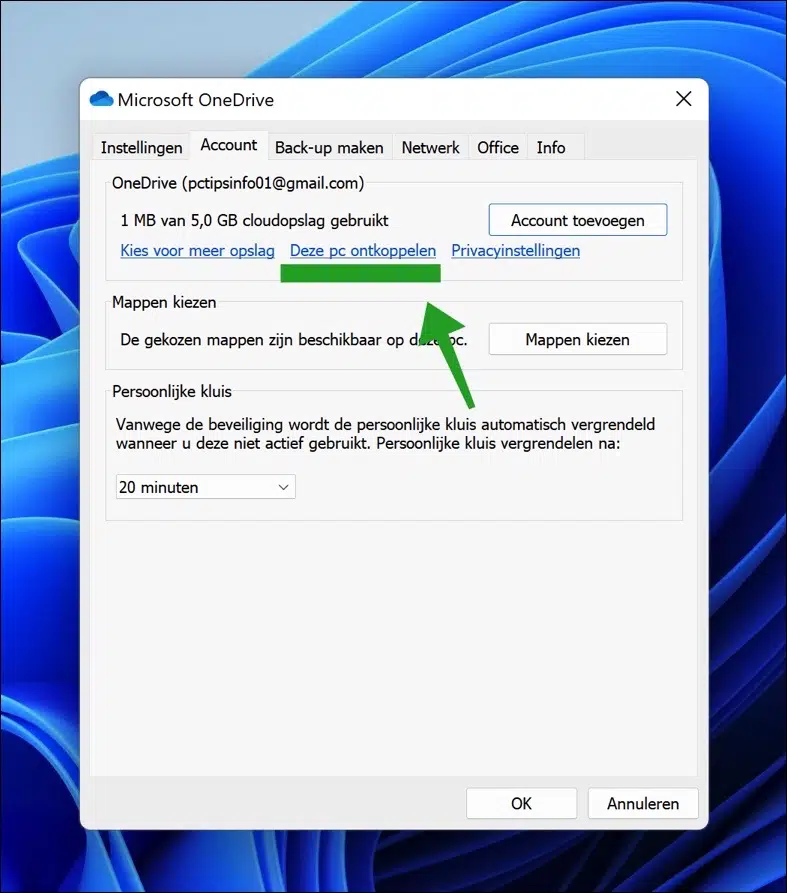
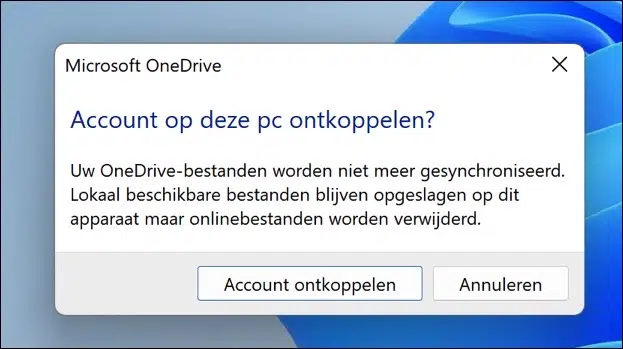
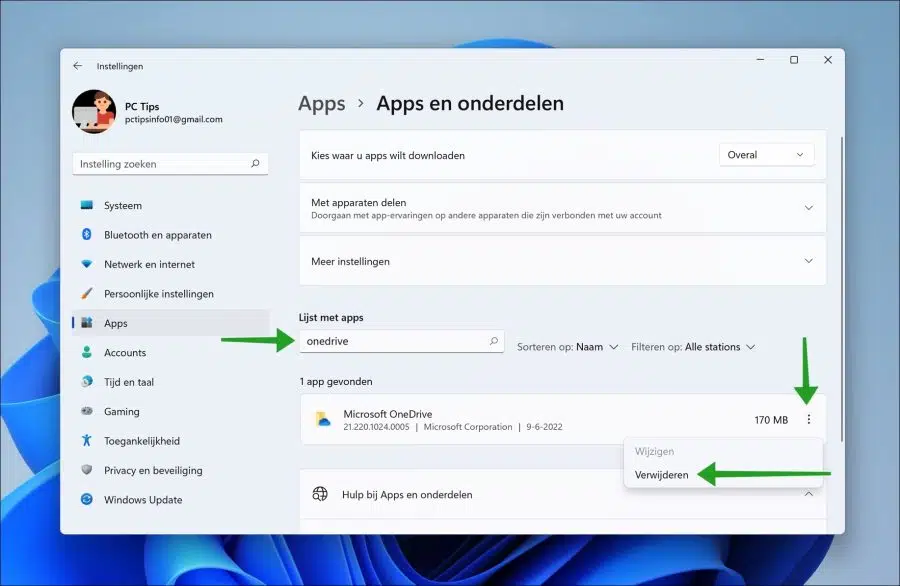
Bonjour, Toutes les icônes/fichiers de mon bureau se trouvent également sur un autre PC. J'ai aussi accidentellement installé un lecteur dessus. Comment puis-je obtenir cela sur cet autre PC mais qu'ils restent sur mon propre PC... ce que je comprends, c'est la déconnexion, mais cela doit-il provenir de mon propre PC ou de cet autre PC. J'adorerais entendre quelque chose à faire.
Bonjour, lorsque vous vous déconnecterez, vous verrez un raccourci « où sont mes fichiers ». Ils sont sur le cloud OneDrive. De là, vous pouvez les copier où vous le souhaitez.
Bonne chance!
Bonjour, j'ai un compte One Drive de l'université. Tous les dossiers de mon disque se trouvent également sur le PC et sont automatiquement synchronisés. Maintenant, j'obtiens mon diplôme et j'aimerais déconnecter complètement un lecteur de mon ordinateur portable, car je ne pourrai plus accéder à mon compte universitaire. Quelle est la meilleure façon de procéder ? Puis-je simplement débrancher ? J'ai un peu peur de tout perdre, photos, fichiers,...
Merci pour votre réponse
Bonjour, vous pouvez simplement vous déconnecter. Les fichiers et dossiers seront alors disponibles dans la version en ligne :
https://onedrive.live.com/about/nl-nl/signin/Bonne chance!
Héy,
D'une manière ou d'une autre, Onedrive a repris mon ordinateur. Dans l'explorateur, vous voyez soudainement OneDrive sous tous mes dossiers. J'ai désinstallé le programme mais je vois toujours OneDrive dans les dossiers et lorsque j'enregistre des documents. Que puis-je faire maintenant?
Merci d'avance!
Melissa
Bonjour, vous devez à nouveau télécharger OneDrive.
https://www.microsoft.com/nl-nl/microsoft-365/onedrive/download
Après cela, vous devez exclure un par un les dossiers qui ont été synchronisés de la synchronisation. Enfin, vous devez déconnecter le PC. Cet article explique comment cela fonctionne. Bonne chance!