Tous les fichiers système de Windows sont destinés à faire fonctionner le système d'exploitation comme prévu. Si des fichiers système sont corrompus dans Windows 11 ou 10, des choses inattendues peuvent se produire. Cela inclut les messages d'erreur, les plantages ou les applications qui ne fonctionnent plus correctement ou ne fonctionnent plus du tout.
Windows 11 ou Windows 10 propose plusieurs méthodes pour réparer les fichiers système, y compris les outils intégrés tels que SFC (System File Checker) et DISM (Deployment Image Servicing and Management).
Il est conseillé d'utiliser ces outils si vous soupçonnez qu'il y a des problèmes avec vos fichiers système, afin d'éviter que le problème ne s'aggrave et n'entraîne éventuellement une perte de données ou d'autres dommages informatiques.
Je vais d'abord expliquer brièvement ce que font SFC et DISM dans ce cas.
Qu’est-ce que SFC ?
SFC signifie (« System File Checker »). Il s'agit d'un utilitaire intégré à Windows 11 et 10 qui est utilisé pour vérifier et réparer les fichiers système s'ils sont endommagés ou manquants.
Le Vérificateur de fichiers système recherche tous les fichiers système protégés dans Windows et vérifie s'ils correspondent toujours à la version installée par Windows. Si des problèmes sont détectés, tels qu'un fichier corrompu ou manquant, SFC tentera de réparer le fichier ou de le remplacer par une version correcte.
Qu’est-ce que DISM ?
DISM signifie (« Service et gestion des images de déploiement »). DISM peut être utilisé pour réparer les fichiers système endommagés lorsque le SFC n'a pas résolu le problème.
DISM utilise une combinaison de Windows Update et du support d'installation Windows d'origine pour réparer les fichiers système endommagés. L'utilitaire peut détecter et télécharger les fichiers endommagés via Windows Update, ou restaurer les fichiers manquants ou endommagés via le support d'installation.
Réparer les fichiers système sous Windows 11 ou 10
Il est donc conseillé de commencer par SFC. Veuillez noter qu'un compte administrateur est requis pour effectuer les deux actions.
N'importe qui peut exécuter toutes les commandes ci-dessous. Pratiquement aucune connaissance technique n'est requise. Toutes les commandes analysent et restaurent les fichiers système sans votre interaction.
Exécuter SFC
Pour commencer, ouvrez une invite de commande via la recherche dans la barre des tâches. Cliquez sur Rechercher et recherchez : cmd.exe. Faites un clic droit sur le résultat « Invite de commandes » et cliquez sur « Exécuter en tant qu'administrateur ».
Dans la fenêtre d'invite de commande, tapez :
sfc /scannow
Lorsque « sfc /scannow » est exécuté, SFC analysera tous les fichiers système protégés de Windows 11 ou 10 et recherchera toute corruption. Si des problèmes sont détectés, tels qu'un fichier corrompu ou manquant, SFC tentera de réparer le fichier ou de le remplacer par une version correcte. Cela ne prendra pas très longtemps, n'interrompez pas ce processus SFC.
Exécuter DISM
Pour commencer, ouvrez une invite de commande via la recherche dans la barre des tâches. Cliquez sur Rechercher et recherchez : cmd.exe. Faites un clic droit sur le résultat « Invite de commandes » et cliquez sur « Exécuter en tant qu'administrateur ».
Si vous avez déjà exécuté SFC, vous pouvez passer directement à la commande, pas besoin d'ouvrir une nouvelle fenêtre d'invite de commande.
Dans la fenêtre d'invite de commande, tapez :
DISM /Online /Cleanup-Image /ScanHealth
La commande ScanHealth est utilisée pour vérifier l'intégrité du système d'exploitation en recherchant les fichiers système endommagés ou manquants. L'utilitaire DISM analyse ensuite le système et signale tout problème détecté dans l'image système.
Si des problèmes sont identifiés, exécutez la commande suivante pour résoudre ces problèmes.
DISM /Online /Cleanup-Image /RestoreHealth
Redémarrez votre ordinateur une fois que SFC et DISM ont été exécutés. J'espère que cela vous a aidé. Merci pour la lecture!
Si vous rencontrez toujours des problèmes, pensez à demander à un Restaurer le point de restauration Windows.

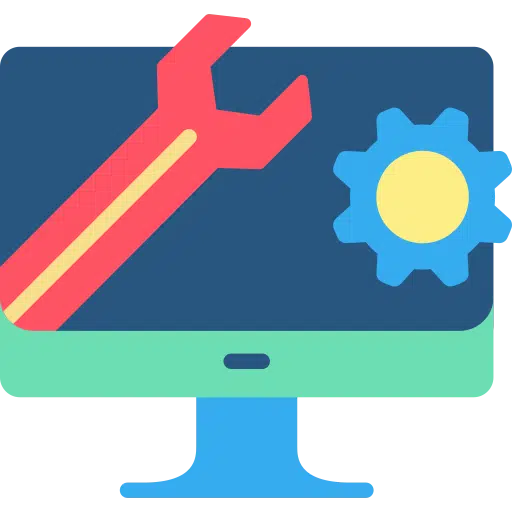
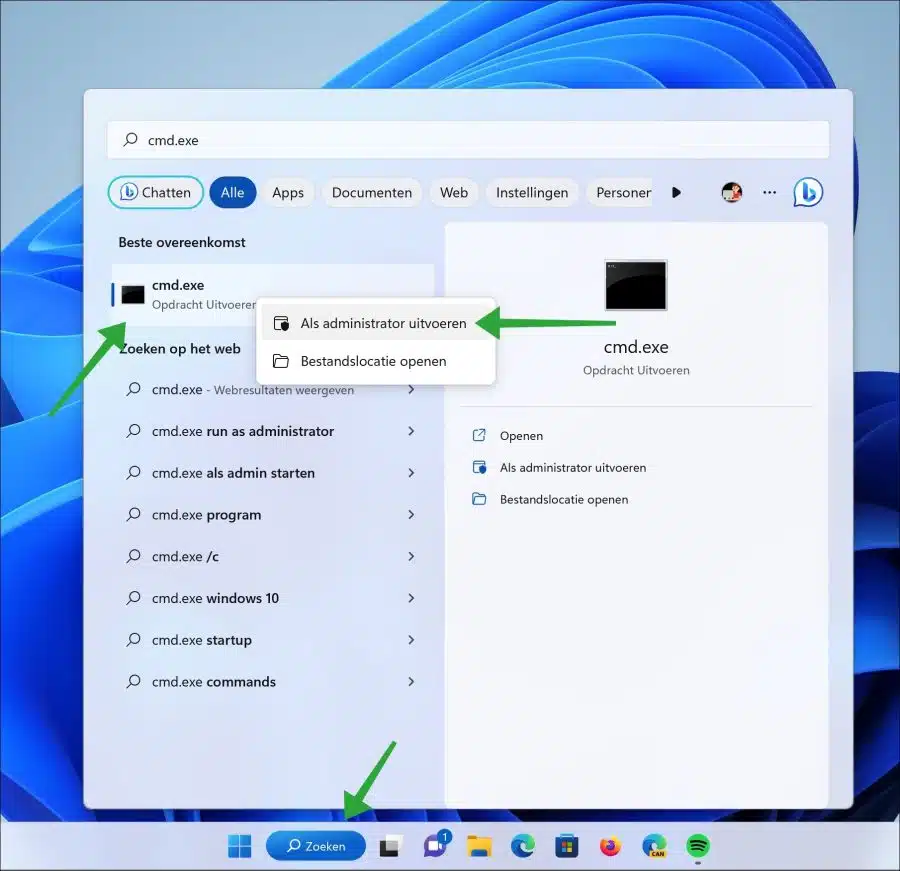
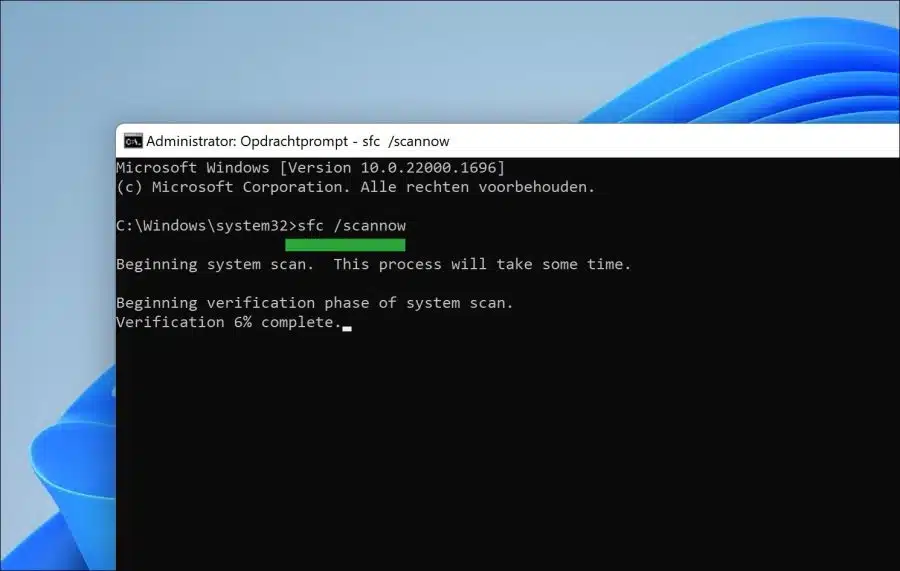
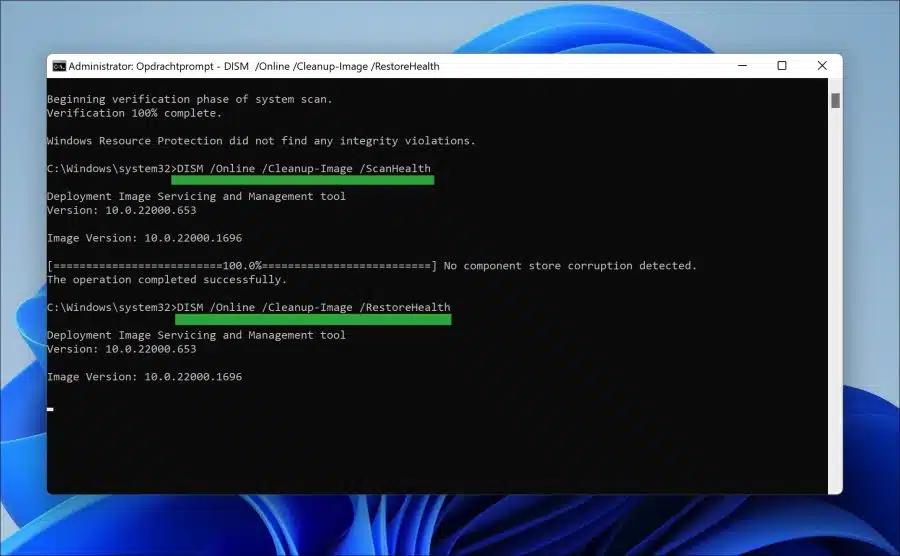
Tout d'abord, merci pour les suggestions préliminaires que vous avez données pour repartitionner les fichiers système.
Cependant, ils ne résolvent pas mon problème.
Mon PC se bloque immédiatement après le démarrage depuis plusieurs semaines maintenant.
Le bureau Windows 11 apparaît avec le logiciel GPU Tweak III.
L’image se fige alors et le mouvement ne peut plus être forcé. La seule chose qui aide est la réinitialisation du matériel en appuyant sur le bouton d'alimentation pendant 5 secondes.
Je dois répéter cela en moyenne 3 à 4 fois jusqu'à ce que tout se passe bien et que je puisse utiliser le PC normalement.
Je constate que le programme de montage vidéo Pinnacle Studio 25 ne fonctionne plus correctement.
Lors de l'édition, la capacité de traitement de l'image est insuffisante. Ce phénomène est également apparu soudainement.
Vous aurez peut-être quelques suggestions sur la façon de vérifier où se situe le problème.
J'attends votre réponse avec impatience.
Merci.
En ce qui concerne
Henk J.
Bonjour, je recommande de démarrer l'ordinateur en mode sans échec : https://www.pc-tips.info/tips/windows-tips/windows-11-opstarten-in-veilige-modus/
Vous pouvez ensuite désinstaller tout logiciel récemment installé. Assurez-vous que tous vos pilotes, en particulier votre carte vidéo, sont à jour. Des pilotes anciens ou corrompus peuvent entraîner des problèmes de stabilité.
Vérifiez la surchauffe. Une surchauffe peut entraîner des pannes du système. Vérifiez les températures de votre CPU et GPU avec un logiciel comme HWMonitor :
https://www.cpuid.com/softwares/hwmonitor.html. Assurez-vous également que les refroidisseurs et les ventilateurs fonctionnent correctement et qu'il n'y a pas d'accumulation de poussière (débranchez-les avant d'ouvrir le boîtier).Vous pouvez également restaurer un point de restauration s'il en est créé. Cela vous permet de choisir une période pendant laquelle tout fonctionnait encore : https://www.pc-tips.info/tips/windows-tips/windows-herstelpunt-maken-en-terugzetten-uitgebreide-instructie/
Vérifiez la mémoire interne : https://www.pc-tips.info/tips/windows-tips/geheugentest-uitvoeren-in-windows-11-of-windows-10/
Bonne chance!