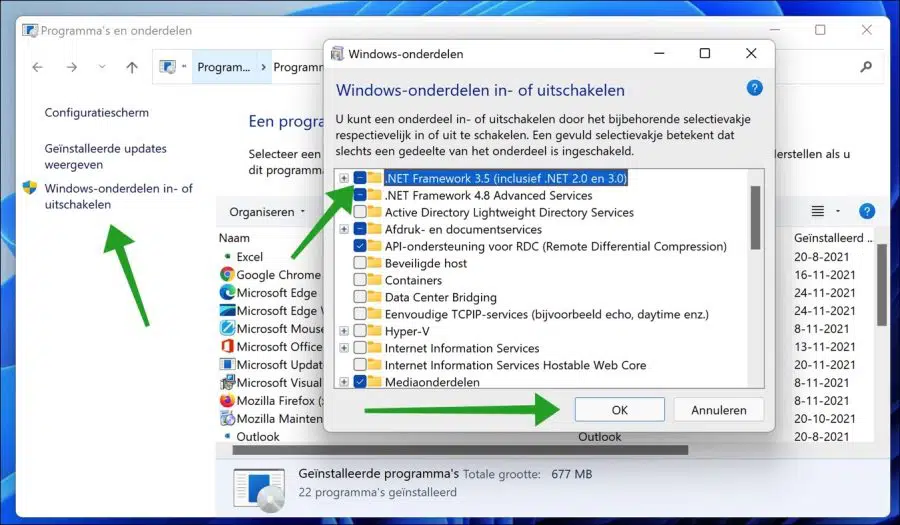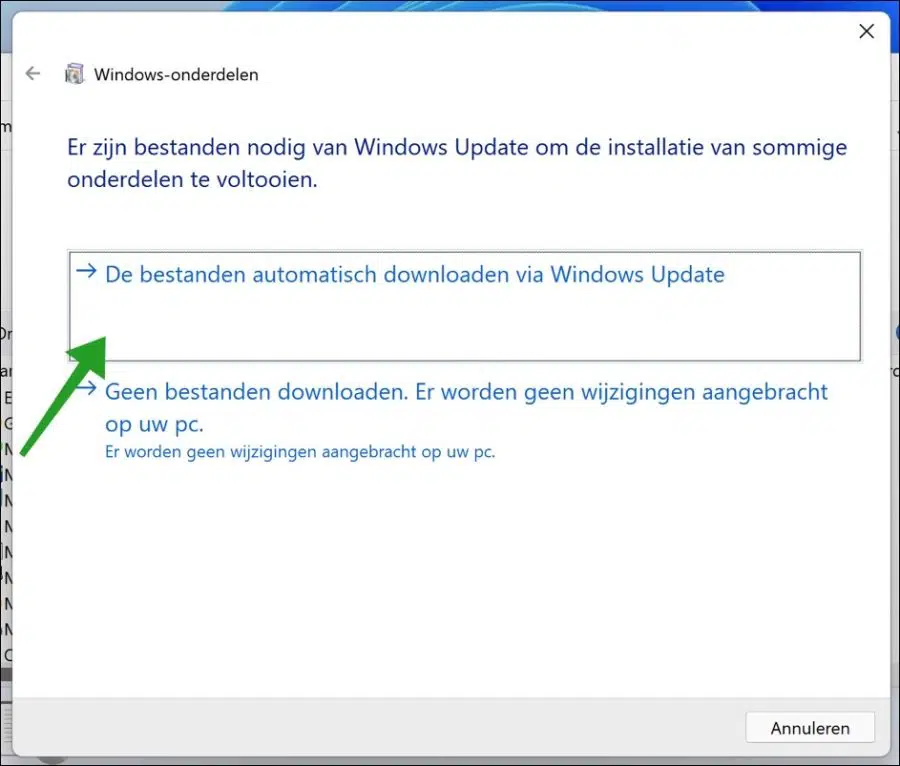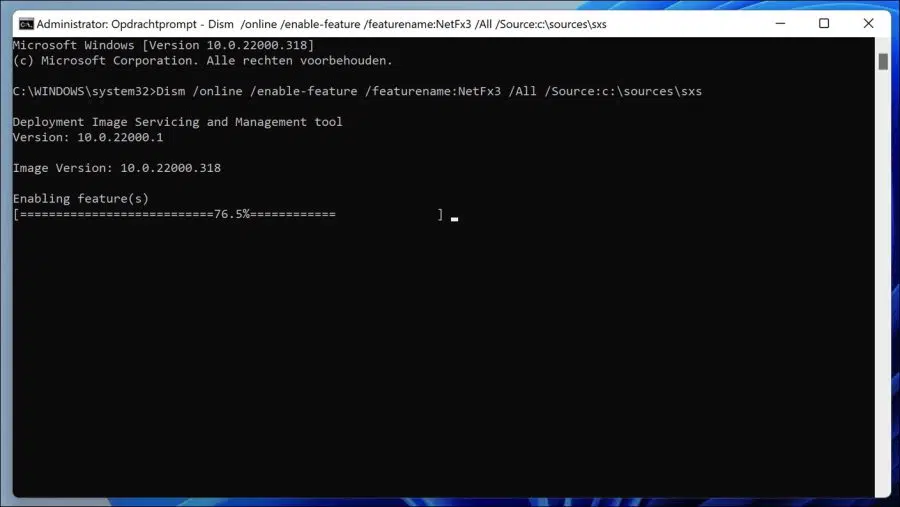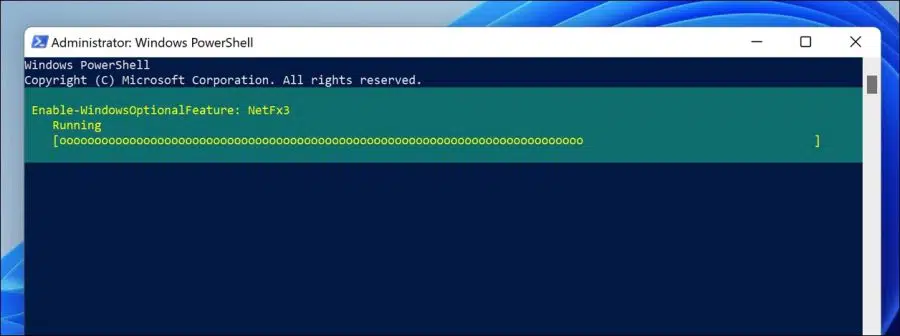Vous aurez peut-être besoin de .NET Framework pour Windows 11 si vous exécutez des applications logicielles créées dans Microsoft Visual Studio. .NET Framework 2.0 et 3.5 sont des versions obsolètes du framework, mais sont toujours nécessaires pour les applications créées dans ces frameworks.
Dans Windows 11, Microsoft a ajouté l'installation du .NET Framework en tant que fonctionnalité Windows facultative. Vous devrez télécharger le programme d'installation hors ligne et l'installer séparément si vous utilisez des versions antérieures de Windows, telles que Windows 7 ou une version antérieure.
Installer .NET Framework dans Windows 11
.NET Framework 2.0 et 3.5 ne sont pas installés par défaut. Cela peut être activé dans Windows 11 via le pièces optionnelles, via une invite de commande, via PowerShell ou via un programme d'installation.
Installer .NET Framework via les composants Windows
Faites un clic droit sur le menu Démarrer. Cliquez sur Exécuter dans le menu. Dans la fenêtre d'exécution, tapez : appwiz.cpl pour l'obtenir Panneau de commande Ouvrez « Programmes et fonctionnalités ».
Cliquez sur « Activer ou désactiver des fonctionnalités Windows » à gauche. Activez ensuite le composant : .NET Framework 3.5 (y compris .NET 2.0 et 3.0) et cliquez sur OK.
Cliquez ensuite sur « Télécharger les fichiers automatiquement via Windows Update » pour installer le .NET Framework.
Redémarrez ensuite votre ordinateur. Le framework est désormais installé dans Windows 11.
Installer .NET Framework via l'invite de commande
Vous pouvez également installer le .NET Framework via l'invite de commande.
Cliquez sur le bouton Démarrer et recherchez : Invite de commandes. Faites un clic droit sur le résultat de l'invite de commande et cliquez sur « Exécuter en tant qu'administrateur ».
Dans l'invite de commande, copiez et collez la commande suivante. Une connexion Internet active est requise.
Dism /online /enable-feature /featurename:NetFx3 /All /Source:c:\sources\sxs
Le .NET Framework est maintenant installé via l'invite de commande.
Installer .NET Framework via PowerShell
Vous pouvez également installer le .NET Framework via une applet de commande PowerShell.
Cliquez sur le bouton Démarrer et recherchez : PowerShell. Faites un clic droit sur le résultat Windows PowerShell et cliquez sur « Exécuter en tant qu'administrateur ».
Dans PowerShell, copiez et collez la commande suivante.
Enable-WindowsOptionalFeature -Online -FeatureName "NetFx3"
Le .NET Framework est désormais installé via PowerShell.
Téléchargez et installez le .NET Framework
Vous pouvez également installer .NET Framework 3.5 via un programme d'installation Web. Cela signifie qu'une connexion Internet est toujours requise. Téléchargez le programme d'installation Web via le lien ci-dessous.
Télécharger le runtime .NET Framework 3.5 SP1
Une fois téléchargé, faites un clic droit sur le fichier .exe et cliquez sur Exécuter en tant qu'administrateur. L'installation est maintenant en cours. Cliquez sur « Télécharger et installer cette fonctionnalité ».
J'espère que cela vous a aidé. Merci pour la lecture!